Hoe contacten overzetten van iPhone naar Android zonder computer 2022
Heb je ooit eerder van telefoon gewisseld? Als je dat hebt gedaan, weet je hoeveel moeite het is om contacten overzetten van de ene telefoon naar de andere, vooral als u overstapt van iOS naar Android en vice versa.
Dus, wat is het beste manier om contacten over te zetten als u overstapt naar een Android-telefoon vanaf een iPhone?
Eigenlijk heb je een paar opties tot je beschikking. In dit artikel bespreek ik hoe je contacten overzetten van iPhone naar Android zonder computer.
Inhoud
4 manieren om contacten van iPhone naar Android over te zetten – stap voor stap
Van iPhone naar Android zonder iCloud
iPhone heeft een native oplossing voor het delen van contacten, te vinden in de app Contacten zelf.
Dit wordt de Contact delen optie, en het is een van de handigste manieren om contacten van iPhone naar Android te delen.
Het is echter ook een van de meest beperkte opties aangezien u slechts één contactpersoon tegelijk kunt delen. Als u uw volledige contactenlijst overzet, is dit misschien niet de beste oplossing.
Als je echter maar een paar contacten van iPhone naar Android wilt overzetten, volg dan de onderstaande stappen.
- Open de Contacten app op je iPhone.
- Kies via welk contact je wilt overstappen tikken het.

- Blader omlaag totdat je de Contact delen optie. Tik het.

- Hiermee wordt een geopend pop-up venster, die u de opties voor overdracht laat zien, zoals: Bericht or E-mailadres. Laten we voor deze zelfstudie doorgaan en tikken op E-mailadres.
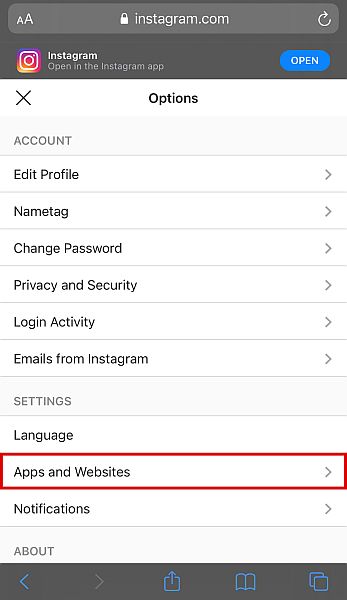
- U wordt doorgestuurd naar een ander pop-upmenu om de . in te voeren e-mailadres en het onderwerp. U ziet het bestand van uw contactpersoon als bijlage.
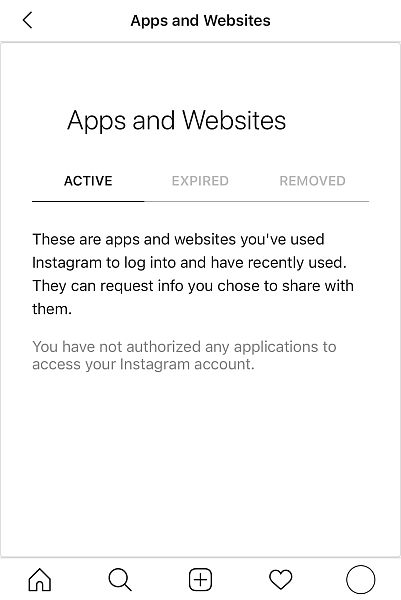
- Raken versturen, en je bent klaar. U hebt uw contactpersoon nu verzonden via de native optie Contactpersoon delen.
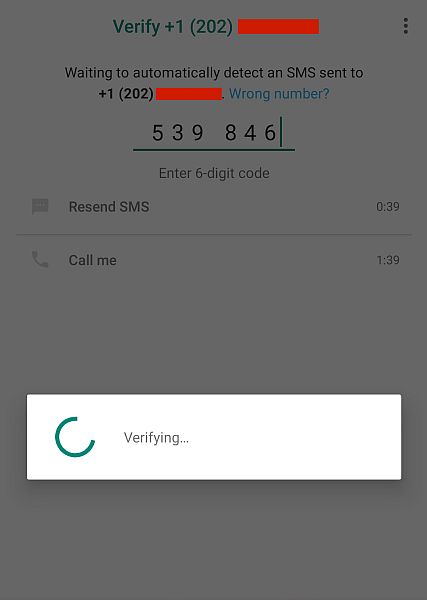
- Om toegang te krijgen tot het nieuwe contact, volstaat het: open de mail-app op je Android-apparaat en open het bericht.
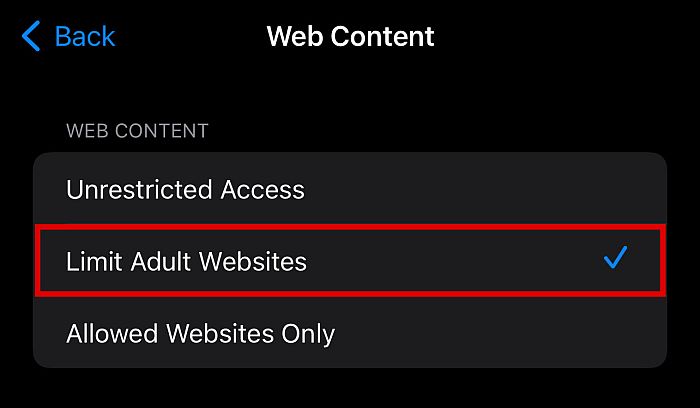
- Klik op de bijlage om het op te slaan als een nieuwe contactpersoon.
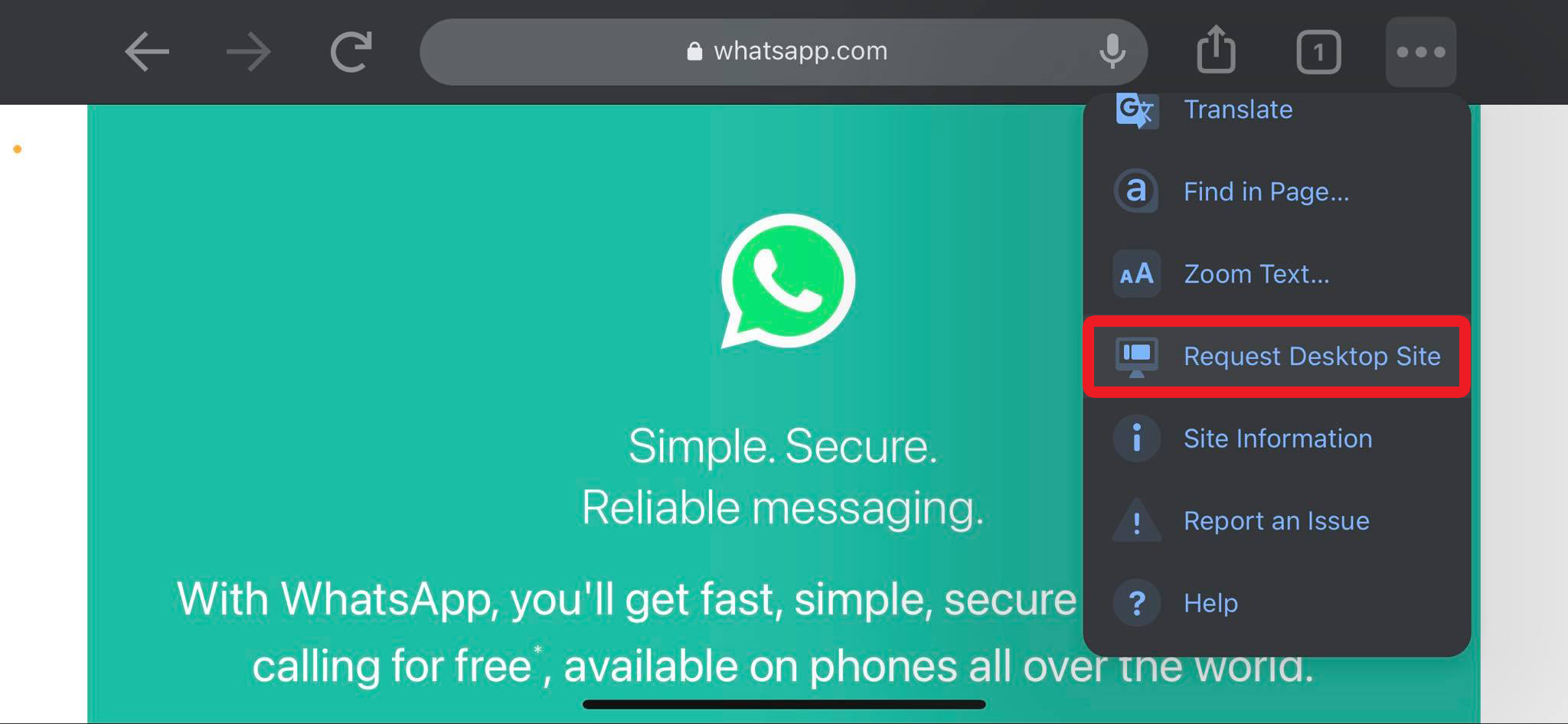
Door te exporteren met iCloud en te importeren met je Android Gmail
Als je veel contacten hebt om over te zetten en de native optie Share Contact te vermoeiend is, is er een andere optie waarmee je kunt overzetten grote hoeveelheden contactgegevens naar uw Android-telefoon.
Deze methode maakt gebruik van uw iCloud en Google account, dus zorg ervoor dat u deze hebt voordat u begint.
Bovendien moet je, aangezien je gaat exporteren vanuit iCloud, ook controleren of je contacten echt zijn back-up gemaakt naar uw iCloud. Als dat niet het geval is, zorg er dan voor dat u dit doet.
Hoe u uw contacten kunt exporteren vanuit iCloud
Zoals vermeld, omvat deze methode het exporteren van uw contacten van uw iCloud-account naar Gmail en downloaden van je Gmail naar je telefoon. In deze eerste fase exporteren we uw contacten uit iCloud met behulp van de .vcf-bestandsindeling.
Let op, hoewel je geen computer nodig hebt om je iPhone-contacten over te zetten naar je Android, heb je dat wel een computer nodig om eerst te exporteren uw contacten in een bestand met het .vcf-formaat.
Dat komt omdat de mobiele versie van iCloud je contactenlijst niet toont, dus je moet je desktopbrowser gebruiken.
- Log in uw desktopbrowser in op uw iCloud-account met uw e-mailadres en wachtwoord.
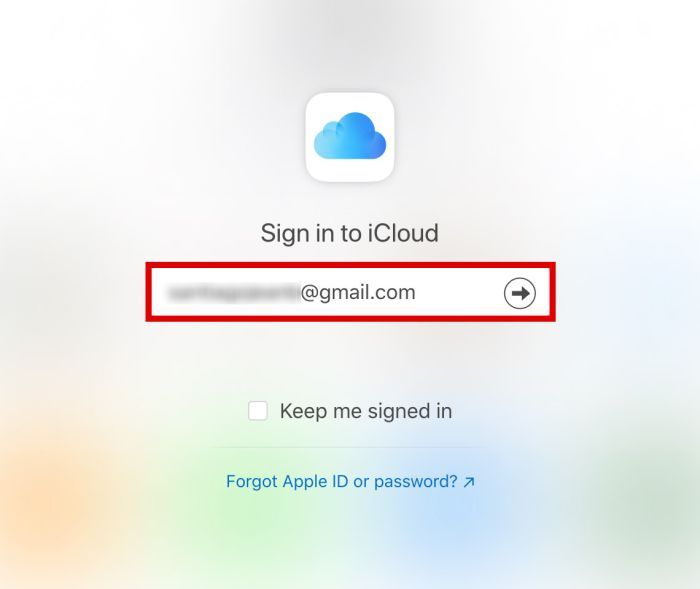
- Van het menu, kies Contacten. Dit toont u een lijst met alle contacten die naar uw iCloud-account zijn geüpload.

- Kies uit de lijst de contacten die u wil exporteren. Als je er maar een paar wilt selecteren, markeer dan alleen die.

- Als u al uw contacten wilt selecteren, kunt u dit het gemakkelijkst doen door te klikken op Cmd+A op Mac or Ctrl+A op Windows.

- Nadat u de contacten hebt geselecteerd die u van iPhone naar Android wilt overzetten, klikt u op de tandwielpictogram in de linkerbenedenhoek van de pagina.

- Hier zie je de Optie vCard exporteren. Hiermee worden alle geselecteerde contacten omgezet in een leesbaar .vcf-bestand.
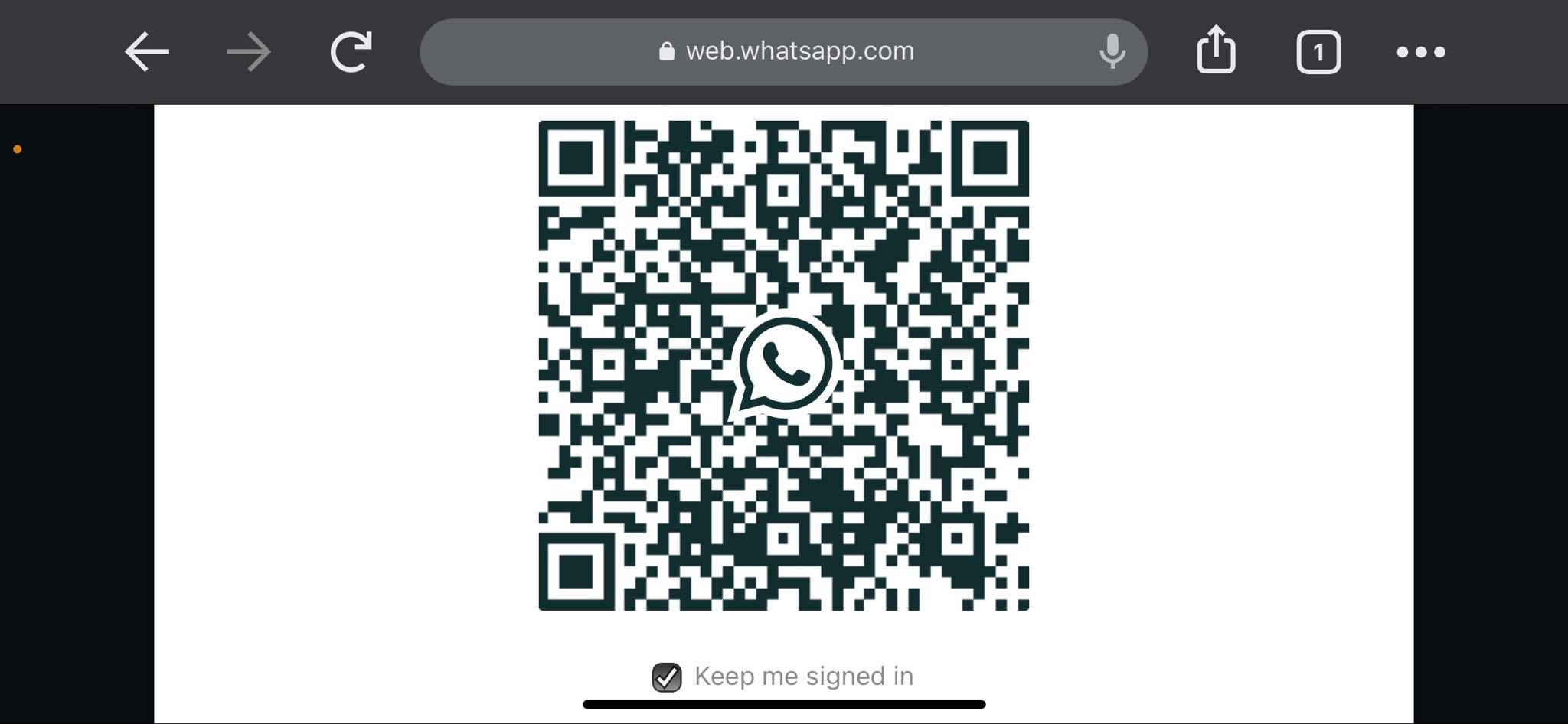
- Klik ‘Sparen.’
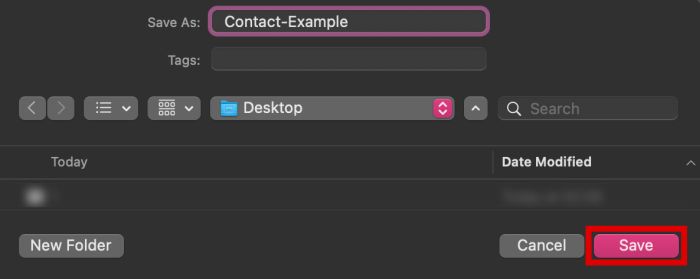
- Open uw e-mailclient. Je kan nu voeg het .vcf-bestand toe aan een e-mailadres die u naar het account verzendt dat op uw Android-telefoon is aangemeld.
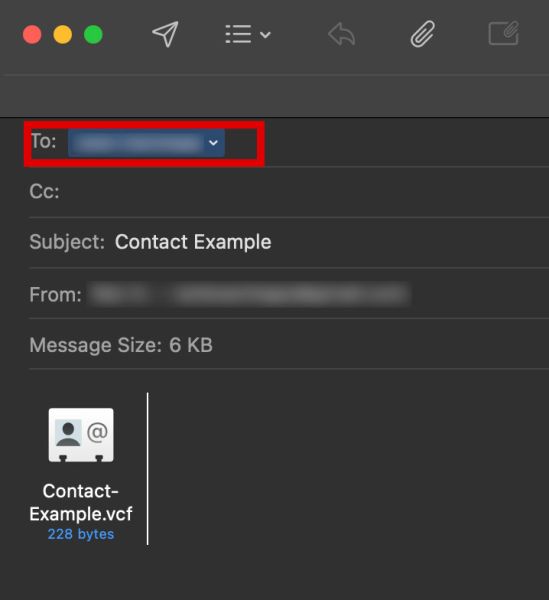
Contacten importeren uit Gmail
Op dit punt zou het .vcf-bestand met al uw contactgegevens naar het e-mailadres moeten zijn verzonden dat u hebt ingelogd op je Android-apparaat.
Nu hoeft u alleen nog dat .vcf-bestand van Gmail naar uw Android te importeren. Volg hiervoor de onderstaande stappen.
- Op je Android-telefoon, open de e-mail dat het .vcf-bestand bevat dat u zojuist hebt ontvangen en download het.
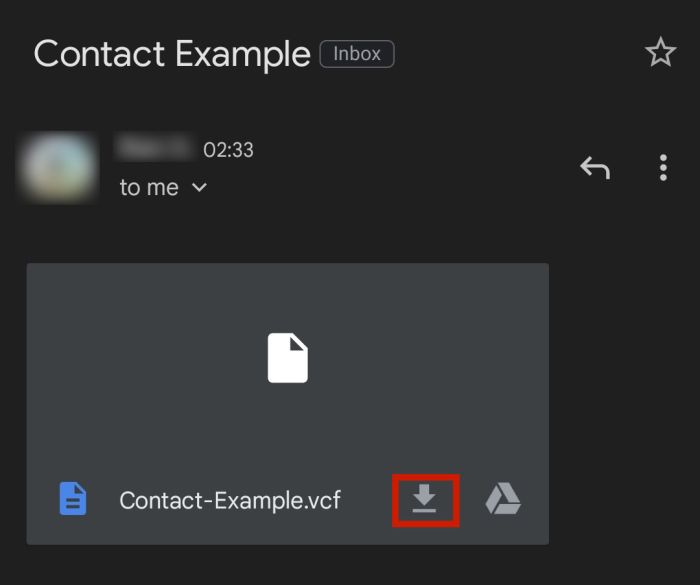
- Open vervolgens uw Contacten app en tik op de kebab icoon, meestal in de rechterbovenhoek van de interface. Er zou een pop-upvenster moeten verschijnen.
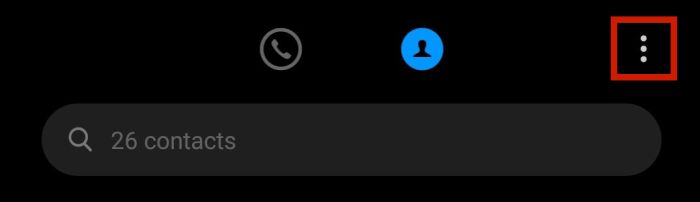
- Kies ikContacten importeren/exporteren.
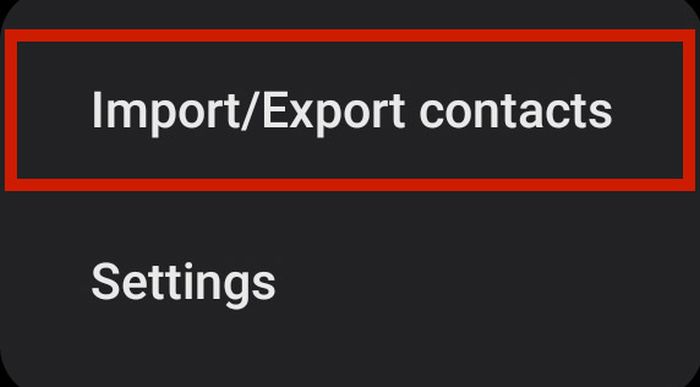
- Kies uit de lijst met opties Importeren uit opslag.
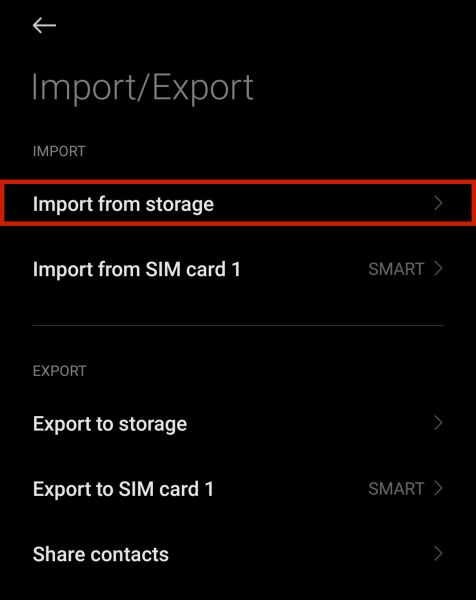
- Uw apparaat zal dan scan je telefoon en zoek naar bruikbare bestanden om te importeren. Als u het .vcf-bestand correct op uw apparaat hebt opgeslagen, zou de scan het moeten oppikken. Klik op de recent geëxporteerd .vcf-bestand.
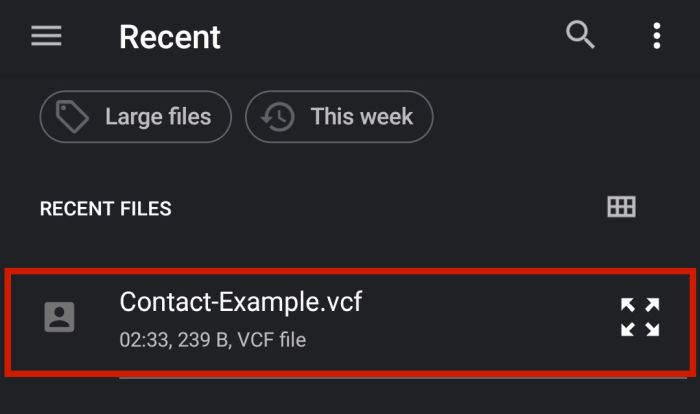
- Als uw telefoon u om bevestiging vraagt, klikt u op OK. Uw telefoon zal dan begin met importeren alle contacten in het bestand. Als het klaar is, zou je echter een melding moeten zien die dit zegt.

Dat is het, je hebt nu je iPhone-contactenlijst overgezet naar je Android-telefoon. Afhankelijk van uw telefoon krijgt u mogelijk zelfs de mogelijkheid om te kiezen waar u deze wilt opslaan.
Je kunt het opslaan op je simkaart, aan jouw telefoon merk accountof als Google Contacts op uw Google-account.
Houd er nogmaals rekening mee dat als u heb al een .vcf-back-up van je contactenlijst op uw e-mailaccount kunt u deze methode technisch zonder computer uitvoeren.
De enige reden waarom je hiervoor misschien een computer nodig hebt, is als je het vereiste .vcf-bestand nog niet bij de hand hebt.
Een app van derden gebruiken
U kunt ook apps van derden gebruiken om contacten over te zetten van iPhone naar Android zonder computer.
Een voorbeeld is Mijn back-up van contactpersonen, een gratis app beschikbaar in de Apple App Store.
Het werkt op dezelfde manier als de vorige methode: door een .vcf-bestand maken van uw contacten en verzenden naar uw e-mailadres, dat u vervolgens kunt openen op uw Android-telefoon.
- Downloaden Mijn back-up van contactpersonen in de Apple App Store.
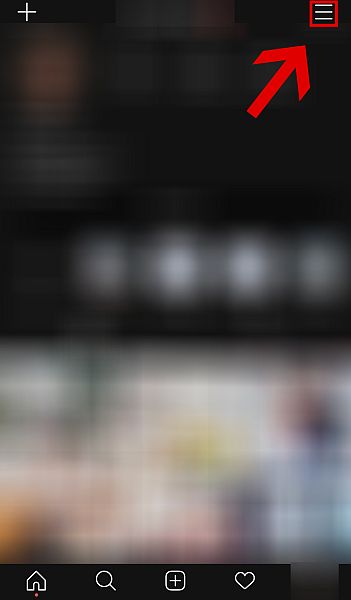
- De app vraagt om toegang tot je contacten. Klik OK.
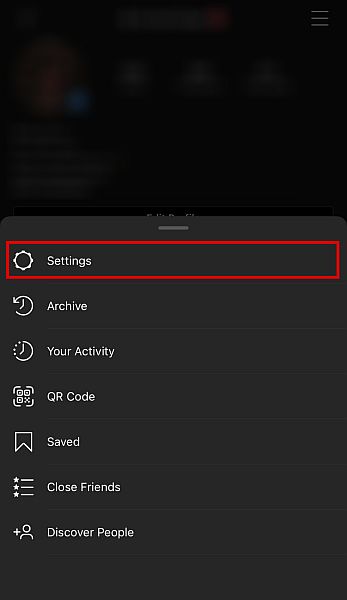
- Klik op de green backup knop om te beginnen.

- Als het klaar is, klik je op E-mail.
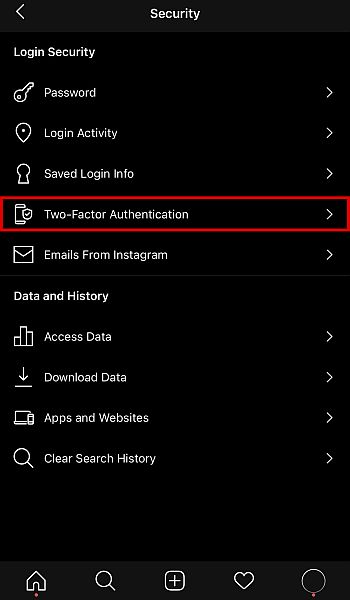
- Voer de e-mailadres waarnaar u het wilt verzenden.

- Volg de stappen naar de vorige paragraaf, ‘Hoe contactpersonen uit Gmail te importeren.’
Fabrikanttools gebruiken
In de meeste gevallen Android-fabrikanten hulpmiddelen maken om u te helpen bij de overgang van iPhone naar hun merk. Google Pixel, Samsung en OnePlus doen dit voor hun telefoons, waardoor het hele proces zeer gestroomlijnd en handig is.
Het nadeel is echter dat niet alle merken hebben zulke tools. Als uw telefoon niet een van deze drie is, raad ik u aan op internet naar een vergelijkbare app te zoeken.
In deze sectie bespreken we hoe de Google Pixel en Samsung-schakelaar apps werken.
De Quick Switch-adapter van Google Pixel
Met de nieuwste Google Pixel net vrijgegeven, is het niet meer dan normaal om wat te verwachten iOS-gebruikers om over te schakelen naar deze nieuwste versie van de geliefde Google-telefoon.
Google heeft eigenlijk een help pagina die volledige instructies bevat over hoe u gegevens van uw iPhone naar uw Android Pixel-telefoon kunt overbrengen. Dit is meestal beschikbaar vanaf de allereerste keer dat u uw Pixel-telefoon opstart.
Voor al het andere, heb zowel iPhone- als Android-telefoons bij de hand en Volledig opgeladen.
Volg de onderstaande stappen om te leren hoe u contacten van uw iPhone naar uw Pixel-telefoon kunt overbrengen.
- Power-up uw Pixel-telefoon.
- Een welkomstpagina zal u dan begroeten. Tik vanaf daar op de Startknop rechtsonder van de interface.
- Plaats uw Simkaart.
- Verbind uw apparaat met een mobiel of wifi-netwerk.
- U wordt gevraagd om: apps en gegevens kopiëren van je oude telefoon naar je Pixel op het volgende scherm. Tik op de blauwe Volgende knop rechtsonder.
- Op je iPhone zet je iMessage uit door naar Bericht in Instellingen en iMessage wisselen optie uit.
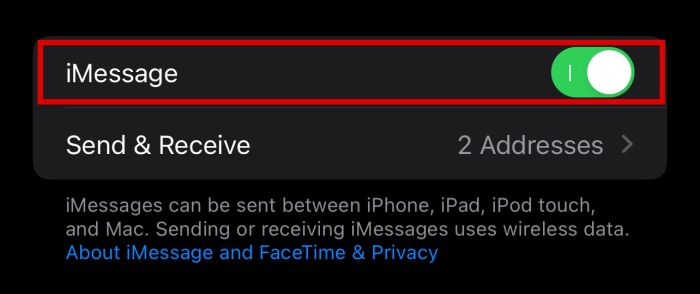
- Gebruik de snelwisseladapter om de kabel van je iPhone op je Pixel-telefoon aan te sluiten.
- Je iPhone zal bevestigen of je dat wilt vertrouw het aangesloten apparaat. Kraan Trust.
- Op je Pixel-telefoon, Log in met je Google account.
- Nadat u bent ingelogd, ziet u een lijst met gegevens en apps die u van uw iPhone naar uw Pixel-telefoon wilt kopiëren. Zorg ervoor dat de De optie Contacten is aangevinkt.
- Tik Kopiëren en wacht tot het klaar is. Als u klaar bent, kunnen de gegevens die van uw iPhone zijn gekopieerd, inclusief uw contacten, nu worden gebruikt op uw nieuwe Pixel-telefoon.
Samsung Smart Switch
Samsung is een van de grootste fabrikanten van Android-telefoons in de wereld. Dat is echter niet het enige waar ze goed in zijn. Ze zijn er ook goed in om mensen over te halen naar hun telefoon over te schakelen.
In feite is de Samsung Smart Switch gereedschap is ook een van de snelste native manieren om uw iPhone-gegevens over te zetten naar een Android-telefoon.
Naast contacten kan deze tool je ook helpen bij het overzetten van andere gegevens, zoals berichten, app-gegevens en zelfs muziek.
Volg deze instructies om deze tool te gebruiken:
- Net als Pixel maakt de Smart Switch ook deel uit van de eerste installatie van uw Samsung Galaxy-telefoon. Mocht je het gemist hebben, dan kun je het ook openen onder Instellingen en accounts en back-up of download het van de Play Store.
- Open de app en tik op Ontvang data beginnen.
- Uit de lijst wordt u vervolgens gevraagd uw laatste telefoonmodel te kiezen. Kies de iPhone / iPad optie.
- Op het volgende scherm kun je de . kiezen wijze van overdracht. Je kunt draadloos overdragen or via een kabel met de Samsung-dongle.
- Meld u aan bij uw Apple-account. Uw apparaat verifieert vervolgens uw account en downloadbare gegevens.
- Het volgende scherm zal toon alle gegevens die u kunt downloaden naar je telefoon. Zorg ervoor dat de Contacten optie is nagekeken.
- Druk op blauwe pijl op de onderaan het scherm.
- Uw telefoon zal dan kopieer al je gegevens van je iPhone naar je Galaxy-telefoon. Zodra dit is gebeurd, zou u al uw iOS-contacten op uw nieuwe Android-apparaat moeten kunnen zien.
FAQs
Je kunt contacten delen tussen iPhone en Android, zolang je de verschillende methoden gebruikt die ik in dit artikel heb genoemd. Je hebt de Contact delen optie, de Import / Export optie, en de gereedschap van de fabrikant.
Hoe contacten van iPhone naar Android over te zetten zonder computer – tot slot
Overstappen naar een nieuwe telefoon kan een leuke en spannende ervaring. Wat echter niet leuk of opwindend is, is het gedoe dat u moet doorstaan om ervoor te zorgen dat u uw eerdere gegevens behoudt, vooral als u overzetten van een iOS naar een Android-telefoon.
Er zijn echter veel manieren om dit specifieke probleem te omzeilen. U kunt verschillende oplossingen gebruiken, zoals het gebruik van de native Deel contactpersonen optie, exporteren met iCloud, Met een app van derden, en overzetten met gereedschap van de fabrikant als De slimme schakelaar van Google Pixel en Samsung Smart Switch.
Vond je dit artikel leuk? Laat het ons weten in de reacties hieronder!
Laatste artikels