Gegevens overzetten van iPhone naar Samsung 2022
Hier leest u hoe u gegevens van iPhone naar Samsung kunt verplaatsen – sluit uw iPhone aan op uw bureaublad. Open iTunes > open het tabblad Samenvatting > Back-upopties > Nu back-up maken om een nieuwe lokale back-up te maken. Download vervolgens Smart Switch op uw bureaublad, sluit uw Samsung aan en herstel de iTunes-back-up naar uw Samsung.
Heb je onlangs de overstap gemaakt van iOS naar Android? Wil je alle gegevens van je iPhone behouden, maar weet je niet hoe je deze moet overzetten?
Het is mogelijk, en het beste is dat je het gratis kunt doen. iPhones en Androids kunnen verschillende platforms zijn, maar nu zijn er manieren om gemakkelijk gegevens tussen de twee over te dragen.
Lees verder naar leer hoe u gegevens van iPhone naar Samsung kunt overbrengen.
Inhoud
Hoe gegevens op 4 manieren van iPhone naar Samsung over te zetten
U kunt gegevens draadloos of via een bekabelde verbinding van iPhone naar Samsung overbrengen. Het proces is hoe dan ook eenvoudig en bespaart u tijd als u het goed doet. Ik heb vier manieren, beide gratis en betaald, voor u om gegevens over te zetten van iPhone naar Samsung.
U kunt Samsung Smart Switch gebruiken om draadloos en met een kabel gegevens over te zetten. iCloud en iTunes zijn andere gratis manieren om gegevens van iPhone naar Samsung over te zetten. Als je op zoek bent naar een premium-optie, leg ik het ook uit hoe u MobileTrans ook kunt gebruiken om de gegevensoverdracht uit te voeren.
Samsung Smart Switch gebruiken met een kabel
Samsung Smart Switch is software voor gegevensoverdracht die door Samsung is ontwikkeld om eenvoudig gegevens van het ene apparaat naar het andere over te zetten. Dit omvat contacten, berichten, foto’s, video’s en meer.
U kunt het gebruiken om gegevens op uw Samsung-apparaat te verzenden en te ontvangen, en u kunt er ook gegevens mee overdragen tussen Samsung-apparaten, iOS-apparaten en Windows Phones.
Het is vooraf geïnstalleerd op veel Samsung-apparaten, maar maak je geen zorgen als je het niet op de jouwe ziet. Jij kan download Smart Switch van de Google Play Store van de Galaxy Store op uw mobiele apparaten. Het is ook beschikbaar voor desktop computers (Mac en pc) ook.
Een van de beste dingen van Smart Switch is dat het toestaat zowel bekabelde als draadloze gegevensoverdracht.
Voor deze methode leer je: hoe u een USB-kabel gebruikt om gegevens van een iPhone naar uw nieuwe Samsung over te zetten. Deze methode kan ook werken voor iPads en Galaxy-tablets.
Omdat iPhones en Samsung-apparaten twee verschillende connectoren gebruiken, Bliksemaansluiting en USB-C respectievelijk, je hebt een nodig USB-C naar Lightning-kabel of USB OTG (on-the-go) adapter.
Zo gebruikt u Smart Switch om gegevens over te zetten van iPhone naar Samsung met een USB-verbinding:
- Samsung Smart Switch downloaden op uw Samsung-telefoon als deze niet vooraf was geïnstalleerd.
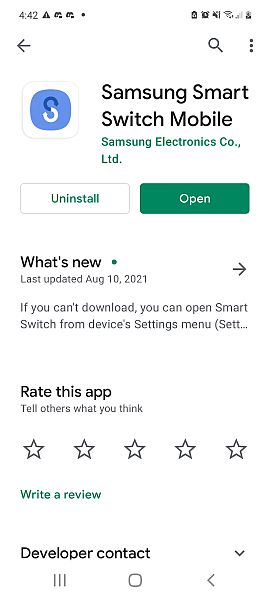
- Sluit vervolgens de adapter aan op uw USB-kabel en gebruik het om je iPhone en Samsung met elkaar te verbinden.

- Zodra beide telefoons zijn verbonden, je ontvangt een melding op je iPhone met de vraag of je het verbonden apparaat kunt vertrouwen. Klik op ‘vertrouwen’ zodat u kunt beginnen met het overzetten van de gegevens.
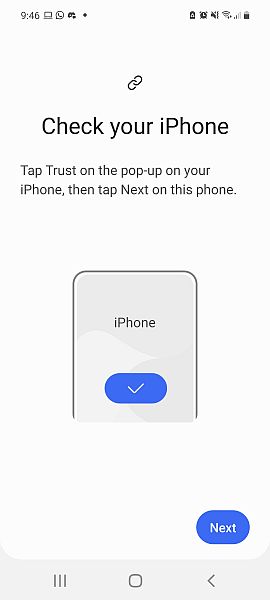
- Vervolgens ziet u een interface waarin staat dat uw telefoon zoekt naar gegevens om over te zetten. Zodra het klaar is, ziet u een lijst met gegevenscategorieën die moeten worden overgedragen. Dit is de standaardprogrammering van de Smart Switch en het brengt uw gegevens over van uw Samsung naar uw iPhone. Deze interface verlaten en sluit de Smart Switch-app.

- Open nu opnieuw de Smart Switch-app en selecteer Gegevens ontvangen. Dit zal bronopties oproepen waaruit u kunt kiezen. Van de drie beschikbare selecteer iPhone/iPad.
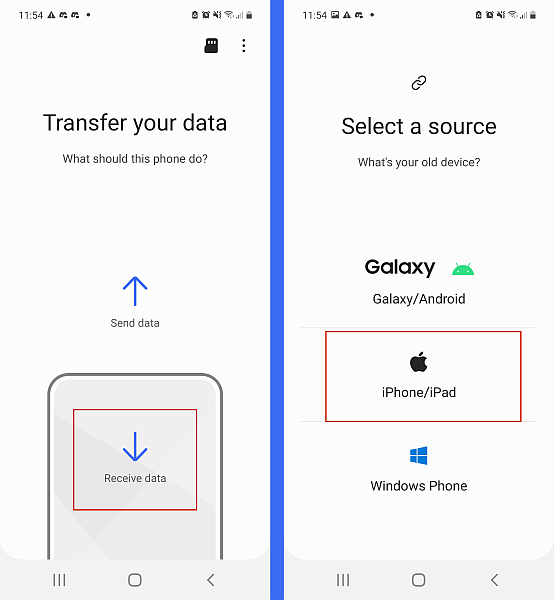
- Daarna ziet u het scherm ‘verbinden om uw gegevens over te zetten’ opnieuw. Dit is uw telefoon die opnieuw een verbinding tot stand brengt om de overdracht te vergemakkelijken. Zodra de verbinding tot stand is gebracht, Smart Switch begint te zoeken naar gegevens om over te dragen.
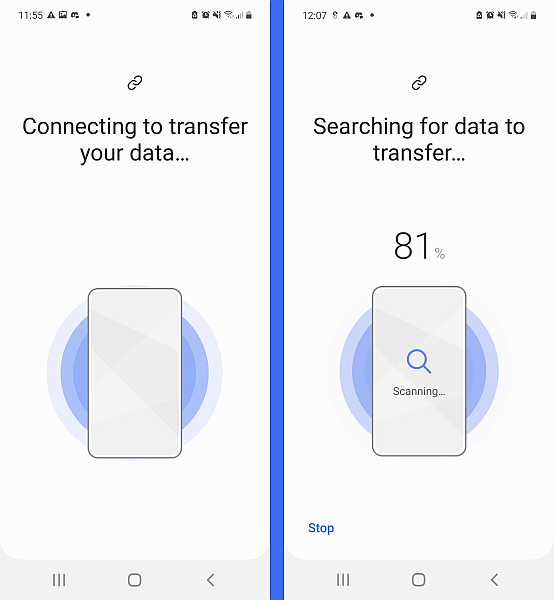
- Zodra Smart Switch de gegevens heeft gevonden, ziet u een lijst met de gegevenscategorieën die beschikbaar zijn voor overdracht, net zoals u eerder deed. Jij kan verwijder het vinkje bij elke categorie die u niet van uw iPhone naar uw Samsung wilt overbrengen. Als u klaar bent, scrolt u naar beneden en klikt u op de knop ‘Overdragen’ om de gegevens over te dragen.
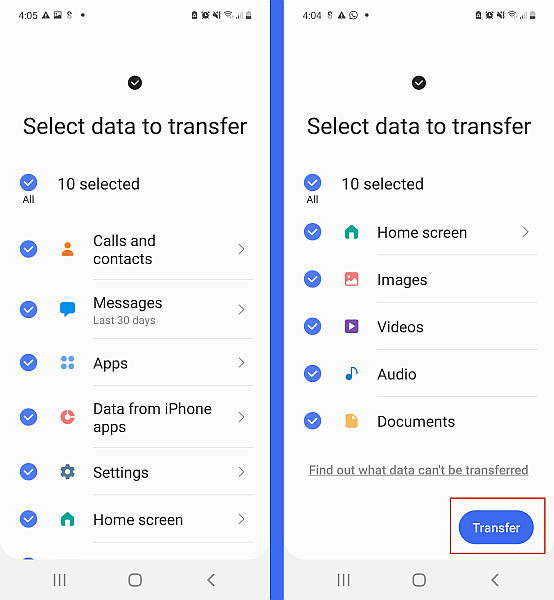
- Terwijl de overdracht plaatsvindt, ziet u een voortgangsscherm zoals dit:

- Zodra de overdracht is voltooid, ziet u de resultaten van de gegevensoverdracht. Hier ziet u hoeveel items zijn overgedragen en hoe groot elke gegevenscategorie is. Klik op de Volgende knop nadat u de resultaten van gegevensoverdracht heeft bekeken.

- Na de resultaten van de gegevensoverdracht ziet u verschillende pagina’s met herinneringen. De eerste melding gaat over het uitschakelen van uw iMessages. De tweede zal gaan over het downloaden van gegevens op iCloud die niet op uw iPhone stonden.
Hoe u dit doet, leert u in de komende sectie. Ten slotte ziet u de voltooiingspagina, wat betekent dat u met succes gegevens van uw iPhone naar uw Samsung hebt overgebracht.
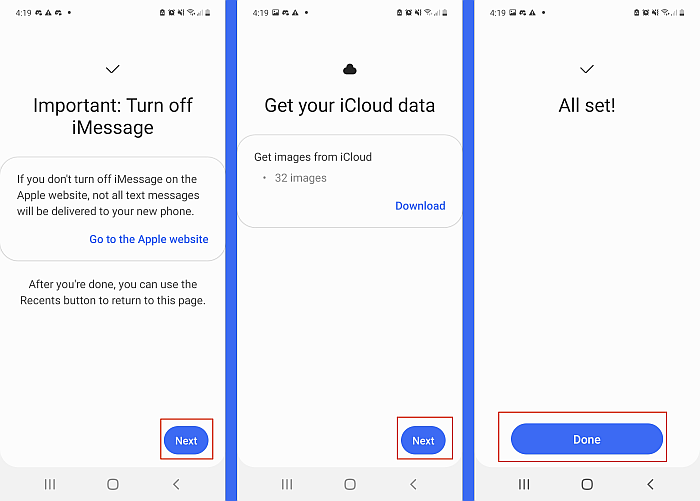
Als je de voorkeur geeft aan video’s, hier is er een die je laat zien hoe je gegevens van iPhone naar Samsung kunt overbrengen:
Samsung Smart Switch draadloos gebruiken met iCloud
iCloud is een andere geweldige manier om gegevens van iPhone naar Android over te zetten. Je kunt gebruiken iCloud onafhankelijk naar exporteer je contacten van je iPhone naar je Samsung-apparaat. iCloud kan ook worden gebruikt met Samsung Smart Switch om draadloos gegevens overbrengen van een iOS-apparaat naar Samsung.
Hier is mijn gedetailleerde gids over hoe u kunt gebruiken iCloud om gegevens over te zetten van iPhone naar Android op 3 verschillende manieren.
Onthoud om altijd uw Apple ID en wachtwoord bij de hand als u iCloud gebruikt voor gegevensoverdracht.
Je kunt deze video ook bekijken op hoe gegevens van iCloud naar Android over te zetten met iCloud:
Samsung Smart Switch gebruiken met iTunes
Een andere geweldige manier om gegevens van iPhone naar Samsung over te zetten, is door iTunes samen met Smart Switch gebruiken.
Hier is hoe het te doen:
- Eerst moet je een back-up van je iPhone maken met iTunes. Open iTunes op je bureaublad en klik op het telefoonpictogram om het iPhone-overzicht te openen.
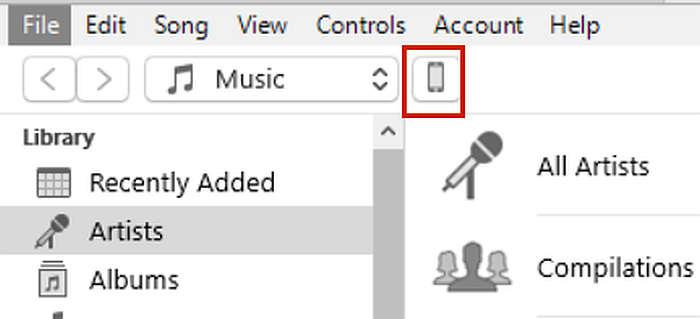
- Zodra je je iPhone-overzicht hebt geopend, ga je naar het gedeelte back-ups. Selecteer de ‘Back-up naar deze computer’ optie en deselecteer ‘Lokale back-up coderen.Dit komt omdat Smart Switch geen versleutelde back-up kan gebruiken.
Vervolgens onder de ‘Handmatig een back-up maken en terugzetten’, kies Nu een back-up maken. Hiermee wordt een nieuwe, actuelere, niet-versleutelde lokale back-up van uw iPhone gemaakt. De tijd die nodig is, hangt af van hoeveel gegevens er op uw iPhone staan.
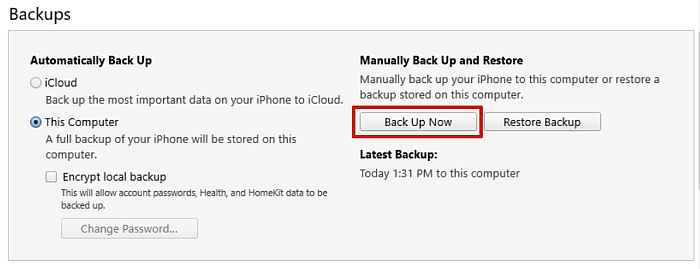
- Terwijl je iPhone een back-up maakt, download en installeer de Samsung Smart Switch-app voor je desktop. Voor deze zelfstudie gebruik ik een Windows-computer, maar het proces is hetzelfde op een Mac.
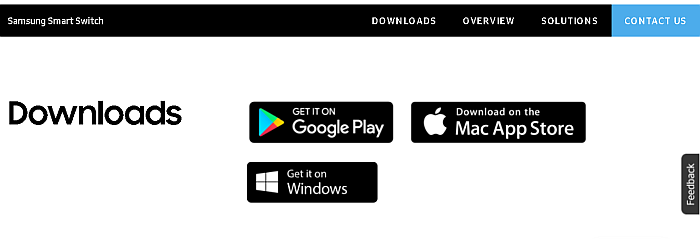
- Open de Samsung Smart Switch-app op uw bureaublad en sluit uw Samsung-telefoon aan. Zodra het is aangesloten, zul je zien drie opties om uit te kiezen: Back-up, Herstel en Outlook Sync. Kies Herstellen.
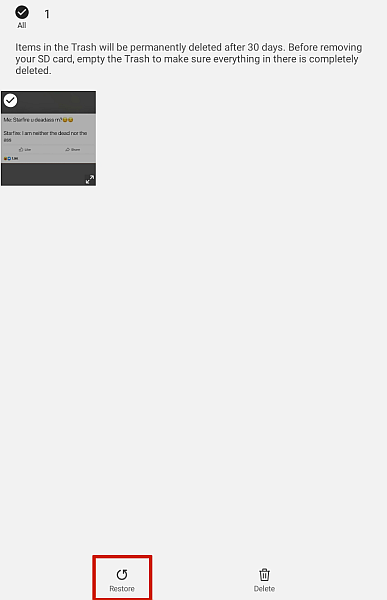
- Als je Smart Switch nog nooit op je desktop hebt gebruikt om een back-up van je Samsung-telefoon/-tablet te maken, zie je een bericht waarin staat dat je dat niet hebt gedaan. Zweet niet, aan de onderkant van het raam, er is een optie om uw back-upgegevens te kiezen, Klik Het.
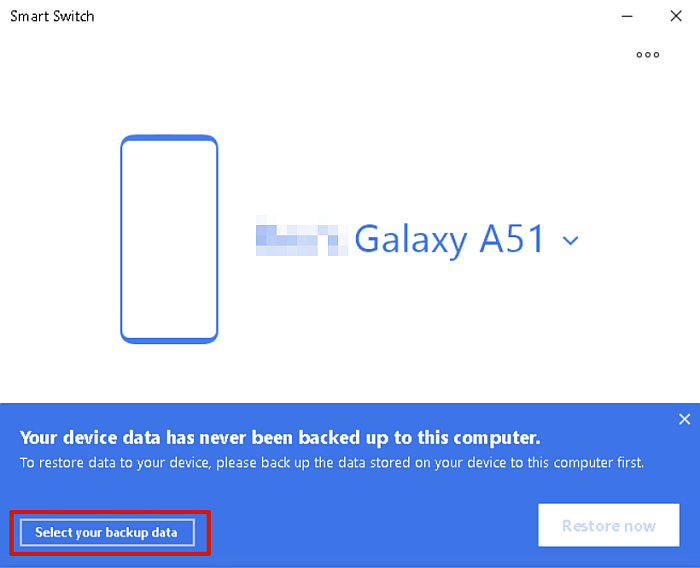
- Vervolgens ziet u de optie om uw back-upgegevens te kiezen in een vervolgkeuzemenu. Klik op het menu en, uit de vermelde opties, kies iTunes-back-upgegevens.
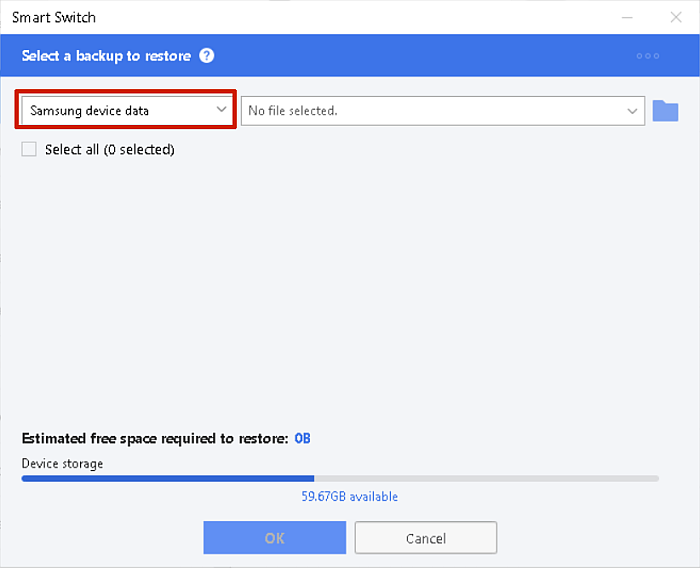
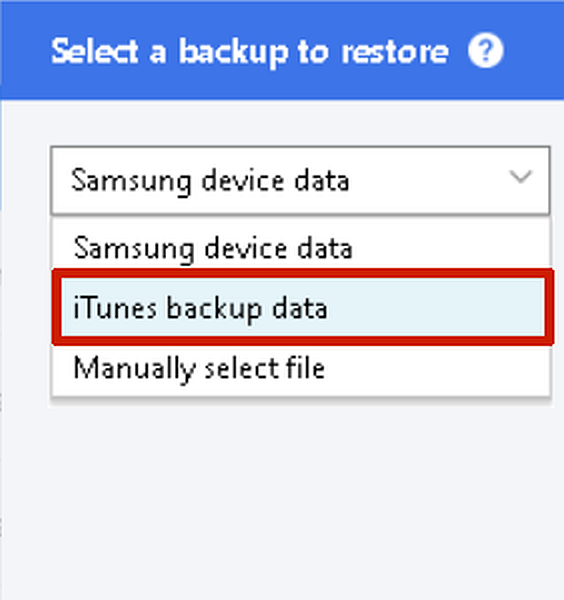
- Nadat u uw back-upgegevensbestand hebt gekozen, Smart Switch toont u de gegevenscategorieën die beschikbaar zijn voor herstel. U kunt ervoor kiezen om ze allemaal of slechts een paar te herstellen. Als u klaar bent, klikt u op OK.
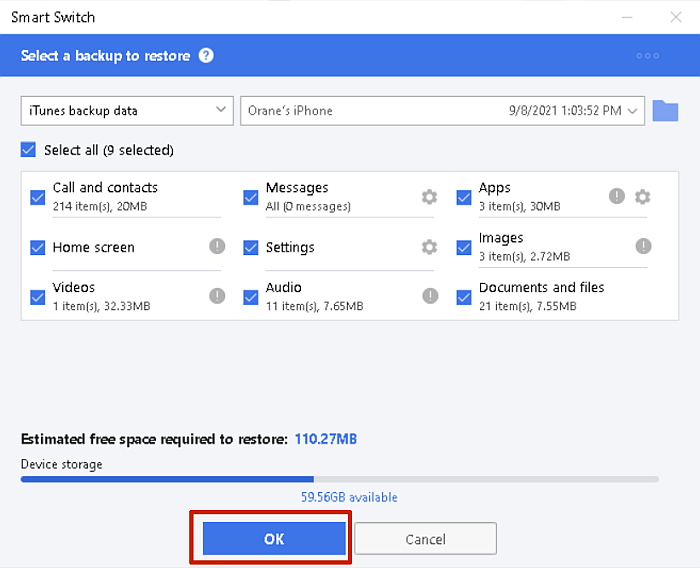
- Daarna ziet u een pagina waarop staat dat uw iTunes-back-up wordt hersteld naar uw Samsung-apparaat. Klik op ‘Nu herstellen’ om begin met het overzetten van de iTunes-back-upgegevens naar uw Samsung-telefoon. De tijd voor het proces is afhankelijk van de grootte van uw back-up.
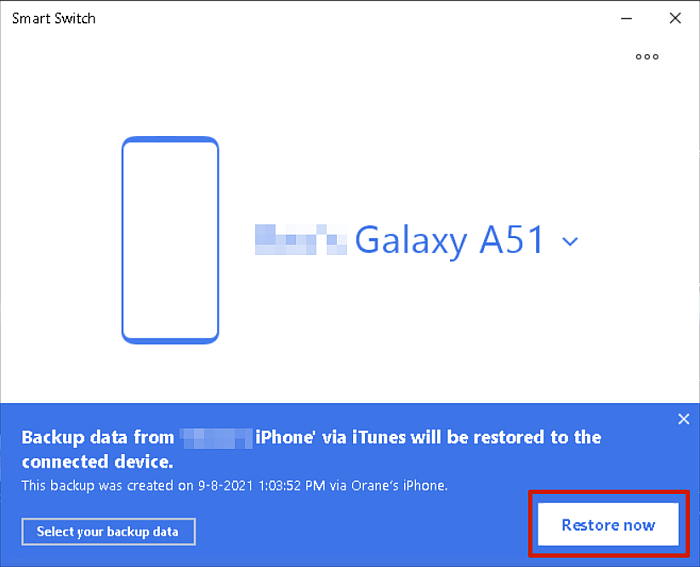
- Smart Switch laat u zien wanneer het proces is voltooid. Je zult ook zien een lijst van elke gegevenscategorie, samen met het aantal bestanden en de totale grootte van elke categorie. Klik op ‘OK’ om de app te sluiten.
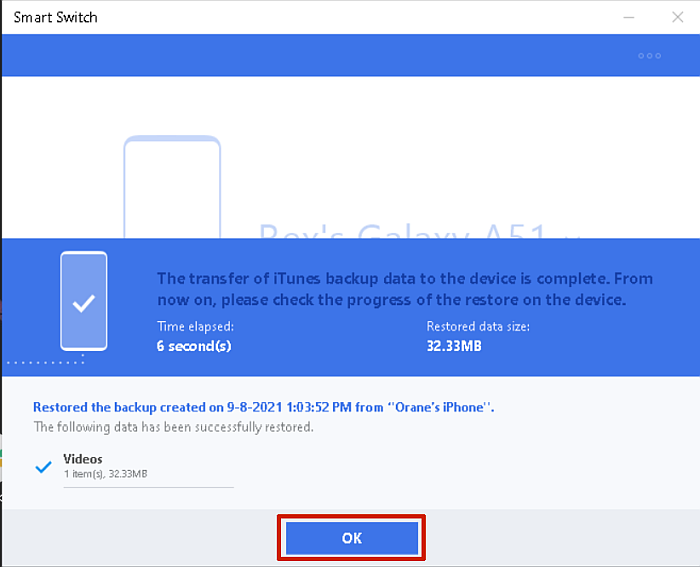
MobileTrans gebruiken
MobileTrans is een premium app voor gegevensoverdracht voor mobiele apparaten zoals smartphones en tablets. Hiermee kunt u een back-up maken van, gegevens herstellen en overdragen tussen telefoons. Je kunt het gebruiken om breng ook gegevens over tussen platforms, zoals tussen iPhone en Android.
De app is beschikbaar voor zowel Windows als Mac, met opties beschikbaar voor: ondernemingen. net zoals studenten. De MobileTrans functie die ik in deze zelfstudie zal gebruiken, is de functie Telefoonoverdracht. U kunt echter een WhatsApp-overdracht optie of beide. U kunt een abonnement voor een jaar of een levenslang abonnement kopen.
De prijs voor Telefoonoverdracht op Windows is $ 29.99 voor een jaar en $ 39.99 voor een levenslang abonnement. Telefoonoverdracht op Mac kosten $ 44.99 voor een jaar en $ 59.99 voor een levenslang abonnement. Er is ook een gratis proefoptie voor: MobileTrans, het biedt echter beperkte functionaliteit, zoals de mogelijkheid om een back-up van uw gegevens te maken, slechts 10 foto’s te herstellen en slechts 10 foto’s over te zetten.
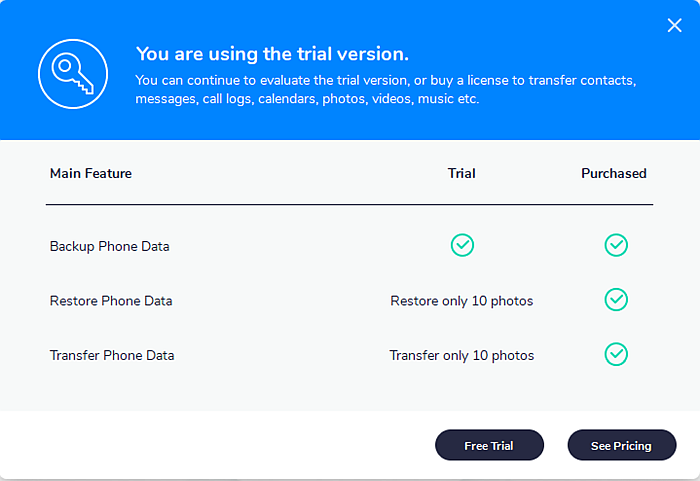
Nu je allemaal weet wat MobileTrans doet, hier is: hoe het te gebruiken om gegevens van iPhone naar Samsung over te zetten met MobileTrans:
- Downloaden en installeer MobileTrans op je desktop.
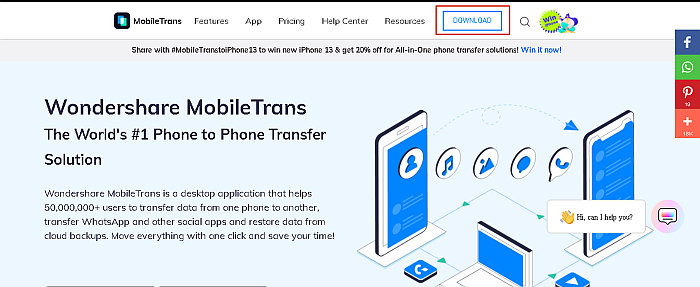
- Wanneer u klaar bent met het installeren van MobileTrans op uw bureaublad, opent u het. Op het startscherm, je ziet verschillende opties voor gegevensoverdracht beschikbaar, kies Telefoonoverdracht.
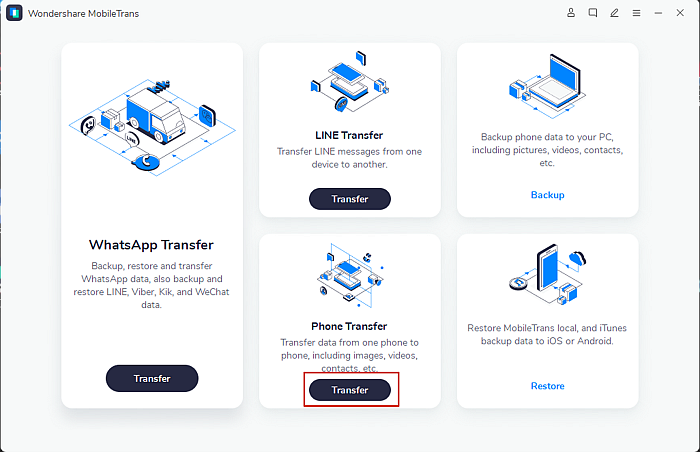
- Met de optie Telefoonoverdracht gaat u naar: een nieuw scherm waar u wordt gevraagd om uw telefoons te verbinden. Verbind de iPhone- en Samsung-telefoons met uw computer met hun respectieve USB-kabels.

- Samsung-telefoons (Android, in het algemeen) meestal vereisen dat USB-foutopsporing is ingeschakeld voordat apps voor gegevensoverdracht kunnen worden gebruikt. U ziet een melding op uw bureaublad waarin u wordt gevraagd USB-foutopsporing op uw Samsung-telefoon toe te staan. Tik gewoon op Toestaan op uw Samsung en klik op OK.

- Zodra beide telefoons zijn verbonden, MobileTrans begint ze te zoeken naar de gegevens die kunnen worden overgedragen. Elke gegevenscategorie die kan worden overgedragen, wordt automatisch gecontroleerd. Degenen die niet kunnen worden overgedragen, hebben een rood uitroepteken ernaast.
Deselecteer de gegevens die u niet wilt overdragen en laat degene die u wel wilt overzetten aangevinkt. U kunt er ook voor kiezen om alle gegevens op uw Samsung te wissen voordat u de overdracht uitvoert. Klik daarna op de START-knop onderaan om de gegevensoverdracht te starten.

- Als uw iPhone iCloud heeft ingeschakeld, je ziet een melding van MobileTrans om het uit te schakelen. Hiermee kunt u de bestanden van iCloud downloaden naar uw iPhone (vaak zijn dit foto’s), waardoor ze beschikbaar zijn voor overdracht.
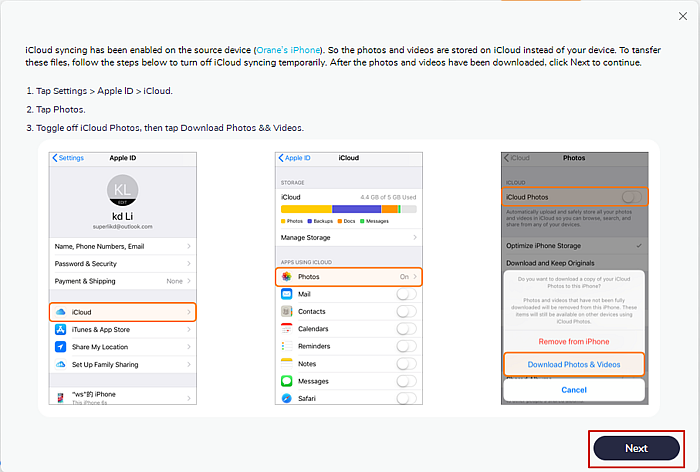
- Zodra dit is voltooid, MobileTrans begint met het overzetten van de gegevens van uw iPhone naar uw Samsung. Hoe lang het duurt voordat de overdracht is voltooid, is afhankelijk van de grootte van de gegevens die u overzet.
- Wanneer de gegevensoverdracht is voltooid, ziet u de resultaten van uw overdracht. Hiermee worden alle gegevenscategorieën weergegeven, evenals het aantal bestanden dat u hebt overgedragen. En dat is het, je hebt met succes MobileTrans gebruikt om gegevens van je iPhone naar je Samsung te verplaatsen.
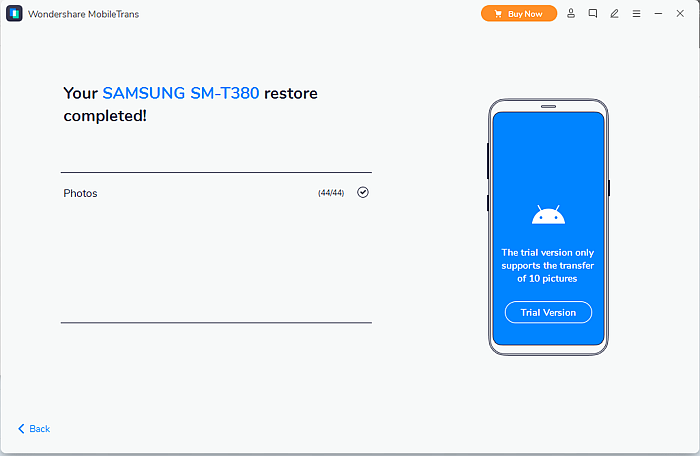
Wil je MobileTrans eens proberen? Klik hier.
FAQs
Welke kabel heb ik nodig om gegevens van iPhone naar Samsung over te zetten?
De kabel die u nodig heeft: gegevens overbrengen van iPhone naar Samsung is een USB OTG-kabel (on-the-go). Het werkt als een adapter en kan worden aangesloten op het USB-uiteinde van uw iPhone of de USB-kabel van Samsung. Zo heb je een Lightning-connector en een USB-C op één kabel.
Heeft de Galaxy A51 een Smart Switch?
De Galaxy A51 heeft wel Smart Switch, deze is voorgeïnstalleerd op het apparaat. Zie je Smart Switch niet op je Galaxy A51, dan download je deze eenvoudig via de Google Play of Samsung store. Zodra u het hebt, kunt u een back-up maken van gegevens, deze herstellen en overdragen.
Gegevens overzetten van iPhone naar Samsung – Inpakken
Wat vond je van deze tutorial?
Technologie heeft een lange weg afgelegd en hoewel gegevensoverdracht tussen iPhone en Samsung misschien triviaal lijkt, is het voor sommigen iets enorms. Vaak wanneer mensen moeten overschakelen van iPhone naar Samsung of omgekeerd, ze verliezen veel belangrijke gegevens.
MobileTrans is een premium-optie die gegevensoverdracht snel en gemakkelijk maakt. Met andere gratis opties, zoals Smart Switch samen met iCloud en zelfs iTunes, kun je eenvoudig al je gegevens van iPhone naar Samsung verplaatsen.
Het voorrecht hebben om te kiezen is geweldig, u kunt kiezen of u gegevens draadloos wilt overdragen of een bekabelde verbinding wilt gebruiken.
Als je alleen de WhatsApp-gegevens wilt overzetten, bekijk dan ons bericht over het herstellen van WhatsApp-back-up van iCloud naar Android hier.
Geef hieronder uw mening over deze tutorial en vergeet niet deze te delen met uw familie, vrienden en volgers. Je weet nooit wie de overstap maakt en moet weten hoe gegevens over te zetten van iPhone naar Samsung.
Laatste artikels