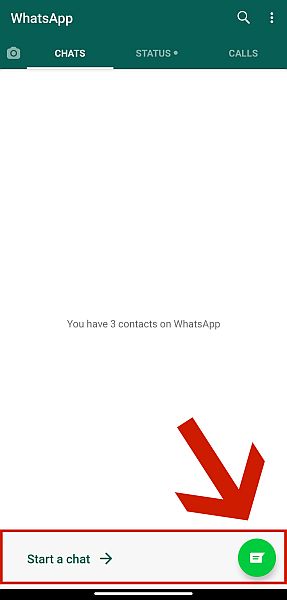Whatsapp overzetten van Android naar iPhone in 2022
Er zijn vier methoden die u kunt gebruiken als u wilt weten hoe u WhatsApp van Android naar iPhone kunt overbrengen. U kunt apps van derden gebruiken, zoals Dr. Fone of MobileTrans, u kunt de gegevens via e-mail verzenden of u kunt herstellen vanaf een eerdere Google Drive-back-up.
WhatsApp wordt steeds meer een cruciaal hulpmiddel voor mensen over de hele wereld. Deze krachtige app waarmee je bellen, chatten, videobellen en afbeeldingen delen met vrienden en familie is een onmisbaar onderdeel van communicatie in de VS en over de hele wereld.
Met andere woorden, als je een WhatsApp-gebruiker bent, is het overzetten van je WhatsApp-gegevens naar een nieuwe telefoon essentieel. Maar dit kan moeilijk zijn als u overstapt van het ene mobiele besturingssysteem naar het andere, zoals van Android naar iPhone.
Om je te helpen, heb ik deze handige gids samengesteld om je gemakkelijk te helpen zet WhatsApp over van Android naar iPhone. Als je deze tutorials tot op de letter volgt, zou het geen probleem moeten zijn om in een mum van tijd toegang te krijgen tot je gegevens en WhatsApp te gebruiken.
Inhoud
4 manieren om WhatsApp over te zetten van Android naar iPhone
Er zijn vier verschillende methoden om WhatsApp gemakkelijk van Android naar iOS over te zetten. U kunt een app van derden gebruiken, zoals Dr. Fone en MobileTrans, of u kunt het handmatig doen door e-mail en Google Drive te gebruiken. In dit gedeelte ga ik je leren hoe je alle vier de methoden kunt gebruiken.
Dr. Fone WhatsApp Transfer gebruiken
Deze app is een krachtige oplossing voor sommige van de meest dringende onderhoudsproblemen die Android- en iOS-telefoons teisteren. Dr. Fone bevat functies waarmee u uw telefoon optimaal kunt gebruiken, niet meer en niet minder.
met Dr. Fone, kunt u niet alleen een back-up maken van de gegevens van uw telefoon, maar ook van instant messaging-apps zoals WhatsApp, en gemakkelijk herstel ze naar een ander apparaat. Meer dan dat, u kunt ook reparatie problemen, verwijderen schermvergrendelingen, beheer een apparaatgegevensEn zelfs root Android-apparaten.
Je hebt de betaalde versie van de app nodig om WhatsApp-gegevens over te zetten, dus zorg ervoor dat je je abonnement neemt hier. Volg daarna deze stappen:
- Sluit na het openen van de app je apparaat aan op je pc via een USB-kabel. Dr. Fone zou het apparaat automatisch moeten detecteren. Zorg dat je je telefoon bij de hand hebt USB debugging ingeschakeld voor dit onderdeel.

- Media ‘X’ in de rechterbovenhoek van dit scherm om terug te gaan naar het hoofdscherm.

- Klik op de ‘Back-up WhatsApp-berichten’ keuze. Hiermee wordt een handleiding gestart die laat zien hoe het volgende proces moet worden uitgevoerd.

- Dit is wat de gids zal zeggen. Ga naar de Instellingen tabblad van de WhatsApp-interface van je Android te vinden onder de kebab icoon in de rechterbovenhoek. Ga vanaf daar naar ‘Chats’ en klik op ‘Chatback-up. ‘ Vink het vakje aan om GEEN back-up toestaan naar Google Drive.
- Controleer of het back-up begint op de Dr. Fone-interface.
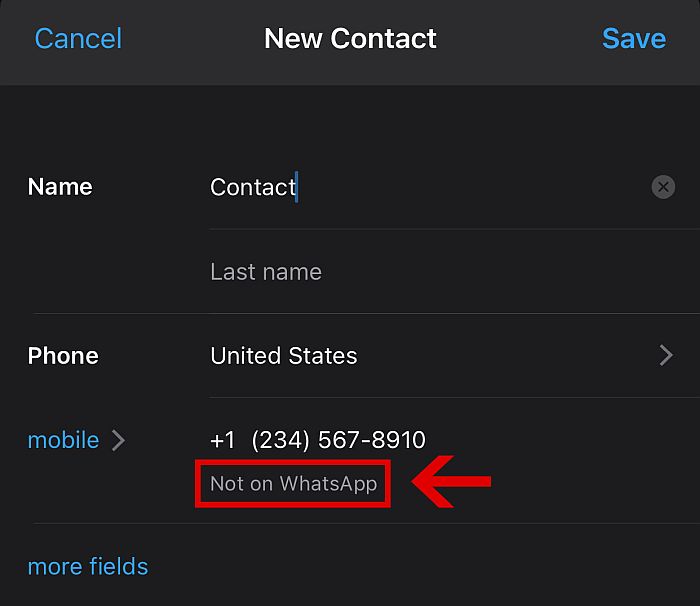
- Nu zou er een pop-upmelding op je Android moeten zijn. Ga je gang en tik op ‘Installeren.’

- Hiermee wordt een nieuwe handleiding gestart die laat zien hoe u: toegang tot de opslag van je telefoon inschakelen. Volg de aanwijzingen op de gids.
- Zodra dat is gebeurd, verschijnt er een andere gids. Dit leidt u in principe door de initiaal WhatsApp-configuratieproces. In plaats van het officiële WhatsApp-nummer stuurt een lokaal nummer je echter een sms met de verificatiecode.
- Wacht op de app om de back-up van uw WhatsApp-gegevens naar de pc te voltooien. Pas als de back-up is voltooid, moet u uw Android-apparaat loskoppelen.
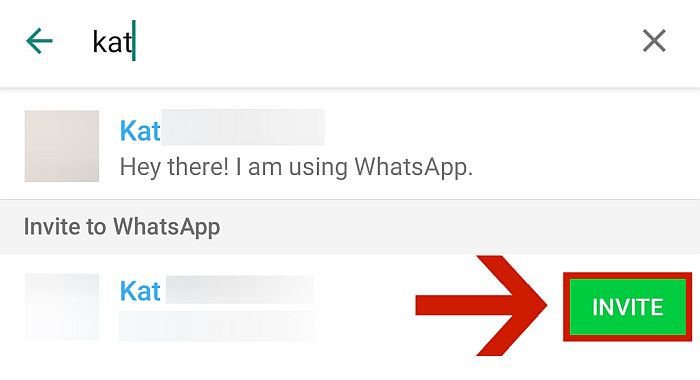
- U kunt de back-upgegevens nu terugzetten op een iOS-apparaat. Verbind je iOS-apparaat naar uw pc via een USB-kabel en klik op ‘Apparaat herstellen’ op de interface van de desktop-app.
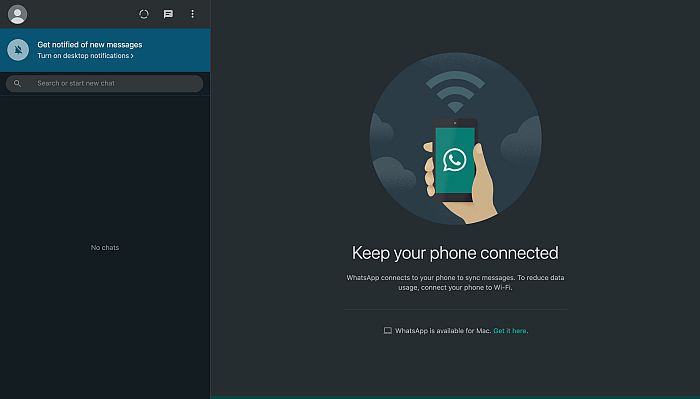
- U krijgt dan verschillende back-upbestanden te zien die u op uw iOS-apparaat kunt terugzetten. Kies de bestand waarvan u zojuist een back-up hebt gemaakt van je Android en druk op ‘Next.Dit zal beginnen met het herstel van de WhatsApp-bestanden waarvan je een back-up hebt gemaakt van Android naar je iPhone.
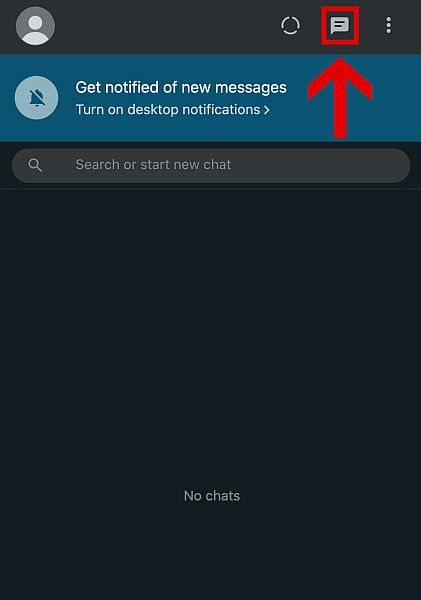
- Als dat eenmaal is gebeurd, WhatsApp openen op je iPhone om te zien of je nog steeds alle chats, foto’s en video’s hebt die je op WhatsApp van je Android had.
MobileTrans gebruiken

Voor degenen die op de hoogte willen blijven en op de hoogte willen blijven van de nieuwste modellen telefoons, a professionele gegevensoverdrachtservice is een hulpmiddel van onschatbare waarde om uw kostbare gegevens te bewaren terwijl u van het ene apparaat naar het andere overschakelt.
MobileTrans is een voorbeeld van dit type app. in tegenstelling tot Dr. Fone WhatsApp-overdracht, MobileTrans is uitsluitend gewijd aan het faciliteren van de naadloze overdracht van gegevens tussen twee apparaten, of het nu Android naar Android, iPhone naar iPhone, of van iPhone naar Samsung (een Android-apparaat) of vice versa is.
Het werkt op zowel Windows en Mac.
Het heeft zelfs een speciale service waarmee gebruikers kunnen back-up en overdracht van gegevens van apps voor sociale berichten. Voor meer informatie over MobileTrans kunt u onze gedetailleerde recensie rechts lezen hier.
Om door te gaan met de tutorial, moet je je abonneren op de betaalde versie eerst. Zodra je dit hebt gedaan, kun je beginnen.
- Start MobileTrans op uw bureaublad en kies de ‘WhatsApp-overdracht’ Tab.

- Kies wat u met uw gegevens wilt doen. Er zijn drie opties, Transfer, Backup en Restore. Voor deze gids kiezen we “Transfer.

- Verbind zowel uw Android- als iOS-apparaten met uw pc. MobileTrans zal de apparaten automatisch detecteren. Als dit niet het geval is, klikt u op ‘Kan het apparaat niet herkennen?’ voor een stapsgewijze handleiding voor het inschakelen van USB-foutopsporing op uw telefoon, afhankelijk van het merk.

- De interface geeft dan de twee apparaten weer en wijst ze aan als ‘bestemming’ of ‘bron’. Wijs de apparaten dienovereenkomstig aan. Als het scherm geeft de verkeerde plaatsing weer, Klik ‘Omdraaien’ om het in te wisselen.

- In dit geval, de Android telefoon zou het moeten zijn (bron) en iPhone zou het moeten zijn bestemming. Klik op de ‘Begin’ om de overdracht tussen WhatsApp van uw Android en WhatsApp van uw iPhone te starten.
Houd er rekening mee dat als je WhatsApp eerder op je iPhone hebt gebruikt, de gegevens er zullen zijn gewist en vervangen door de gegevens geïmporteerd uit Android.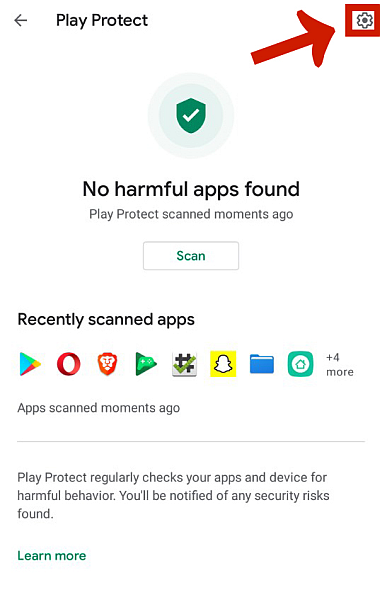
- Het zou een moeten duren een paar minuten om te eindigen de overdracht, afhankelijk van de grootte van uw gegevens. Zodra de overdracht is voltooid, wordt u geïnformeerd dat u kunt veilig loskoppelen uw apparaten.
- De WhatsApp-overdracht is nu compleet. Wanneer u WhatsApp op uw iPhone opent, wordt u gevraagd om: herstel de gegevens die u zojuist hebt overgezet vanaf het Android-apparaat.
- Toegang verlenen WhatsApp van je iPhone. Nadat het proces is voltooid, hebt u nu toegang tot de WhatsApp-gegevens die u op uw Android had via de app van uw iPhone.
E-mail gebruiken
U kunt ook uw e-mail om specifieke gesprekken over te dragen van je Android-WhatsApp naar je iPhone. Hoewel je de geëxporteerde gegevens van je Android-telefoon niet via deze methode kunt herstellen naar WhatsApp van je iPhone, kun je ze nog steeds in tekstvorm op je iPhone lezen.
Hier is hoe je het doet.
- Open WhatsApp op je Android-apparaat en open het gesprek die u wilt overdragen.

- Tik op de knop kebab icoon in de rechterbovenhoek van de interface. Tik vanaf daar op ‘Meer’ harte ‘Chat exporteren.’

- WhatsApp geeft je dan opties over hoe je het gesprek wilt exporteren. Tik ‘Gmail,’ of welke e-mailclient uw voorkeur heeft. Houd er rekening mee dat er een Maximale grootte van 20 MB, dus het is mogelijk dat niet al uw mediabestanden worden geëxporteerd.
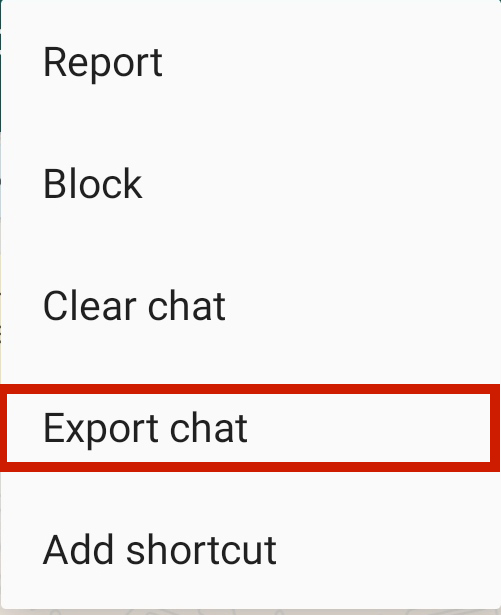
- U wordt dan doorgestuurd naar een e-mail opstellen. U kunt het e-mailadres invoeren waarnaar u het wilt verzenden of u kunt het opslaan in uw concepten.
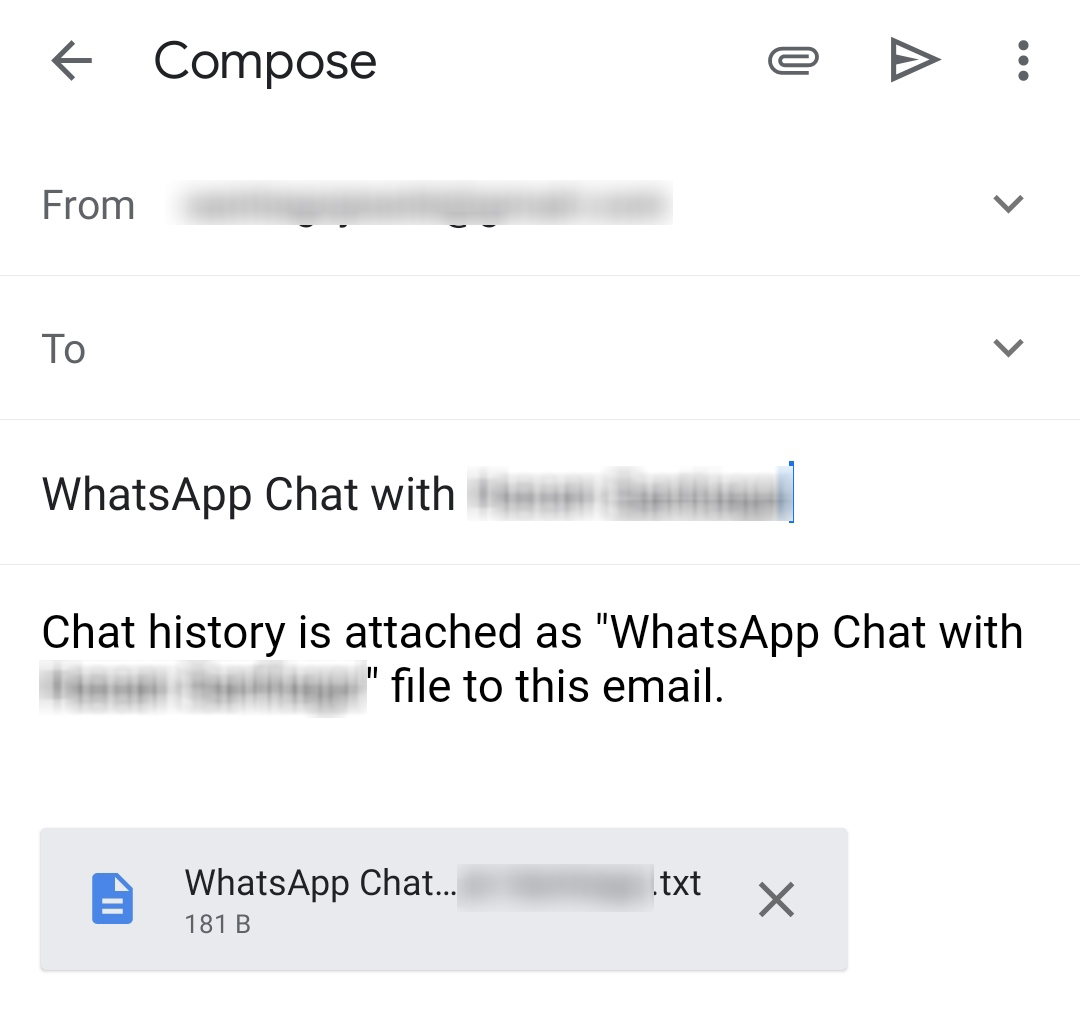
- Log vanaf uw iPhone in op datzelfde e-mailaccount en download het bijgevoegde tekstbestand. Je kunt de gesprekken niet laden op de iOS-versie van WhatsApp, maar je kunt het nu in ieder geval op je iPhone lezen, wanneer je maar wilt.
Google Drive gebruiken
Vanwege verschillende coderingsprotocollen kan uw iOS-telefoon kan de WhatsApp-gegevens niet gebruiken van je Android die is geüpload naar Google Drive – net zoals je niet rechtstreeks iets kunt downloaden van iCloud naar Android of vice versa, van Google Drive naar iCloud.
Dat kan je echter wel herstel het naar een andere Android-telefoon en gebruik vervolgens die telefoon om de back-upgegevens naar uw iOS-apparaat te herstellen een app van derden gebruiken. Dit is handig als u alleen de back-upgegevens van de Android-telefoon hebt en niets anders.
Voor een meer gedetailleerde gids, bekijk onze post over: Wie om WhatsApp te herstellen van Google Drive naar iPhone.
FAQs
Hoe kan ik WhatsApp overzetten van Android naar iPhone?
U kunt gegevens van uw Android-WhatsApp naar uw iPhone overbrengen met een overdrachtsapp van derden, als Dr. Fone en MobileTransdoor exporteren via e-mail, Of een back-up maken van je WhatsApp-gegevens naar Google Drive, het terugzetten naar een ander Android-apparaat en vanaf daar een app van derden gebruiken.
Kan ik WhatsApp overzetten van Android naar iPhone via back-up?
Jij kan niet direct overdragen WhatsApp van Android naar iPhone met behulp van een back-upbestand van Google Drive. Android- en iOS-apparaten zijn onverenigbaar vanwege verschillende encryptietalen. U moet eerst uw Drive-back-up terugzetten naar een ander Android-apparaat en een app van derden gebruiken om deze over te zetten naar iOS.
Zo zet je WhatsApp over van Android naar iPhone
In onze moderne tijd is schakelen tussen apparaten en zelfs tussen merken een onderdeel van het leven.
Daarbij is het belangrijk dat we onze kostbare gegevens altijd kunnen bewaren wanneer we van het ene apparaat naar het andere overstappen. Het is dus belangrijk om te leren hoe WhatsApp overzetten van Android naar iPhone.
Zolang je mijn instructies opvolgt, kun je er zeker van zijn dat je je WhatsApp-gegevens behoudt op alle apparaten die je hebt. Nogmaals, hoewel u andere methoden kunt gebruiken, met behulp van apps van derden zoals Dr. Fone en MobileTrans is de snelste manier om het werk te doen.
En als je je contacten mee moet nemen met WhatsApp, lees dan ons artikel over het overzetten van contacten van iPhone naar Android.
Vond je dit artikel leuk? Vergeet niet om hieronder een reactie achter te laten!
Laatste artikels