Hoe een webpagina in Safari op iPhone of iPad te vertalen
Er is zoveel waardevolle inhoud beschikbaar op internet die vanwege taalbarrières voor de meeste mensen ontoegankelijk blijft.
Een normaal mens kent gemiddeld hoogstens één of twee talen, maar websites, blogs en artikelen zijn geschreven in verschillende talen die de meeste mensen niet begrijpen. Om deze barrière te doorbreken, heeft Google Chrome de vertaalfunctie geïntroduceerd die elke buitenlandse webpagina automatisch naar uw moedertaal vertaalt.
Maar helaas is zo’n functie niet beschikbaar voor Safari.
Bovendien is het op iOS-apparaten niet eens mogelijk om je standaardbrowser te wijzigen zonder deze te jailbreaken (wat we niet aanbevelen). Er is geen officiële manier om een webpagina in Safari te vertalen, maar maak je geen zorgen, we hebben een aantal tijdelijke oplossingen gevonden die zeker werken op je iOS-apparaat.
Lees ook: Recent gesloten tabbladen bekijken en opnieuw openen in Safari op iPhone
Inhoud
Vertaal webpagina’s in Safari op iPhone
1. Om te beginnen, moet je naar de App Store op een iOS-apparaat gaan en de Microsoft Translator app.
2. Voordat u de webpagina in Safari vertaalt, kunt u uw voorkeurstaal instellen in de Microsoft Translator-app. Open daarvoor de app en tik op de tandwiel icoon (Instellingen) rechtsonder en selecteer Safari-vertaaltaal.
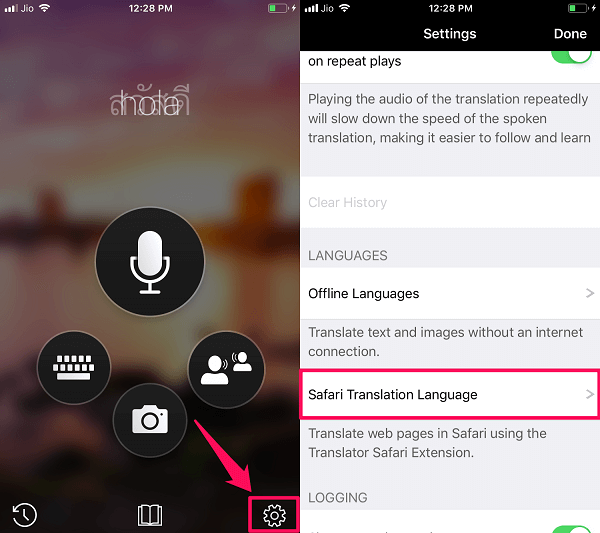
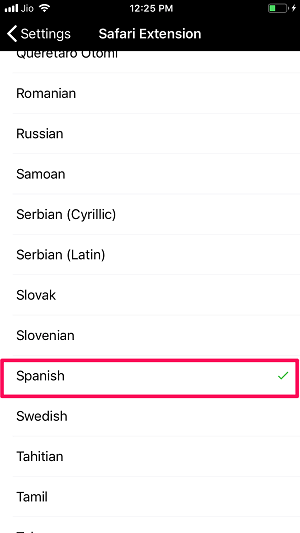
3. De Engelse taal is standaard ingesteld als voorkeurstaal. U kunt bijvoorbeeld elke gewenste taal kiezen Spaans.
4. Na succesvolle installatie van de vertaler-app en selectie van uw voorkeurstaal, start u de Safari-browser en gaat u naar de gewenste webpagina die u wilt vertalen.
5. Als je daar bent, tik je op de Pictogram delen (een vierkant met een pijl die eruit komt) onderaan. Veeg naar links op de onderste rij in de pop-up die verschijnt en selecteer Meer aan het einde van de lijst.
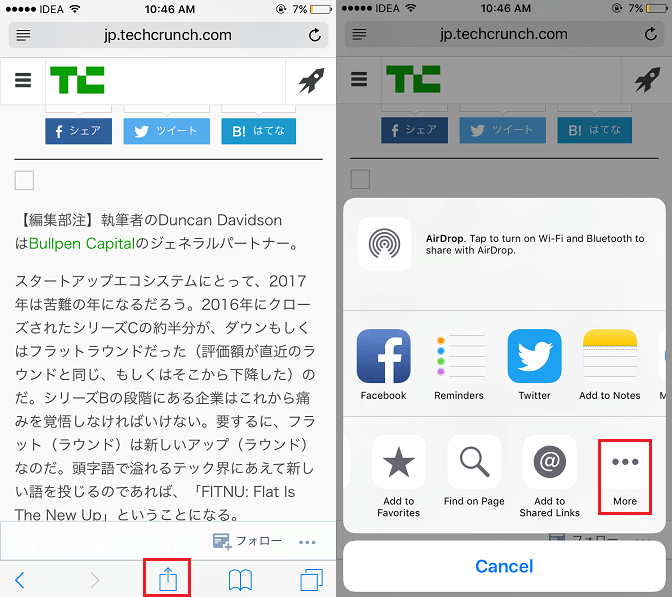
6. Op het volgende scherm ziet u: Microsoft Translator. Schakel het naar ON. U kunt ook de positie ervan instellen in de lijst die op de onderste rij staat door op het pictogram Delen te tikken. Om dit te doen, drukt u lang op de drie horizontale lijnen pictogram rechts ervan en sleep het naar de gewenste positie.
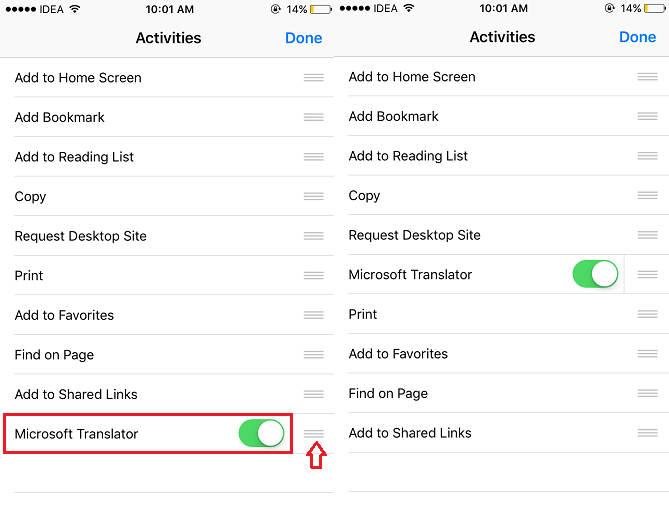
Als u het op uw gemak rangschikt, kunt u er snel toegang toe krijgen.
7. Tik na het inschakelen van Microsoft Translator op gedaan in de rechterbovenhoek. Veeg nu naar rechts in de onderste rij van het pictogram van het pictogram voor delen totdat u vindt Microsoft Translator. Tik erop.
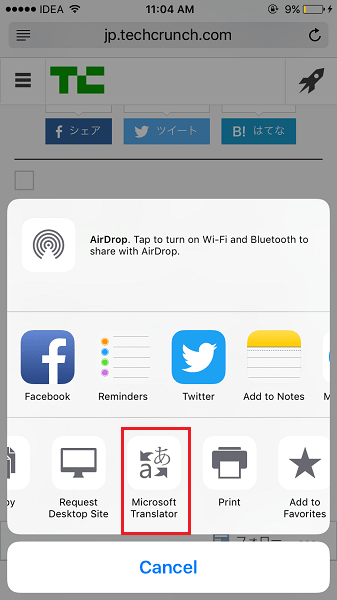
Wacht een paar seconden en laat de app zijn magie doen. U zou de pagina moeten zien vertaald in de door u gewenste taal.
Hiermee kunt u een webpagina vertalen naar het Engels of een andere gewenste taal in Safari.
Opmerking: Je kunt andere vertaler-apps gebruiken zoals Google Translate, iTranslator, enz. In plaats van Microsoft Translator, ze werken even goed om een webpagina in de Safari-browser te vertalen.
Vertaal webpagina’s in Safari met behulp van snelkoppelingen Translate App
Er is nog een app waarmee u een webpagina in uw voorkeurstaal op iOS kunt vertalen. shortcuts app heeft een ingebouwde Microsoft-vertaler die uw webpagina in platte tekst vertaalt. Ja, een platte tekst zonder advertenties en foto’s. U kunt de vertaalde tekst kopiëren en opslaan voor toekomstig gebruik. Als je deze truc wilt leren, kun je de gegeven stappen volgen:
1. Open de iOS App Store en installeer shortcuts app.
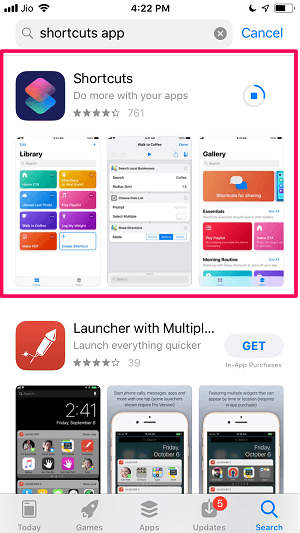
2. Zodra de app is geïnstalleerd, opent u deze en zoekt u naar Vertaal artikel. Je krijgt er twee opties over. Selecteer nu Een artikel vertalen naar een andere taal. Om de snelkoppeling voor het vertalen van artikelen te krijgen, tikt u op Krijg snelkoppeling.
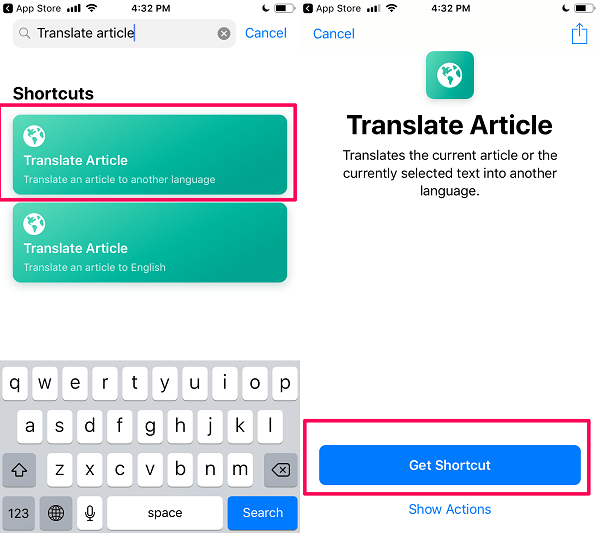
Hiermee wordt de Translate Article-snelkoppeling toegevoegd aan de Shortcuts-app.
3. Om de taal van de vertaalde webpagina in Safari te selecteren, opent u de snelkoppelingsapp op uw telefoon en tikt u op de drie puntjes pictogram op het Vertaal artikel.
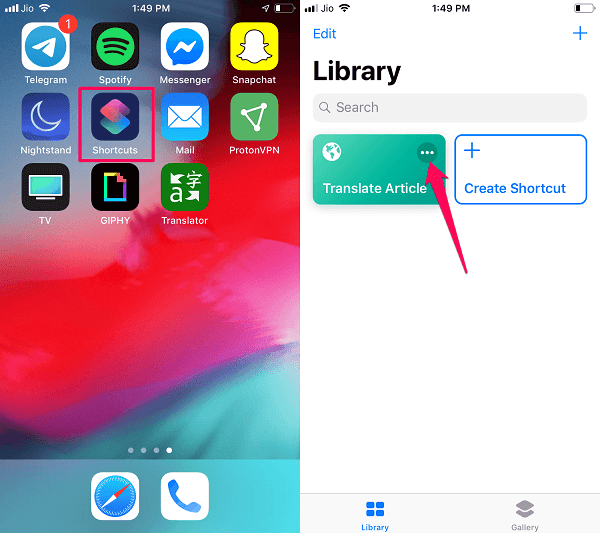
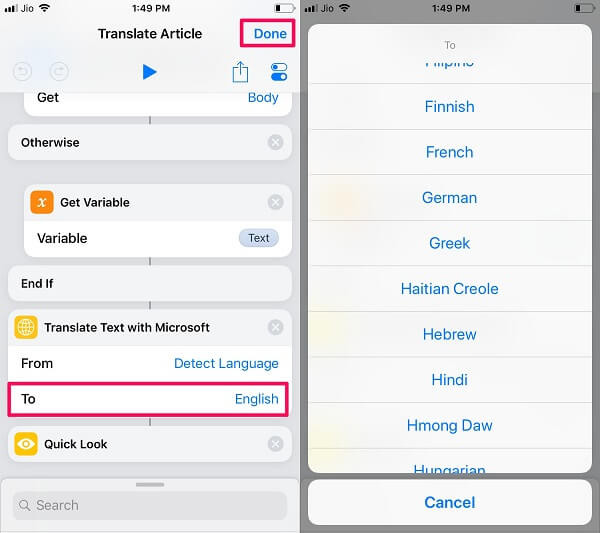
4. Scroll naar beneden en tik op het Engels in ‘Naar‘ sectie voor Vertaal tekst met Microsoft. Selecteer vervolgens uw voorkeurstaal en tik op gedaan in de rechterbovenhoek om de wijzigingen op te slaan.
5. Open nu Safari en bezoek een van de buitenlandse blogs die in een andere taal zijn geschreven. Tik nu op de pictogram delen onderaan en selecteer shortcuts.
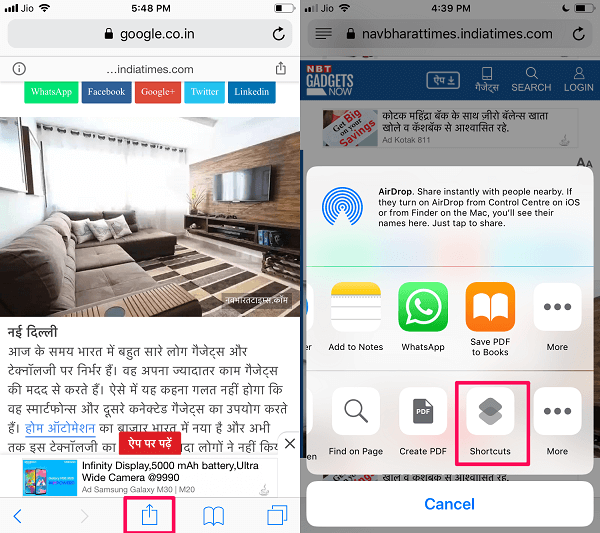
Opmerking: Als u de optie Snelkoppeling niet kunt zien op het tabblad Delen, kunt u deze krijgen door op de te tikken Meer (drie puntjes) icoon.
6. Selecteer daarna Vertaal artikel en wacht even tot de app de webpagina voor je vertaalt.
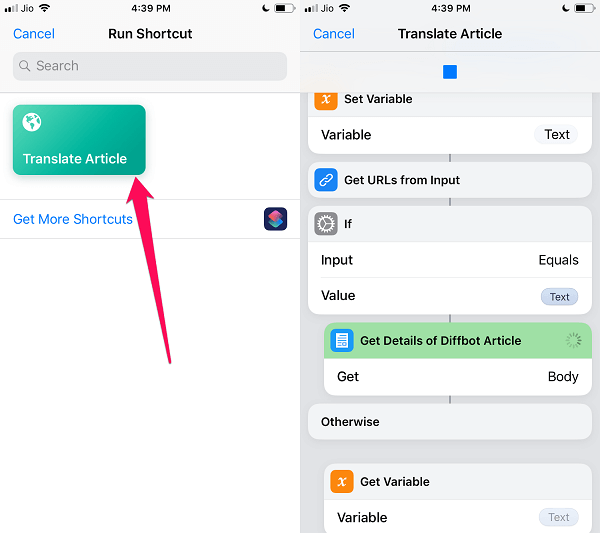
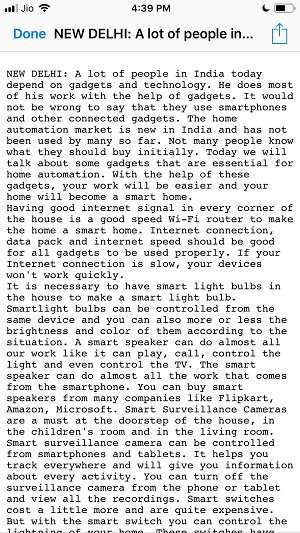
7. Zodra de vertaling klaar is, ontvangt u het vertaalde document in een tekst zonder opmaak in de taal van uw voorkeur.
Als u nu klaar bent met het lezen van het artikel, kunt u Delen het of sluit het door op te tikken gedaan in de linkerbovenhoek.
Gebruik Google Chrome
Als de bovengenoemde methoden niet werken of je vindt ze moeilijk te implementeren, dan is de enige manier om aan het laatste redmiddel te voldoen, Google Chrome op je iPhone of iPad te gebruiken. Met de Chrome-browser kunt u de webpagina automatisch met één tik vertalen.
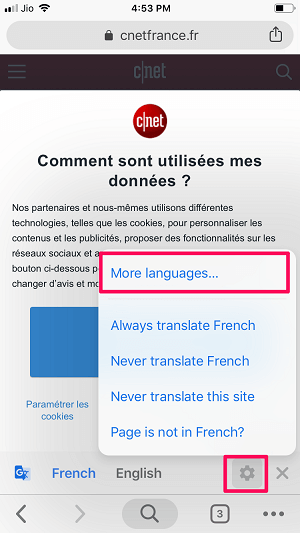
Bezoek een buitenlandse site in uw Chrome-browser, zodra de site wordt geladen, krijgt u een pop-up onderaan het scherm. U kunt een van de voorgestelde talen kiezen of u kunt op de tikken tandwiel icoon en selecteer Meer talen… Kies nu uit verschillende talen waarin je de blog wilt lezen.
Lees ook: Hoe de App Store en iTunes-aankoopgeschiedenis op de iPhone te bekijken
Conclusie
Er zijn meer dan 25 talen in de wereld met elk meer dan 50 miljoen sprekers.
Hiermee kun je aannemen hoe divers content qua taal kan zijn en waarom het belangrijk is om de vertaalfunctie in elke webbrowser te hebben.
Safari heeft echter geen ingebouwde vertaler, maar je kunt dit probleem nog steeds oplossen met de hacks die we hebben gedeeld.
En als je WhatsApp-chats moet vertalen, lees dan dit bericht over hoe het moet.
Als u met deze tips problemen ondervindt bij het vertalen van de webpagina’s in Safari op uw iPhone, kunt u ons dit laten weten in de onderstaande opmerkingen.
Laatste artikels