Type in- of uitschakelen voor Siri op iPhone en Mac
Je hoeft niet meer luidruchtig te zijn op openbare plaatsen om met Siri te praten op je Apple-apparaten. Van IOS 11 en hoger, heeft Apple een nieuwe optie toegevoegd om naar Siri te typen op iPhone en iPad, zodat je niet hoeft te praten als je niet met Siri wilt praten. De nieuwe mogelijkheid is handig wanneer je in een café, bibliotheek of op reis bent en je anderen niet wilt storen tijdens het gebruik van Siri. In deze zelfstudie delen we de eenvoudige stappen om het type in of uit te schakelen naar Siri op de iPhone of iPad. Als bonustip laten we u ook zien hoe u Siri ook op een Mac kunt in- of uitschakelen.
Als je het meeste uit Siri wilt halen, raden we je ten zeerste aan om de top 10 . te bekijken Siri-opdrachten.
Inhoud
Voordelen van typen naar Siri
Voordat we u laten zien hoe u Siri op een iOS of macOS kunt in- of uitschakelen, laten we eerst enkele voordelen ervan bespreken. Dus het eerste en belangrijkste voordeel van het type voor Siri is privacy. U wilt bijvoorbeeld enkele persoonlijke vragen aan Siri stellen, in dat geval kunt u uw persoonlijke vragen niet hardop aan Siri stellen, tenzij u thuis bent. Dus als je op kantoor, in de bioscoop of op een andere drukke plek bent, is het beter om Siri te typen in plaats van te praten, rekening houdend met je privacy.
Bovendien kunt u profiteren van de Siri-functie wanneer u bij uw familie of vrienden bent en ze niet wilt storen door met Siri te praten. Dus nu je de voordelen van type voor Siri kent, laten we leren hoe je het AAN en UIT kunt zetten op iPhone en Mac.
Type inschakelen voor Siri op iPhone/iPad
Opmerking: Je vindt deze functie in iOS 11 en hoger.
1. Open Instellingen en selecteer Algemeen. Tik onder Algemeen op toegankelijkheid.

2. Selecteer daarna Siri. Schakel vervolgens Typ naar Siri knop op AAN.
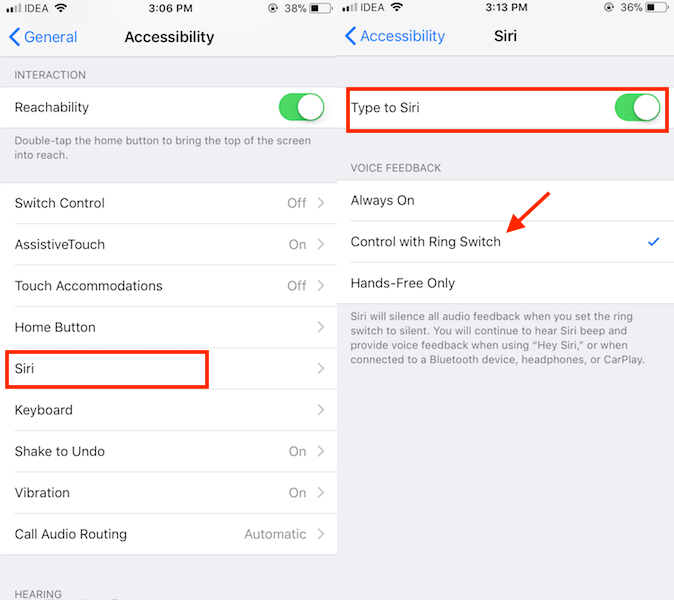
Als je Siri’s stem niet wilt horen (aanbevolen op openbare locaties), moet je ook selecteren Bediening met ringschakelaar in Voice Feedback gedeelte er net onder.
Opmerking:: Voordat je Siri gebruikt, moet je ervoor zorgen dat je de Ring/Silent-schakelaar op Stil hebt gezet. Dit dempt Siri’s audiofeedback.
Nu, wanneer u Siri start, ziet u een toetsenbordpop-up met een tekstveld. Typ gewoon zoals u normaal een bericht zou typen en tik op gedaan.
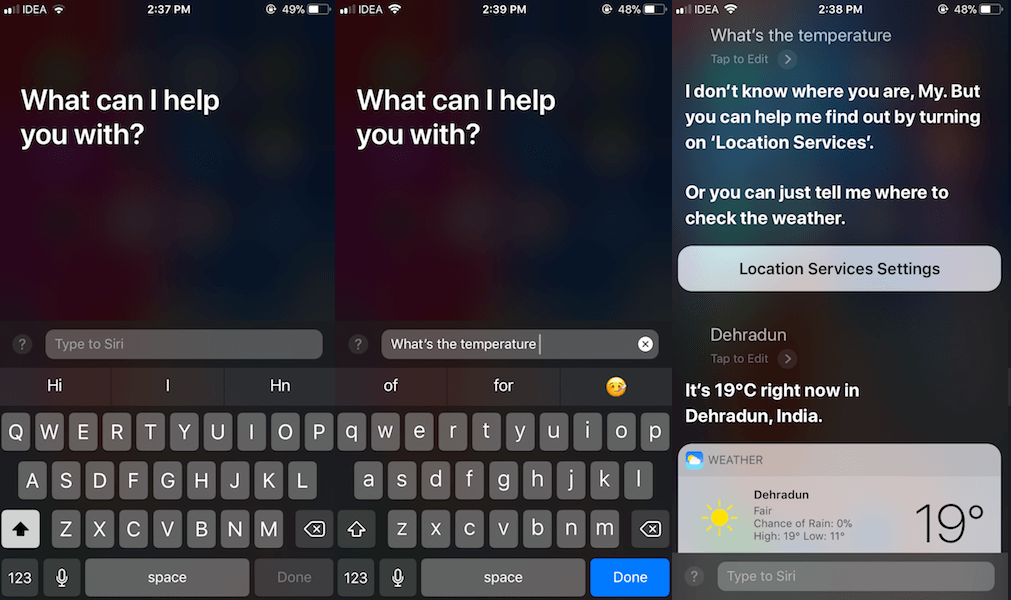
Siri zal uw verzoek dan zoals gewoonlijk verwerken en het resultaat op het scherm tonen. U kunt het gesprek voortzetten door ernaar te typen.
Je kunt Siri zo lang gebruiken als je wilt, maar het is ook mogelijk om het uit te schakelen en terug te schakelen naar de traditionele spreekmethode wanneer je maar wilt. Om dit te doen kunt u de onderstaande stappen volgen:
Type uitschakelen naar Siri
De stappen zijn vergelijkbaar voor zowel het AAN- als UIT-type voor Siri op iOS 11 of hoger. Je kunt het UIT zetten door deze stappen te volgen:
Instellingen > Algemeen > Toegankelijkheid > Siri > Toggle Typ naar Siri overschakelen naar Uit.
Type naar Siri inschakelen op Mac
Zoals beloofd, zijn we hier met de tips om typen naar Siri op macOS in te schakelen. Laten we nu beginnen met de stappen:
Opmerking: U kunt deze functie op Mac gebruiken als u macOS 10.13 of hoger gebruikt. Deze functie is niet beschikbaar voor de vorige versies van macOS. Hieronder hebben we stappen en screenshots gebruikt van macOS Mojave 10.14.5′.
1. Klik op het Apple-pictogram linksboven en selecteer Systeem voorkeuren…
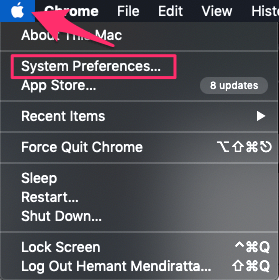
2. Selecteer nu aan Toegankelijkheid.
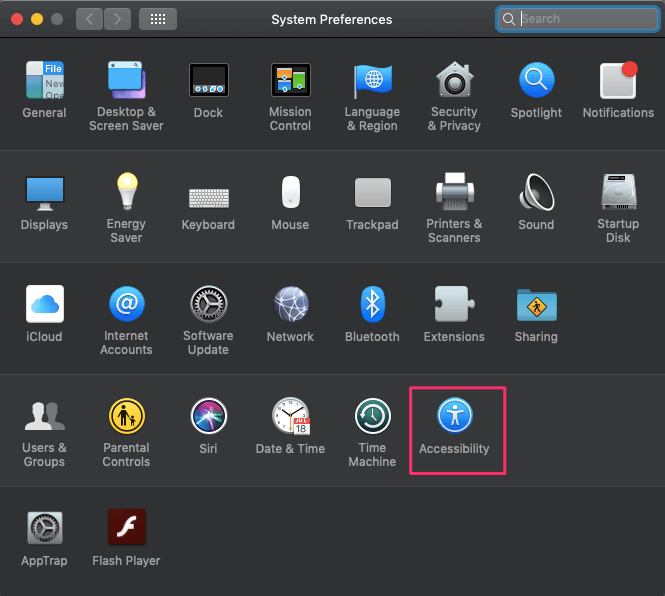
3. Selecteer daarna Siri die u in de linkerkolom kunt vinden. En vink dan aan de rechterkant het vakje aan met de tekst: Schakel Type in op Siri om deze functie in te schakelen.
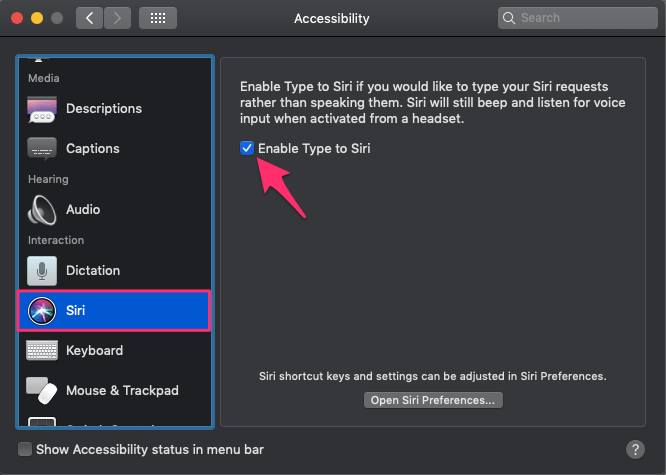
4. Als je wilt, kun je Siri’s spraakfeedback ook uitschakelen door op te klikken Siri-voorkeuren openen… Selecteer vanaf daar af heeft gewacht Voice Feedback.
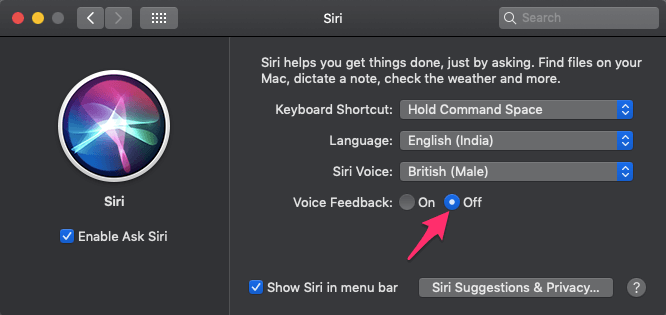
Hiermee worden je instellingen opgeslagen en de volgende keer dat je Siri opent, kun je typen in plaats van hardop te spreken. U kunt het type Siri altijd uitschakelen met dezelfde stappen, maar de tegenovergestelde optie selecteren.
Aanbevolen: Hoe Siri notities en andere tekst te laten lezen
Conclusie
Dit is dus hoe gemakkelijk het is om typen te gebruiken voor Siri op iPhone of Mac. Door het type Siri-commando te activeren, kunt u er eenvoudig uw op tekst gebaseerde virtuele assistent van maken. Het geeft je ook de vrijheid om Siri als nooit tevoren te gebruiken, zelfs op drukke plaatsen. We raden onze lezers dus ten zeerste aan om het minstens één keer uit te proberen, en als je het niet leuk vindt, kun je je er op elk moment voor afmelden.
Laatste artikels