Meer dan 140 tekens op Twitter tweeten met deze 3 manieren
Hoewel Twitter de gebruikersnamen/handle en afbeeldingen en video’s die 24 tekens uit het aantal tweettekens namen, heeft uitgesloten, vinden gebruikers misschien niet 140 tekens genoeg om zichzelf uit te drukken. Soms heb je echt meer nodig dan deze tekenlimiet om je boodschap over te brengen. Dus om je te helpen met deze situatie noemen we in dit artikel supereenvoudige manieren om meer dan 140 tekens te tweeten. Methode om lange berichten op Twitter te plaatsen zonder een tool of app te gebruiken, wordt ook genoemd.
Inhoud
Hoe kan ik langer dan 140 tekens tweeten?
Laten we eerst beginnen met de beste tool om eerst lange tweets op Twitter te plaatsen.
1. Lange Tweets
Deze web-app is ontwikkeld door Amit Agarwal van Labnol. Hier leest u hoe u het kunt gebruiken.
1. Bezoek de website van Tall Tweets door te klikken op hier.
2. Klik op Log in met twitter.
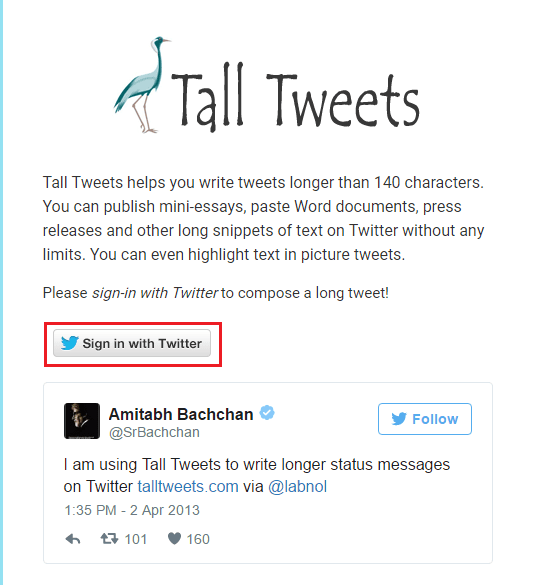
3. Voer in het volgende scherm uw Twitter-accountgegevens in en klik op Autoriseer app.
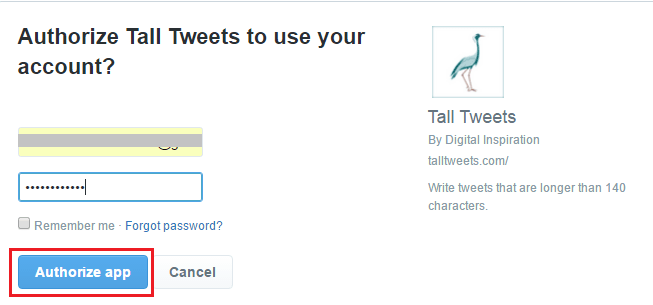
4. Er zal een tekstveld zijn waar je je lange tweet moet typen zonder je druk te maken over de tekenlimiet.
5. Onder het tekstveld, 2 opties Tekststorm en Tweetshot zal verschijnen.
Textstorm verdeelt je lange tweet in meerdere tweets van 140 tekens. Maak je geen zorgen, ze staan in een genummerde volgorde, zodat het logisch is tijdens het lezen. Hier is een voorbeeld-tweet met de Test storm-optie.
1/ #RUN #runner #runtastic #app #beoordeling https://t.co/saMok1rt0f Gedurende de hele run dook de muziek weg en het kondigde aan hoe ik was
— Hemant Mendiratta (@Mendiratta_20) 27 april 2017
Met Tweetshot kun je langer tweeten met een foto. De tweettekst wordt geconverteerd naar een afbeelding en daarom wordt de tweet als een afbeelding gepost. Hier is een tweet met Tweetshot.
Tijdens de run dook de muziek weg en werd aangekondigd hoe ik presteerde in vergelijking met de vorige run. Het.. pic.twitter.com/VOCuXGrZFt
— Hemant Mendiratta (@Mendiratta_20) 27 april 2017
6. Kies de gewenste optie en klik op Tweet.
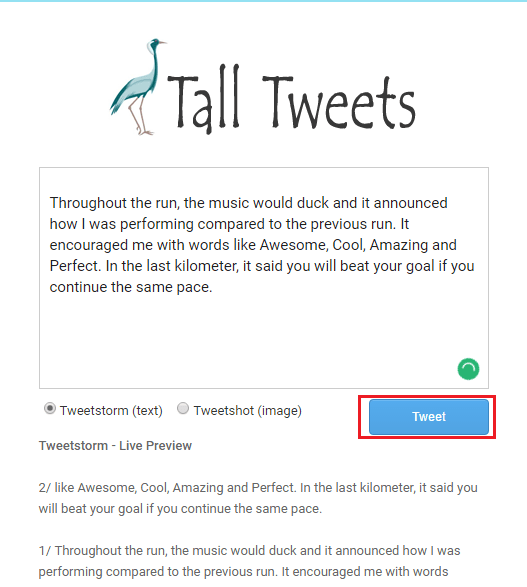
Hiermee wordt je lange tweet op Twitter geplaatst.
Laten we naar het tweede hulpmiddel gaan.
Aanbevolen: Hoe u uw eerste tweet op Twitter kunt vinden met deze 3 methoden
2. TwitLonger
Gebruik de onderstaande eenvoudige stappen om deze tool te gaan gebruiken.
1. Ga hiermee naar de TwitLonger-webapp link.
2. Klik op Aanmelden met Twitter.
3. Voer, net als bij Tall Tweets, uw accountgegevens in en klik op Autoriseer app.
4. Typ op het volgende scherm je tweet zonder je zorgen te maken over de limiet van 140 tekens.
5. Klik ten slotte op Post het om je Tweet te verzenden.
De tweet op uw account heeft 140 tekens en bevat een link naar de TwitLonger-website waar uw tweet is geplaatst.
Zonder twijfel een heel gemakkelijke en snelle manier om lange tweets te plaatsen. Maar een nadeel van het gebruik van TwitLonger is dat het je tweet op hun website plaatst en dat gebruikers weg moeten navigeren van Twitter om de tweet te lezen, wat niet altijd handig is voor gebruikers.
Aanbevolen: Volgen op Twitter verbergen, de gebruikers die u volgt vanaf uw volgers
3. Post lange tweets zonder een tool of app te gebruiken
Nou, dit is geen geweldige truc, maar zal het werk voor je doen.
Als u een iOS- of Android-gebruiker bent, typt u uw Tweet in de Notes-app en maakt u de schermafbeelding. Je kunt zelfs een screenshot maken van een webpagina of iets van sociale media-apps zoals Facebook als je iets met hen wilt tweeten.
Evenzo kunt u op een pc/Mac de knop Print screen of sniping-tool voor Windows en de Preview-app op Mac gebruiken van een artikel of inhoud die u misschien wilt tweeten.
Nadat je een afbeelding hebt gemaakt van de inhoud die je wilt tweeten, weet je wat je moet doen! Plaats uw tweet eenvoudig als afbeelding met behulp van de officiële Twitter-optie.
Aanbevolen: Hoe Twitter-pushmeldingen voor een specifieke gebruiker in of uit te schakelen?
We hopen dat dit artikel je genoeg opties heeft gegeven om lange tweets op Twitter te plaatsen. Kent u een andere betere methode? Laat het iedereen weten in de comments.
Als je dit artikel nuttig vond, deel het dan op sociale media.
Laatste artikels