Hoe YouTube-video op Instagram te plaatsen: volledige gids 2022
Ben je net een geweldige video tegengekomen op YouTube dat past bij het soort inhoud dat u deelt op uw Instagram-profiel? Als dat je huidige situatie is, dan kan ik voelen wat je doormaakt zoals ik het ook heb meegemaakt. Je komt in de verleiding om die video te uploaden naar je Instagram-account. Maar er is geen officiële integratie die het delen van Youtube filmpjes op Instagram. Echter, na een beetje graven en het uitproberen van een paar apps en websites, zijn we hier met een werkende oplossing om YouTube-video op Instagram te plaatsen vanaf iPhone- en Android-smartphones zonder root of jailbreak en je hoeft geen cent uit te geven.
Dus laten we er meteen in duiken.
Inhoud
Upload je YouTube-video naar Instagram (video)
Als je je eigen video van je YouTube-kanaal wilt delen, kijk dan hoe je dat doet – het werkt op zowel iPhone als Android:
Hoe plaats je stap voor stap YouTube-video’s op Instagram op Android of iPhone:
- Open de Google Chrome-browser
- Ga naar Youtube.com
- Log in op je YouTube-kanaal
- Tik op het kebab-menupictogram
- Tik op Desktop-site
- Tik na het omleiden op het kanaalpictogram
- Tik op Youtube Studio
- Zoom in op het YouTube-dashboard en tik op Kanaalinhoud
- Scroll naar beneden en zoek de video die je op Instagram wilt plaatsen
- Tik op de titel van de video
- Er wordt een andere reeks opties geopend, tik op het pictogram van het kebabmenu
- Tik op Downloaden
- Tik op Openen in nieuw tabblad
- Je video wordt gedownload
- Open na het downloaden van de video de Instagram-app
- Tik op het pictogram Bericht toevoegen
- Tik op je gekozen video
- Tik op het uitzoompictogram om in volledige resolutie te posten
- Bewerk de video, plaats een filter en voeg een bijschrift toe
- Tik op het vinkje om het te posten
- Dat is het, je hebt een YouTube-video op Instagram geplaatst!
Plaats YouTube-video’s op Instagram
Volg de onderstaande stappen als je de video van iemand anders wilt uploaden. Houd er rekening mee dat u moet toestemming verkrijgen om de video van iemand anders te gebruiken eerste.
Android
In vergelijking met iOS is het proces een beetje eenvoudig voor Android. Je kunt YouTube-downloader-apps gebruiken, zoals Tubemate of zijn alternatieven om de YouTube-video’s op uw apparaat te downloaden.
Daarna kun je de video eenvoudig vanuit Galerij op Instagram plaatsen zoals je zou doen voor elke andere video.
iPhone
Het proces is een beetje lang en je zult een aantal websites en apps moeten gebruiken. Doe geen moeite ze zijn allemaal gratis.
Ik zal de stappen en schermafbeeldingen van de iPhone gebruiken. De methode blijft ook fundamenteel hetzelfde voor Android.
- Start de YouTube-app op je apparaat. Als je het niet hebt geïnstalleerd, kun je de YouTube-website bezoeken vanuit de browser van je smartphone. Zoek de video die u wilt downloaden.
- Haal de URL van de video op. Als je de YouTube-app gebruikt, tik dan lang op de video of tik op het pictogram met de drie stippen rechtsonder in de video en selecteer Delen. Selecteer in het volgende menu copy Link.
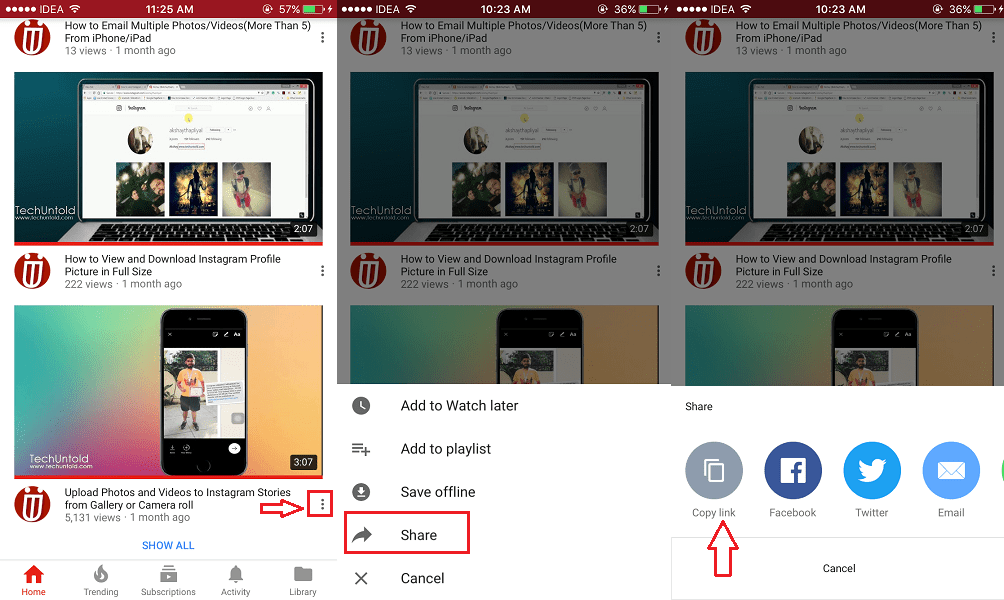
Als je de YouTube-website gebruikt, tik dan lang op die specifieke video en selecteer Kopiëren.
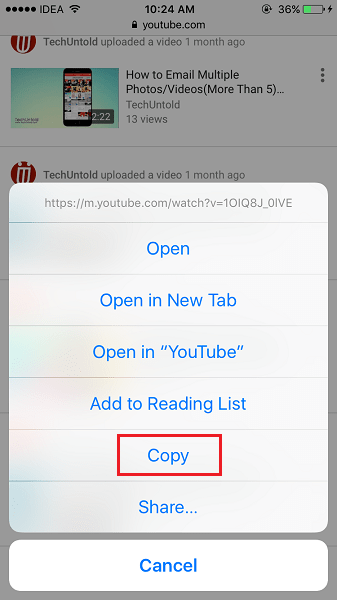
- Zodra je de videolink hebt, ga je naar je smartphonebrowser en ga je naar Savefrom.net. Plak de URL in het tekstvak. De website haalt de video op en toont u het voorbeeld. Selecteer de videokwaliteit en tik lang op Downloaden.
Selecteer Kopiëren in de volgende pop-up.
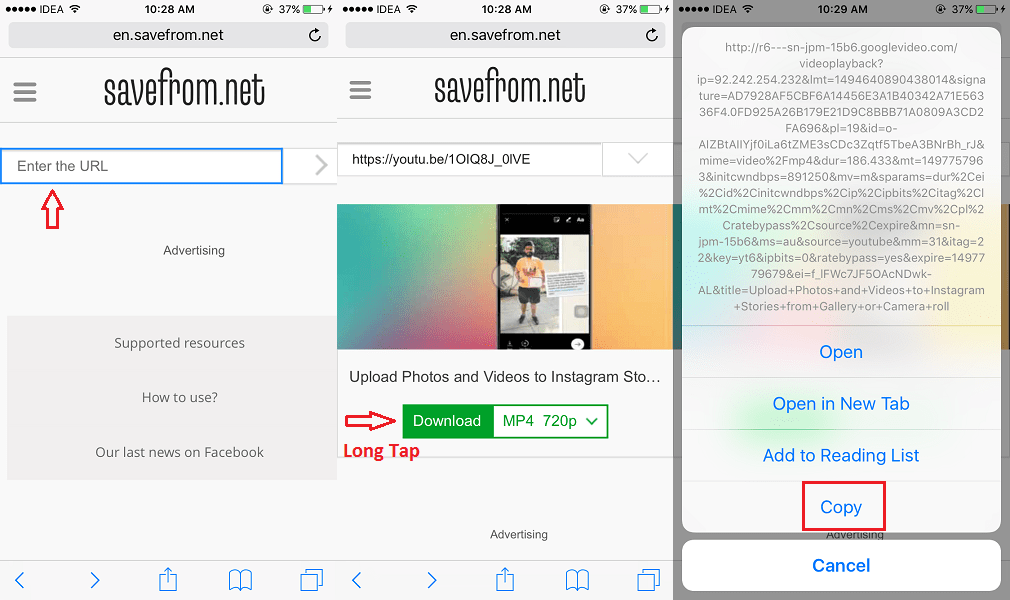
Dit is de video-downloadlink. Laten we het nu gaan downloaden.
- Bezoek CloudConvert met behulp van het volgende: link. Het eerste dat u moet doen, is een CloudConvert-account maken. Het is gratis, gemakkelijk en snel. Tik rechtsboven op het hamburgerpictogram en selecteer Aanmelden.
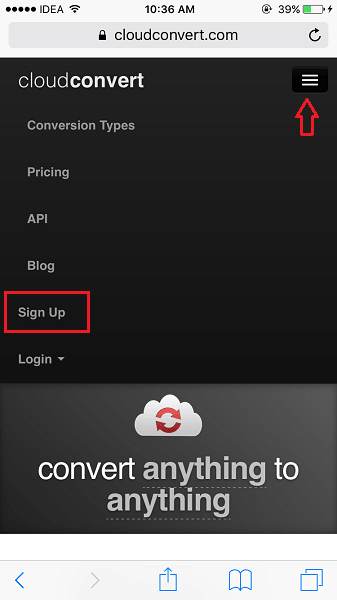
Geef de gebruikersnaam, het wachtwoord en het e-mailadres op en tik op Registreren. U ontvangt een e-mail, klik op de koppeling Volledige registratie om uw account te activeren.
- Nadat u een account hebt gemaakt en bent ingelogd, tikt u op het vervolgkeuzemenu naast de knop Bestanden selecteren. Selecteer nu Toevoegen vanuit de URL.
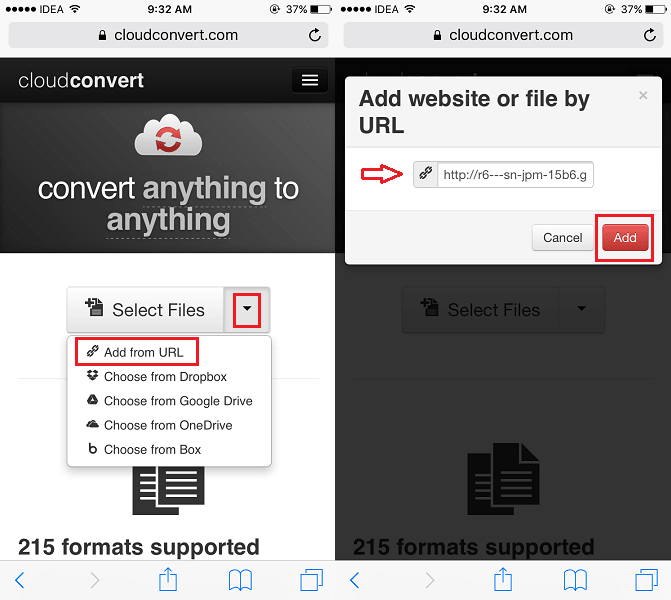
- Plak in de volgende pop-up de downloadlink die eerder in stap 3 naar het klembord is gekopieerd en tik op Toevoegen.
- De tool verwerkt de video. Zodra het is voltooid, zou je de naam van je video moeten zien. Onder de titel van de video, er zal een vervolgkeuzelijst zijn met het videobestandsformaat. Het zou MP4 moeten tonen. Als het iets anders is, verander het dan naar MP4.
- Tik vervolgens op het vak links van Bestand opslaan in Mijn Dropbox. Dit opent een nieuw tabblad in de browser. Log in op je Dropbox-account. Als je er nog geen hebt, is dit de beste reden om er nu een te maken.
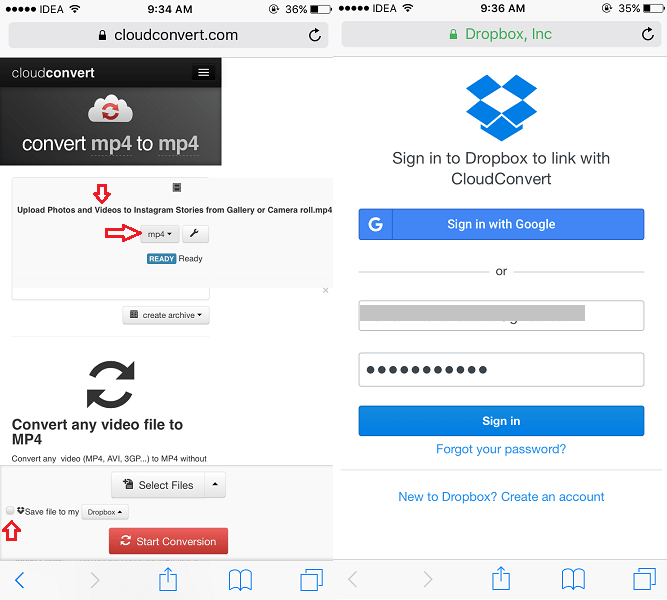
Geef CloudConvert toegang tot je Dropbox-account. Ga nu terug naar de startpagina van CloudConvert.
- Je zou moeten zien dat het vakje Bestand opslaan in Dropbox is aangevinkt en vervolgens op . tikken Begin met conversie. Wacht nu een paar seconden totdat de video is geüpload naar je Dropbox-account.
Nadat het uploaden is gelukt, ziet u het bericht in de onderstaande afbeelding.
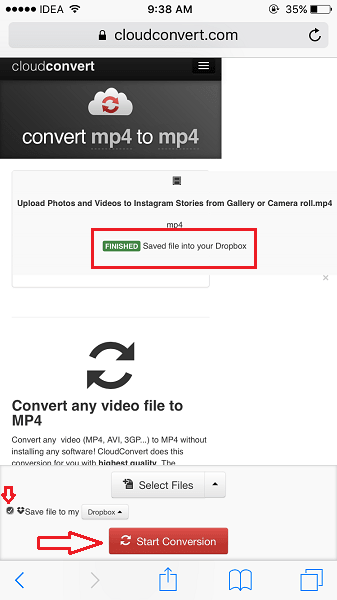
- De laatste app die je nodig hebt is Dropbox. Het is gratis en beschikbaar voor beide Android en iOS. Na het installeren van de app logt u in op uw account dat u in stap 8 hierboven aan CloudConvert heeft gekoppeld.
- Bij het inloggen ziet u de Apps map op het tabblad Start. Tik erop gevolgd door CloudConvert. In deze map moet je de YouTube-video.
- Tik op de video om de video op te slaan in uw galerij of filmrol. Tik op het pictogram met de 3 stippen rechtsboven en selecteer Exporteren. Tik nu op Video opslaan.
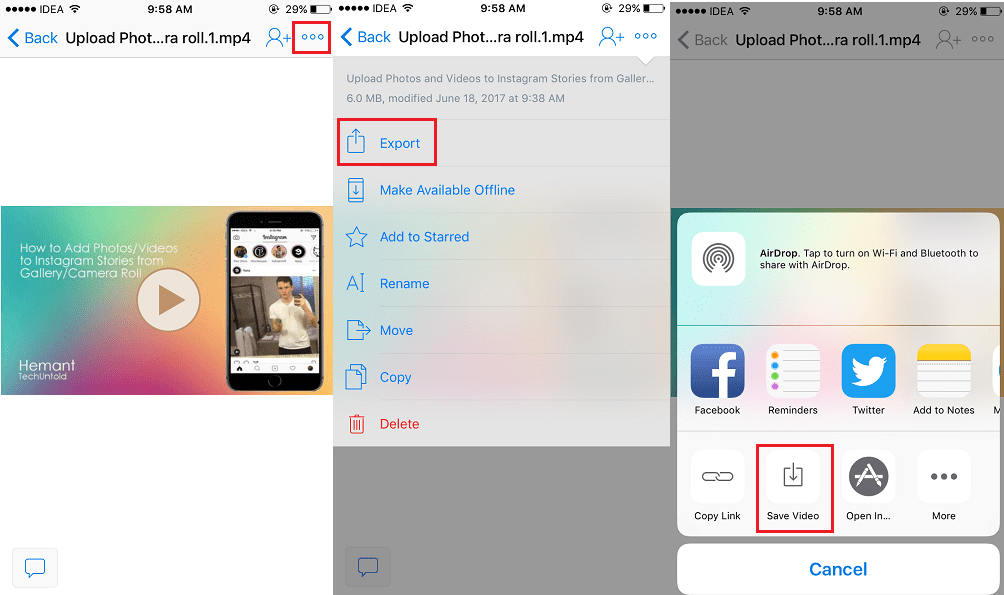
Hiermee wordt de YouTube-video opgeslagen op je smartphone.
Wat je vervolgens moet doen, is een no-brainer.
Aanbevolen lezen: Beste apps voor kleuraanpassing
Alternatieve manier om uw bureaublad te gebruiken
U kunt ook gebruik maken van iTube HD-video-downloader. Het is een desktop-app waarmee je video’s van YouTube kunt downloaden en dan zet ze over naar je Android of iPhone via een kabel.
In dit geval heb je Dropbox helemaal niet nodig. U kunt ook profiteren van het toevoegen van extra verwerking aan de gedownloade video voordat u deze op Instagram plaatst.
Lees onze iTube HD Video Downloader hier.
Upload gedownloade YouTube-video naar Instagram
Start de Instagram-app en voeg een nieuw bericht toe zoals je normaal zou doen. Selecteer de YouTube-video die is opgeslagen in de galerij of filmrol van je telefoon. Zet het bijschrift en je bent helemaal klaar om het te delen met je volgers op Instagram.
Samengevat
Nu weet je hoe je een YouTube-video uploadt naar Instagram. Houd er rekening mee dat Instagram-verhalen een limiet hebben voor de videoduur die je kunt omzeilen door deze stappen te volgen.
Om samen te vatten heb je de volgende tools nodig om deze methode te laten werken:
- YouTube-app of YouTube-website om de videolink te krijgen
- Savefrom.net om de YouTube-video-downloadlink te krijgen
- CloudConvert-account om de video te downloaden naar Dropbox-account
- Dropbox-account en de app om de YouTube-video en app te downloaden om deze naar uw smartphone te downloaden.
Het proces lijkt op de een of andere manier op: Vimeo-video’s op Instagram plaatsen. En als je problemen hebt met posten, check dit bericht voor oplossingen.
We hopen dat je YouTube-video’s naar Instagram hebt kunnen uploaden. Als je deze tutorial nuttig vond, vergeet hem dan niet te delen op sociale media.
Laatste artikels