Hoe Instagram Direct op pc of Mac te gebruiken in 2022
Heb je er ooit aan gedacht om Instagram Direct-berichten vanaf de computer te gebruiken of te verzenden? Welnu, als dat uw vereiste is, heb ik in dit artikel een paar oplossingen voor u.
Deze tutorial zal delen hoe Instagram Direct op pc of Mac te gebruiken.
Als je Instagram-directe berichten vanuit de browser wilt verzenden, volg dan stuur geautomatiseerde directe berichten op Instagram. Maar deze methode is beter als u automatische berichten verzendt en niet relevant bent voor het voeren van een gesprek. In dit bericht wordt dus uitgelegd hoe je vanaf de computer een gesprek kunt voeren op Instagram Direct.
Als je helemaal nieuw bent op Instagram, weet je misschien niets van Instagram Web. Naast de Instagram-app kun je Instagram ook vanaf je computer of smartphonebrowser gebruiken.
Inhoud
Gebruik Instagram Direct op pc, Mac of laptop
Als je je afvraagt hoe je een DM op Instagram kunt sturen met een pc, zul je dat graag weten het is volledig mogelijk op het moment van schrijven.
Een browser gebruiken (video)
Naar toegang tot Instagram Direct vanaf uw computer, hoeft u alleen maar de Instagram-website via uw webbrowser, waar de DM-functie toegankelijk is.
Als je de video-tutorial wilt zien, scroll dan naar beneden; hier zijn de stapsgewijze instructies:
1. Open uw voorkeur web browser, zoals Google Chrome, Safari, Mozilla Firefox of Microsoft Edge.
2. Typ in https://instagram.com/ in de zoekbalk.
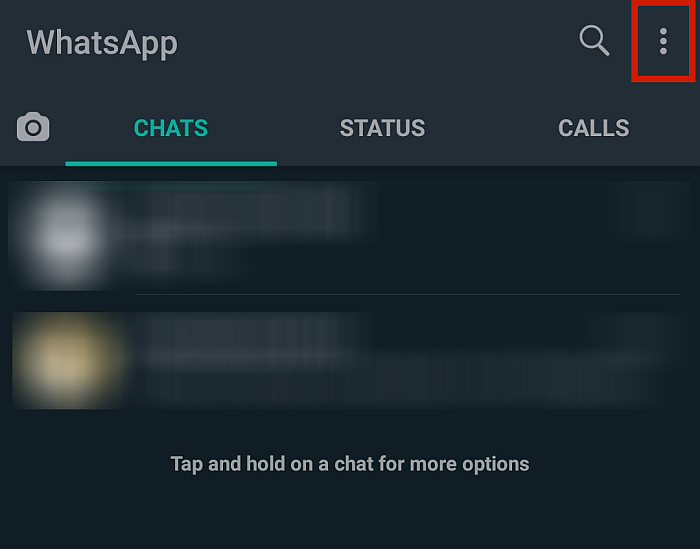
3. U ziet het inlogscherm. Voer eenvoudig uw . in telefoonnummer, gebruikersnaam of e-mailadres, samen met jouw wachtwoord om toegang te krijgen tot uw account.
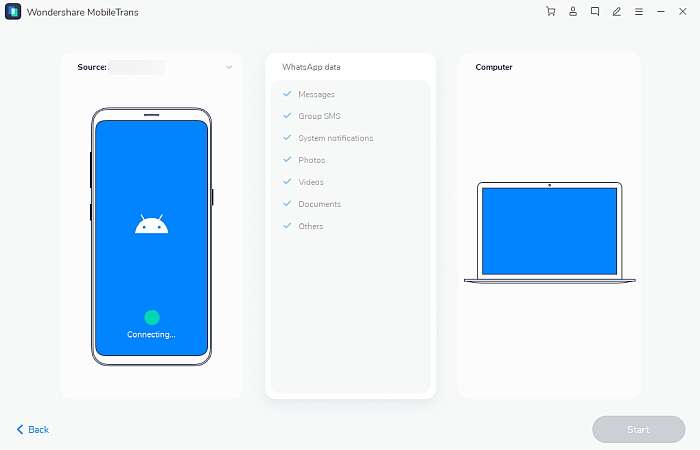
4. Je bent nu op de Desktop versie van Instagram. Zoals je kunt zien, heeft het de meeste functies die de mobiele app heeft, inclusief Instagram DM.
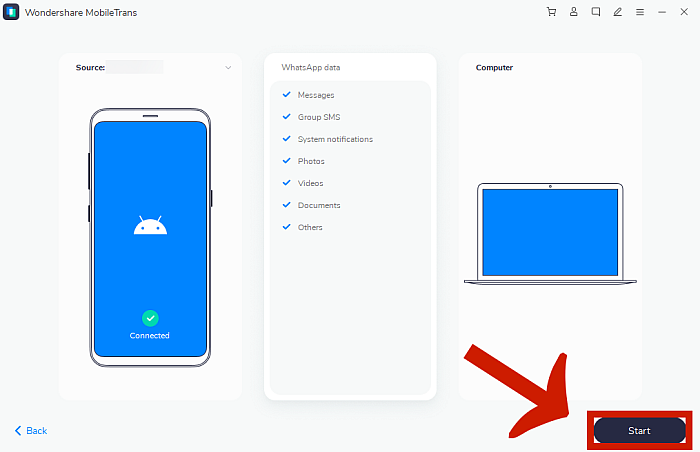
5. Rechtsboven in het scherm ziet u een aantal pictogrammen. Klik op de tweede pictogram, die eruitziet als een pijl naar rechts. Dit brengt u naar het scherm Directe berichten.

6. En dat is het! Je kunt nu berichten verzenden en ontvangen op Instagram Direct. Om een bericht te verzenden, klikt u op de ‘Bericht versturen’ knop.

Er zijn ook andere opties voor het verzenden van Instagram Direct-berichten via pc, zoals het gebruik van apps van derden of die van Instagram eigen desktop-app voor ramen. Helaas, er is geen Instagram-app voor Mac maar als je een Mac hebt, moet je een app van derden gebruiken als je Instagram DM’s wilt verzenden zonder je browser te gebruiken.
Hieronder heb ik een aantal van de beste methoden voor het verzenden van DM’s op Instagram, of je nu op een pc of een Mac zit.
Bekijk onze video-tutorial:
Instagram-app voor Windows 10
Instagram heeft een app in de Windows Store. U kunt het downloaden naar uw bureaublad van hier. Nadat je het met succes hebt geïnstalleerd, open je het en log je in op je Instagram-account zoals je zou doen op je telefoon.
Wanneer u zich aanmeldt, kunt u uw nieuwsfeed zien. U kunt naar de Direct bericht map door te klikken op de papier vliegtuig pictogram in de rechterbovenhoek.
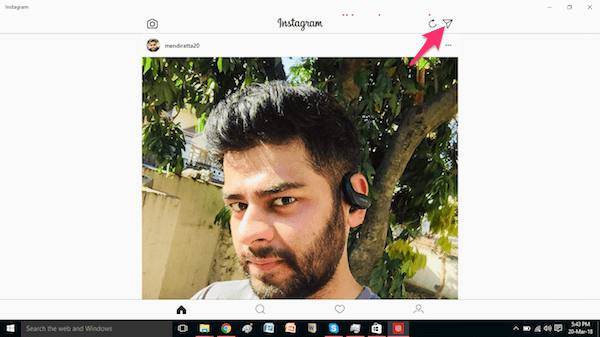
Daaronder kunt u al uw gesprekken zien. Selecteer de gewenste en begin met chatten.
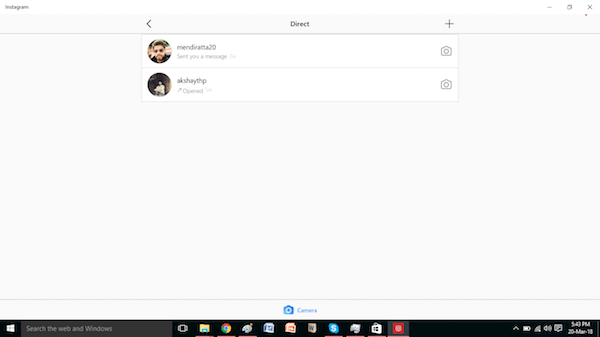
Deze methode werkt alleen voor gebruikers die Windows 10 gebruiken.
Bluestacks voor Windows en Mac
1. Bluestacks downloaden dat is software die fungeert als een Android-apparaat op uw pc of Mac. We hebben dezelfde software gedeeld voor onze eerdere tutorial om installeer WhatsApp op pc.
2. Zodra de download is voltooid, installeert u de software. Het is een eenvoudig en duidelijk proces.
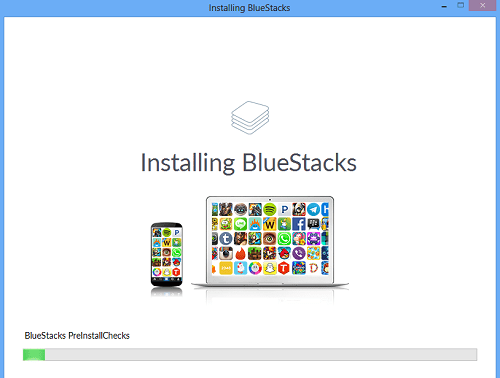
3. Klik na voltooiing van de installatie op Klaar!.
4. Wacht een paar minuten en laat het zichzelf configureren. Daarna krijg je een welkomstscherm. Klik op Rechter pijl.
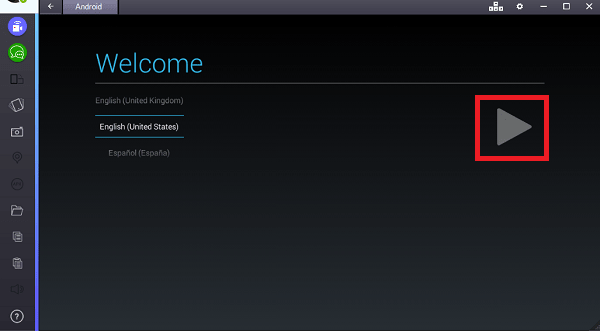
5. Vervolgens wordt om een Google-ID gevraagd. Voer uw Gmail-ID-inloggegevens en ga verder door op de pijl aan de rechterkant te klikken.
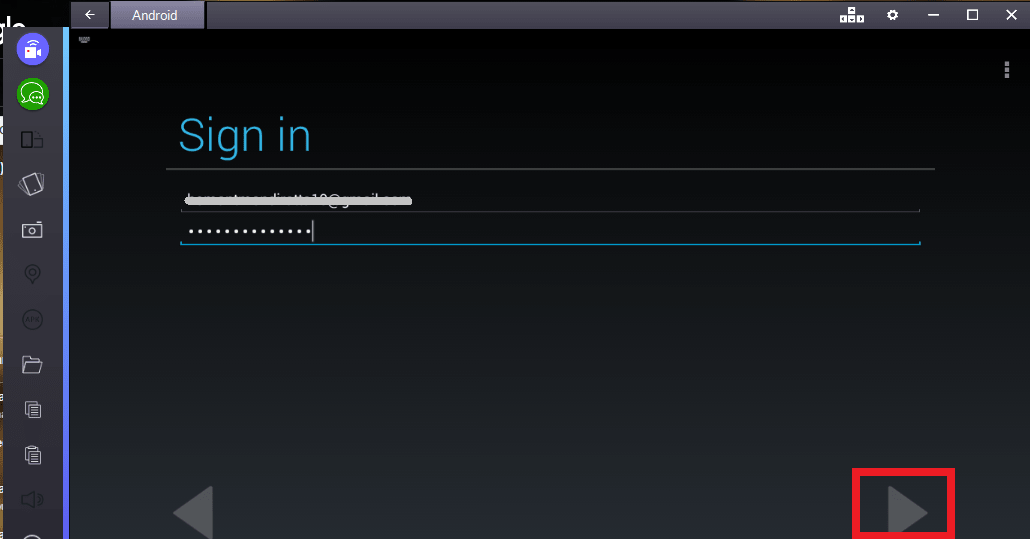
6. Als u klaar bent met al deze instellingen, verschijnt er een scherm dat lijkt op het onderstaande scherm. Klik op Zoeken.
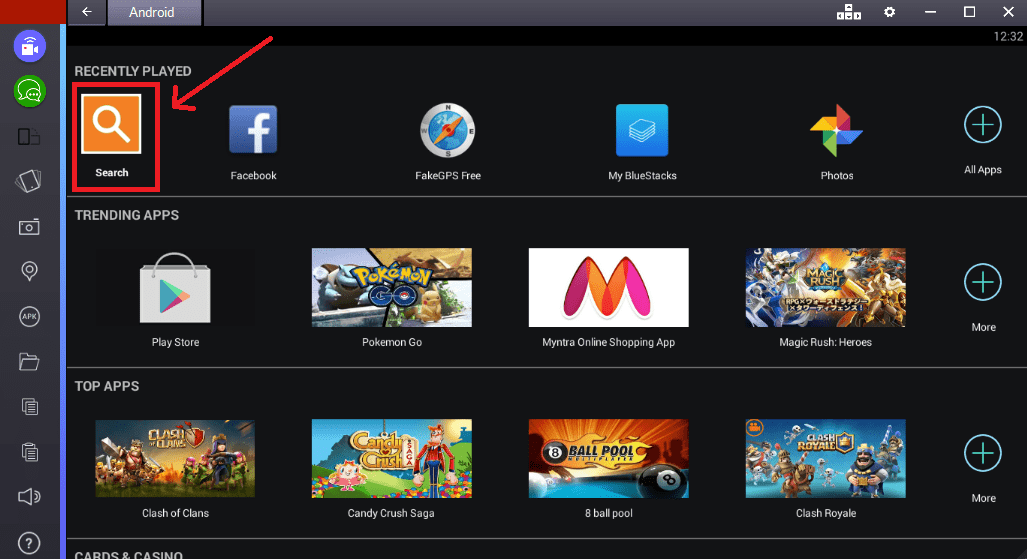
7. Type Instagram in de zoekbalk en klik op het Instagram-app-pictogram wanneer het verschijnt.
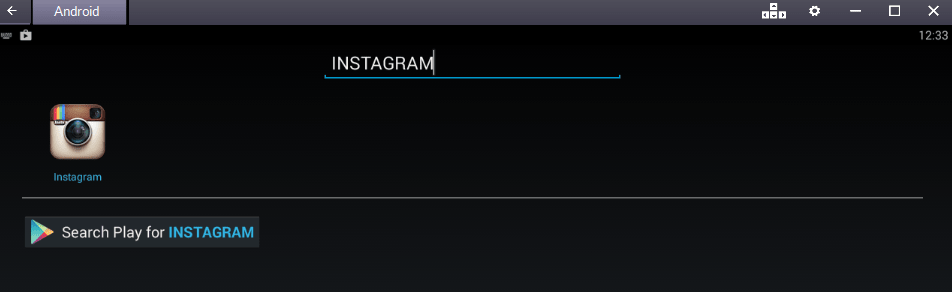
8. Je wordt doorgestuurd naar de Play Store. Klik op Install.
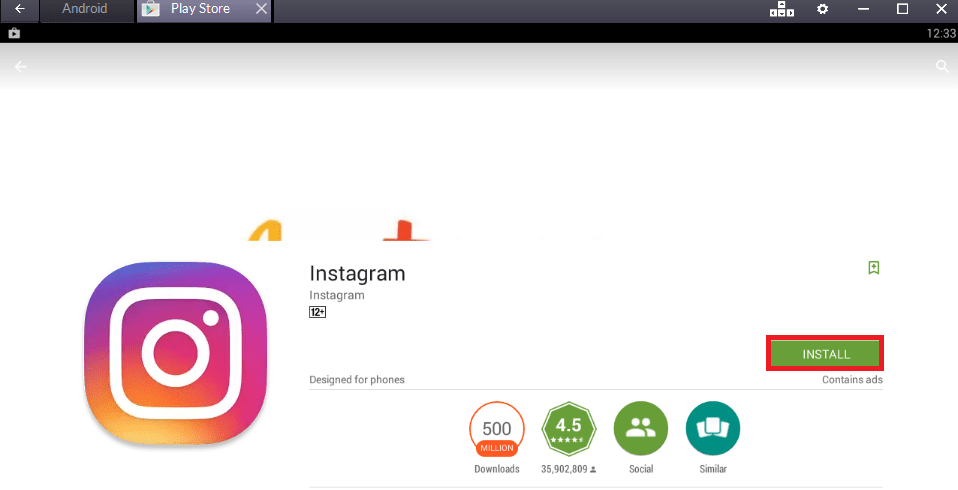
9. De app wordt geïnstalleerd op uw virtuele Android-apparaat (Bluestacks)
10. Nadat de installatie is voltooid, opent u de app. Klik op Inloggen Onderaan het scherm.
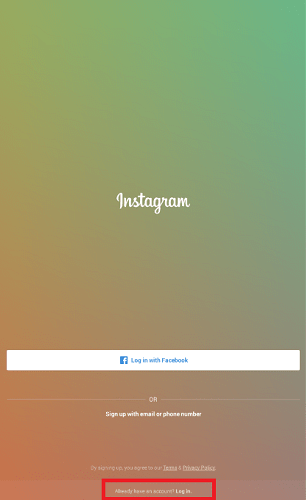
11. Voer je Instagram-inloggegevens in en klik op Inloggen.
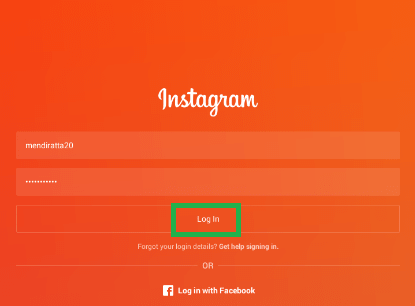
12. Instagram wordt geopend op je pc zoals het zou openen in de Android-app. Klik op de Instagram Direct pictogram in de rechterbovenhoek van het scherm.
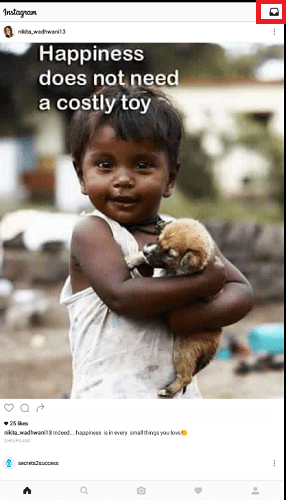
Geniet nu van het verzenden van Instagram Direct-berichten op de computer.
Bluestacks is misschien niet de beste oplossing, maar het is zeker de beste GRATIS manier om DM’s op macOS te gebruiken. Als je het niet erg vindt om een paar dollar uit te geven, kun je voor de betaalde app gaan – ‘Direct bericht voor Instagram‘ Aan Mac App Store.
Voor Windows 10-gebruikers, is het gebruik van de officiële app zeker de beste gok.
FAQs
Heb je toegang tot Instagram DM op een computer?
Ja, je hebt toegang Instagram DM op een computer op verschillende manieren. U kunt de browserversie officiële Instagram-app voor Windows, of andere apps van derden.
Hoe toegang krijgen tot Instagram DM op Mac?
De eenvoudigste manier om toegang te krijgen tot Instagram DM op Mac is door uw browser te gebruiken. Als u echter een app wilt gebruiken, is uw enige keuze een app van derden, aangezien er momenteel geen officiële Instagram-app voor Mac is.
Gebruik Instagram op je pc of Mac!
Het lijkt erop dat Instagram de functionaliteit van de web-app blijft uitbreiden. Wist je bijvoorbeeld dat je kunt op Instagram posten vanaf een computer? of dat je kunt live gaan op IG vanaf een pc?
Deel dit artikel met je vrienden als je het nuttig vond.
Laatste artikels