Telegram gebruiken op pc of Mac
Telegram is een van de beste instant messaging-apps. De app is erg populair onder Android- en iPhone-gebruikers vanwege zijn functies zoals: kanalen, bots, grote bestanden delen, enz. Het wordt gebruikt als het beste alternatief voor WhatsApp vanwege de geweldige functies. Er zijn veel redenen waarom u Telegram op uw pc of MacBook zou moeten proberen. Ik gebruik de Telegram-app voor pc zodat ik grote bestanden direct op mijn laptop kan downloaden. Dus, hier zijn de stappen om Telegram op pc of desktop te installeren en te gebruiken en er volledig gebruik van te maken.
Telegram installeren en gebruiken op pc/Mac
1. Ga naar Officiële website van Telegram.
2. Scroll naar beneden en kies de gewenste versie. Mac-gebruikers kunnen klikken op Telegram voor macOS en Windows-gebruikers kunnen klikken op Telegram voor pc/Mac/Linux. Ik gebruik Windows 10 en dit zijn screenshots van mijn Dell-laptop. Maar het proces voor Mac-gebruikers is bijna hetzelfde.
3. Klik op Download Telegram voor Windows. De setup voor de app wordt gedownload in de map ‘downloads’ van je laptop of pc.
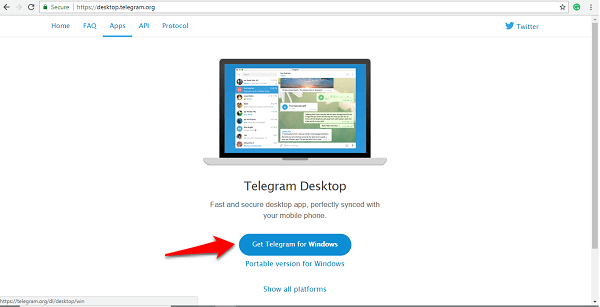
4. Als u het niet kunt vinden in uw downloadmap, gaat u naar het gedeelte ‘Downloads’ van uw browser en klikt u op ‘Toon in map’ onder de gedownloade instellingen. Zodra u de setup met de naam ‘tsetup’ ziet, dubbelklikt u erop.
5. Kies de gewenste taal en klik op ‘Ok’.
6. Vervolgens kunt u de map kiezen waar u de app wilt installeren of gewoon het standaardpad behouden en op ‘Volgende’ klikken.
7. Er zal een optie zijn om de snelkoppeling in te stellen. U kunt weer op ‘Volgende’ klikken.
8. Vink het vakje ‘Een snelkoppeling op het bureaublad maken’ aan en klik op ‘Volgende’.
9. Klik nu op ‘Installeren’.
10. Binnen enkele ogenblikken wordt uw Telegram-app geïnstalleerd. Klik op ‘Voltooien’.
Open daarna de app vanaf uw bureaublad.
Hoe u zich kunt aanmelden bij de Telegram Desktop-app
- Open de geïnstalleerde Telegram-app vanaf uw bureaublad en klik op ‘BEGIN MET BERICHTEN’.
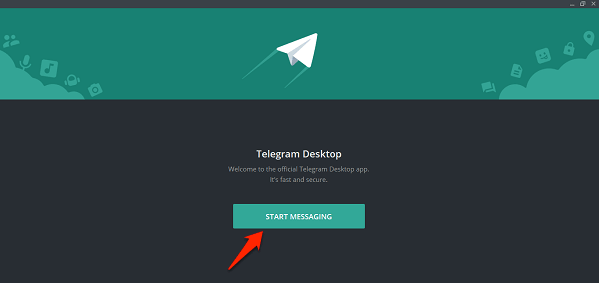
- Vul je telefoonnummer in en klik op ‘volgende’. Je ontvangt een code op de Telegram-app op je telefoon. Als je de app nog niet op je telefoon hebt geïnstalleerd, kun je klikken op ‘code verzenden via sms’.
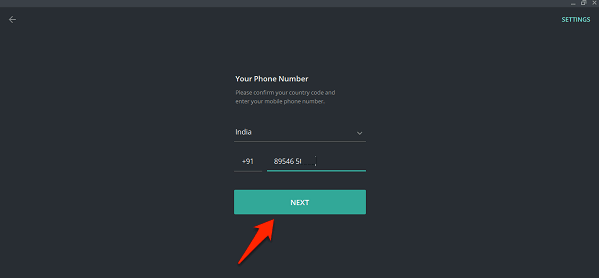
- Zodra je de code in de app of in het sms-bericht hebt gekregen, voer je de code in. Zodra u de code invoert, verschijnt het startscherm van Telegram.

Dat is alles.
Afgezien van de desktop-app, als je wilt, kun je Telegram Web versie (Link hier) in een browser naar keuze. In dit geval hoeft u geen extra software te installeren om Telegram op een computer te gebruiken.
Alle chats en het bericht van kanalen die u op de Telegram Messenger op uw telefoon had, verschijnen in de desktop-app terwijl ze deze opslaan in hun cloudopslag. Telegram wordt vaak vergeleken met WhatsApp, maar beide apps hebben hun eigen voordelen. Ik hou van de Telegram vanwege zijn geweldige kanalen en gegevensback-up. Dus hier was het eenvoudige proces om deze geweldige app op je pc of computer te krijgen. Als je twijfelt over een van de bovenstaande stappen, vraag het ons dan in de comments.
Laatste artikels