Hoe de App Store en iTunes-aankoopgeschiedenis op iPhone te bekijken
Voorbij zijn de dagen dat je iTunes op pc of Mac moest gebruiken om je aankoopgeschiedenis voor App Store en iTunes Store te controleren. Vanaf nu kun je met Apple de App Store- en iTunes-aankoopgeschiedenis bekijken op de iPhone of iPad zelf. Dit maakt het gemakkelijker dan ooit om uw aankopen of transacties te doorlopen, aangezien u dit vanaf het iOS-apparaat zelf kunt doen.
En de grotere vraag is, waarom zou je precies je eerdere abonnementen willen bekijken? Welnu, er kunnen veel redenen zijn, en een daarvan kan zijn om het abonnement op een product op te zeggen. Dus in deze zelfstudie laten we u weten waar u deze nieuwe functie kunt vinden om uw aankoopgeschiedenis te bekijken en een aankoop te annuleren als u dat wilt. Dus zonder hier nog meer over op te scheppen, laten we er meteen op ingaan.
Aanbevolen: Hoe contacten op iPhone in bulk te verwijderen
Inhoud
Controleer de App Store en iTunes-aankoopgeschiedenis op de iPhone
- Open Instellingen en selecteer vervolgens de iTunes & App Store.
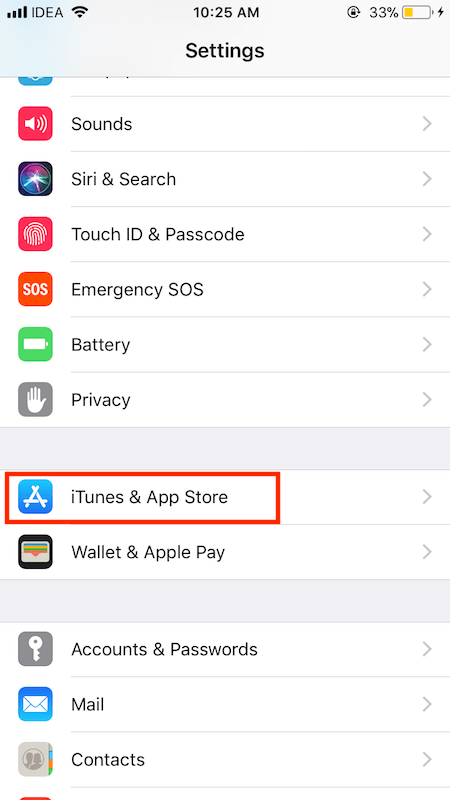
U kunt ook gewoon op uw . tikken naam bovenaan en selecteer de iTunes & App Store.
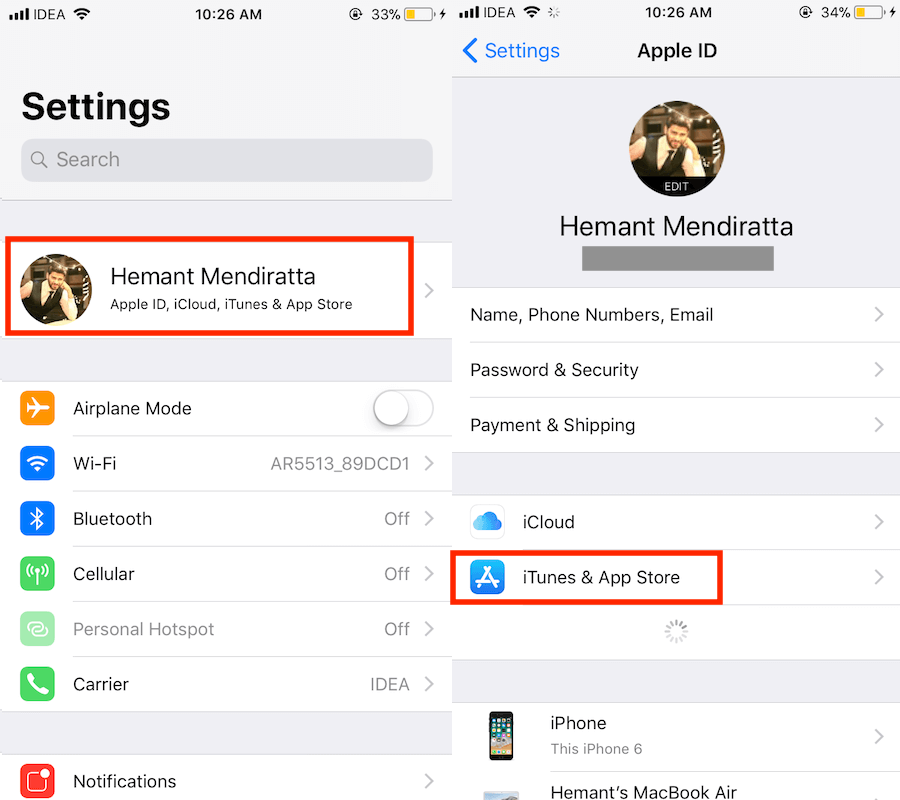
2. Tik nu op je Apple ID bovenaan en selecteer Bekijk Apple ID. Vervolgens wordt u om de Apple ID-toegangscode of Touch ID gevraagd als u deze hebt ingeschakeld.
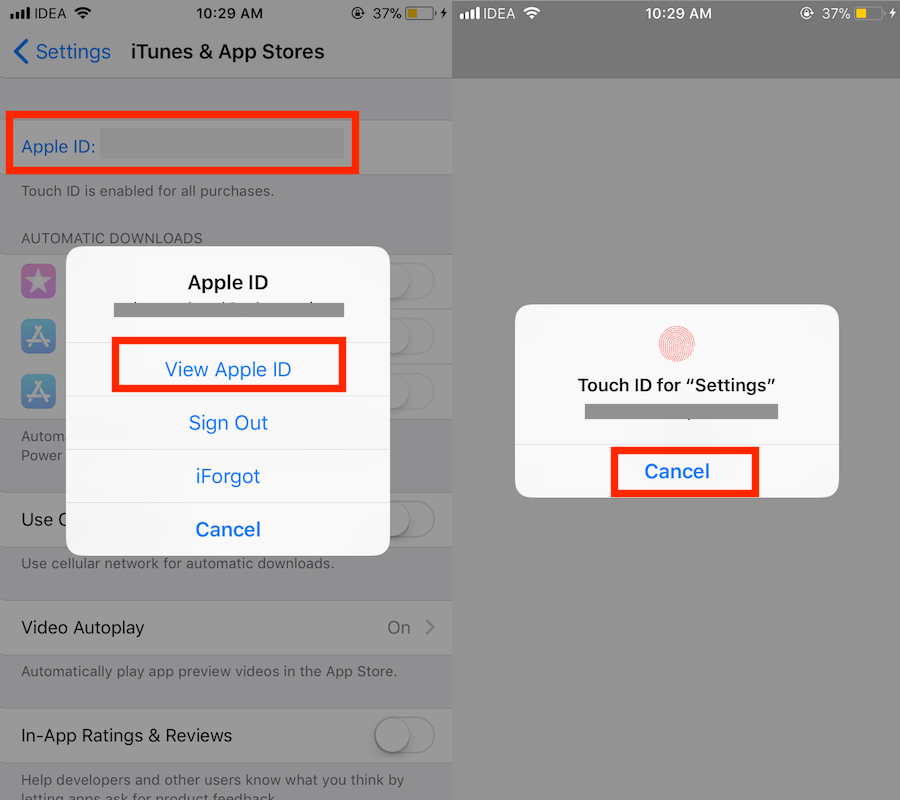
3. Nadat u de benodigde invoer voor authenticatie heeft opgegeven, wordt u naar de Account scherm. Hier moet je op tikken Aankoop Geschiedenis.
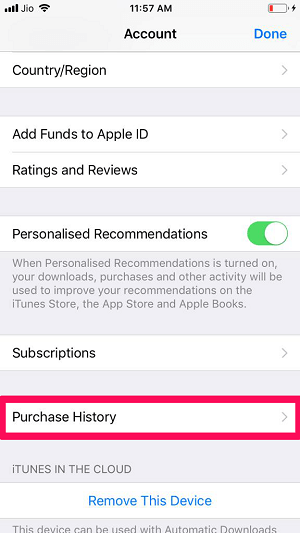
4. Hiermee toont iOS standaard uw aankopen van de afgelopen 90 dagen, die worden gerangschikt volgens de aankoopdatum.

5. De items aanwezig onder In behandeling sectie bovenaan zijn degenen waarvan de betaling mogelijk nog niet is verwerkt. Om meer details over een bepaalde aankoop te zien, kun je op dat item tikken.
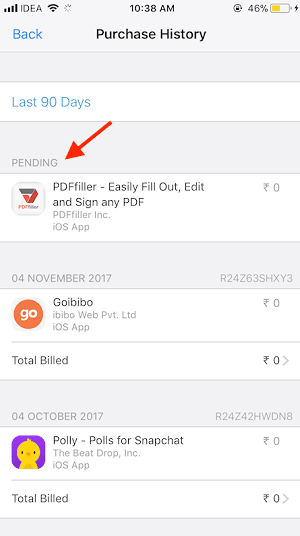
6. Tik op om aankopen voor een andere periode te bekijken Laatste 90 dagen bovenaan en selecteer het jaar gevolgd door de gewenste maand. U kunt selecteren: Alles om de geschiedenis van het hele jaar te zien.
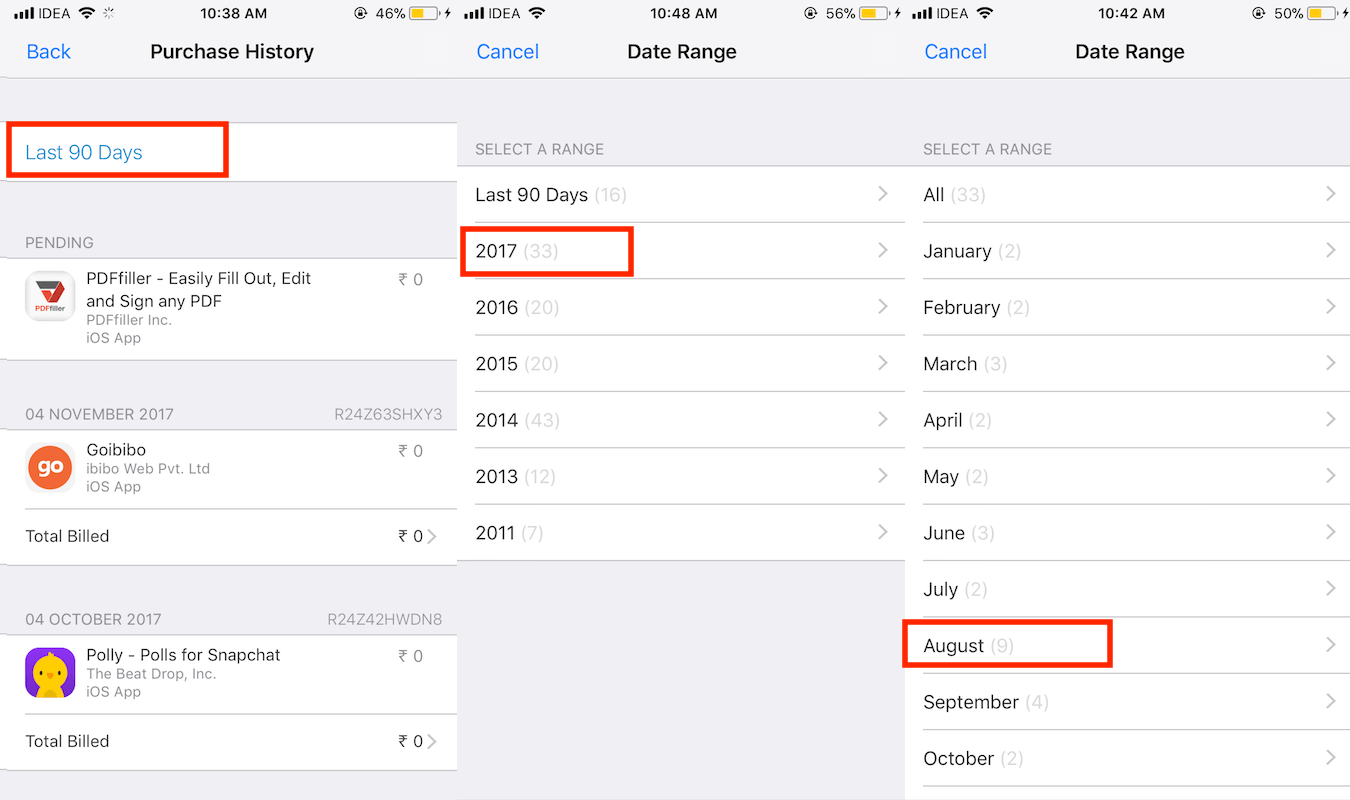
Deze handige optie is een welkome aanvulling op iOS 11. Het bespaart veel tijd en moeite bij het controleren op eerdere iTunes- en App Store-aankopen.
Lees ook: Hoe u de begeleide toegang kunt verlaten als u het wachtwoord bent vergeten?
Annuleer App Store-abonnementen in iPhone
Nu u weet hoe u uw App Store-aankoopgeschiedenis op de iPhone kunt bekijken, moet u ook leren hoe u een betaald abonnement opzegt. Want soms realiseer je je na gebruik van een product dat het doel van het product is bereikt en wil je er niet meer voor betalen.
Dus als dat is wat je wilt doen, hoef je alleen maar op de te tikken Abonnementen optie na het volgen van de 2 stappen van de bovenstaande methode.
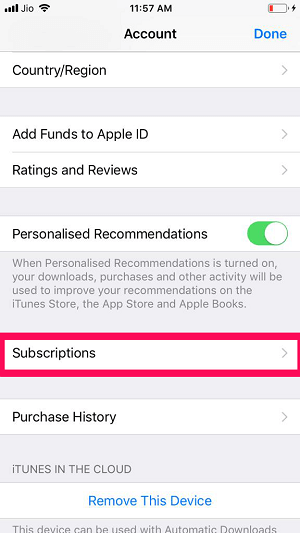
Nu zie je al je abonnementen op één plek. Om een abonnement te annuleren, tikt u erop en vervolgens tikt u op ‘Annuleer abonnement.’
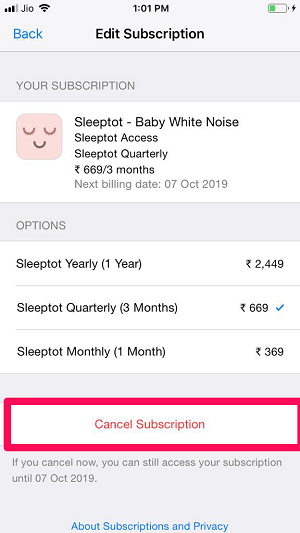
Annuleren in afwachting van aankoop in iPhone
Op iTunes wordt elke aankoop die je doet als definitief beschouwd. Maar het komt vrij vaak voor dat na aankoop van het product de aankoop nog steeds in behandeling is. Het kan verschillende redenen hebben. Een daarvan is dat Apple soms de tijd neemt om het bedrag van je bankrekening af te schrijven. Soms geeft de aankoopstatus echter ‘In behandeling’ aan, zelfs als het bedrag is afgetrokken. En het kan zijn dat je in die periode besluit om af te zien van je aankoop.
Zoals we al hebben verteld, zijn er hiervoor twee scenario’s:
1. Het bedrag is niet afgetrokken: De aankoop annuleren is veel gemakkelijker als de aankoop in behandeling is omdat het bedrag niet is afgeschreven. En als dat het geval is, dan is het belangrijk dat je de gekochte app niet hebt gedownload.
Om de lopende aankoop nu te annuleren, kunt u contact opnemen met de Apple Support en hen vragen de aankoop te annuleren. Of om het snel te doen, kunt u contact opnemen met uw bank en hen vragen de betaling te weigeren.
2. Het Bedrag is in mindering gebracht: Als het bedrag nu is afgetrokken, wordt de aankoop als definitief beschouwd, ongeacht de aankoopstatus. Maar toch, je kunt een gok wagen en Apple om terugbetaling vragen door een probleem melden bij Apple. Waar je de lijst met al je aankopen ziet nadat je bent ingelogd met je Apple ID. En dan moet je je probleem aangeven nadat je die specifieke app hebt geselecteerd.
Maar houd er rekening mee dat het niet zeker is dat je het bedrag na de aankoop terugkrijgt. Als je zeker wilt weten of je kans maakt op een terugbetaling of niet, lees dan: Algemene voorwaarden Apple Media Services.
Conclusie
Het is normaal dat iedereen verschillende apps op hun iPhone downloadt nadat ze ervoor hebben betaald. Maar het punt is dat je soms wilt zien hoeveel je uitgeeft aan de apps. Of je wilt gewoon je recente aankopen bekijken om bij te houden. Ook is het mogelijk dat je na een tijdje gebruik van een app het abonnement wilt opzeggen. Welnu, we hopen dat dit allemaal voor u is opgelost na het lezen van dit artikel.
Laatste artikels