Whatsapp lokale back-up: hoe en waarom (2022)
Een lokale back-up is een snelle en gemakkelijke manier om een back-up te maken van WhatsApp op de opslag van je telefoon. Om een lokale WhatsApp-back-up op je telefoon te maken, hoef je het proces alleen maar via WhatsApp zelf te starten.
WhatsApp is een van de meest populaire berichtenservices vanwege het gratis en brede scala aan functies, van ontspannen chatten tot belangrijke zakelijke transacties.
Maar niemand wil zijn WhatsApp-informatie kwijtraken. Gelukkig zijn er manieren om ervoor te zorgen dat het altijd veilig wordt bewaard. Een van deze is via een WhatsApp lokale back-up op Android. In dit artikel wordt uitgelegd hoe u dit kunt doen.
Inhoud
Wat is een lokale WhatsApp-back-up en waarom?
Zoals veel chat-apps heeft WhatsApp een functie waarmee je: maak back-ups van uw app-gegevens, inclusief chatgesprekken en afbeeldingen.
Zelfs als je per ongeluk WhatsApp verwijdert of van telefoon wisselt, betekent een back-up dat je dat kunt bewaar nog steeds alle gegevens je hebt op je oude WhatsApp.
Normaal gesproken bevinden uw gegevens zich in de interne opslag van uw mobiele apparaat. U kunt echter ook een back-up van uw gegevens maken in de cloud via Google Drive or een lokale back-up bewaren op uw apparaat.
Een lokale back-up is een type back-up die u op uw apparaat zelf kunt vinden, meestal in de interne opslag.
Wat zijn de voordelen van een lokale back-up?
Een lokale back-up is uiterst nuttig vanwege de manier waarop: geschikt het is. U kunt eenvoudig door een lokale back-up navigeren en overbrengen naar een andere locatie, zoals een SD-kaart of ander apparaat.
Het is ook een relatief snel proces. In vergelijking met het uploaden van uw gegevens op internet, wat even kan duren, afhankelijk van hoe groot het is, duurt een lokale back-up slechts een paar korte minuten te voltooien.
Dit is ideaal als je bugs met je app ervaart en je gewoon een snelle reset wilt om dingen recht te zetten voordat je het herstelt.
Het beste hiervan is dat u, in tegenstelling tot een Google Drive-back-up, toegang hebt tot een lokale back-up wanneer u deze nodig hebt, zelfs als u dat niet doet een internetverbinding hebben.
Hoe een lokale WhatsApp-back-up op Android te doen – stap voor stap
Nu we weten dat een lokale back-up niet alleen handig maar ook snel is, wilt u het misschien zelf proberen. Volg de onderstaande stappen om te begrijpen hoe:
- Open WhatsApp op uw apparaat.
- Ga vanuit het hoofdmenu naar de opties knop. Dit is het kebabpictogram met drie stippen dat u in de rechterbovenhoek van het scherm kunt vinden.
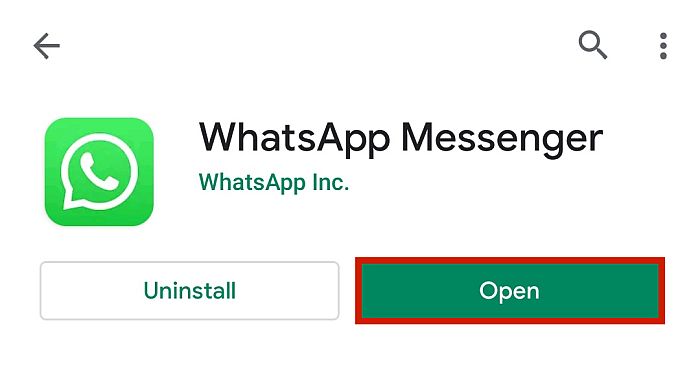
- Er verschijnt een vervolgkeuzemenu. Kies Instellingen.
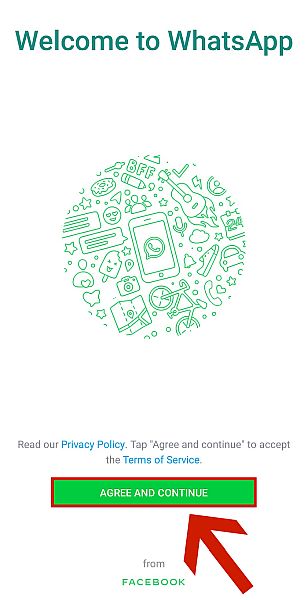
- In het chats sectie van Instellingen, scroll naar beneden om te zoeken naar de Chat back-up knop en tik erop.

- U krijgt dan de mogelijkheid om een backup. Klik op de groene BACK UP en wacht tot de laadbalk klaar is. Zodra de laadbalk voor 100% is gevuld, heb je een lokale back-up. Er wordt ook een kopie geüpload naar Google Drive als je bent aangemeld bij een Google-account en als je een internetverbinding hebt.

Waar u uw WhatsApp-back-up kunt vinden
Nu je klaar bent met het maken van een lokale WhatsApp-back-up, is er nu een kopie van je huidige WhatsApp-gegevens opgeslagen in de opslag van je telefoon.
Volg de onderstaande stappen om uw lokale back-up te vinden.
- Open je telefoon file Manager.
- Navigeer naar de Telefoon opslag sectie. De interface voor de ingebouwde bestandsbeheerder is afhankelijk van het apparaat, maar u kunt deze meestal onderaan vinden, zoals in dit voorbeeld.

- Navigeer naar Alle bestanden.

- Blader vanaf daar door uw bestanden totdat u een map ziet met de naam WhatsApp. Omdat de meeste mappen alfabetisch zijn gerangschikt, staat het meestal helemaal onderaan de lijst. Tik er gewoon op als je het hebt gevonden.

- Tik in de lijst met mappen in de WhatsApp-map op databases. Dit brengt je naar de WhatsApp-databases map, waar uw lokale back-ups worden opgeslagen.

Uw lokale WhatsApp-back-up verwijderen
Alle telefoons hebben beperkte lokale opslag. Als je WhatsApp instelt om automatisch een back-up te maken of als je er heel ijverig mee bezig bent, kan je lokale WhatsApp-back-up al een aanzienlijk deel van je opslagruimte in beslag nemen.
In dat geval is het tijd om enkele back-ups te verwijderen. U kunt dit doen door de onderstaande stappen te volgen.
- Open je telefoon file Manager.
- Volg het vorige gedeelte om naar de . te navigeren Map met WhatsApp-databases. Hier ziet u een lijst met alle back-ups die u hebt gemaakt. Afhankelijk van hun opstelling staan de nieuwste back-ups bovenaan of onderaan.

- Druk op Selecteer knop in de rechterbovenhoek van het scherm. Deze optie bevindt zich op verschillende plaatsen op het scherm, afhankelijk van het merk van uw apparaat.

- Er verschijnen kleine selectievakjes naast de naam van de back-upbestanden. Selecteer degene die u wilt verwijderen. Dan, druk op delete, aan de onderkant van het scherm.

- Tik Bestanden verwijderen bevestigen. Hiermee worden de back-upbestanden van uw telefoon verwijderd en wordt er ruimte vrijgemaakt, zodat u er nog meer kunt opslaan.

Hoe u uw lokale WhatsApp-back-up naar een ander apparaat kunt overbrengen?
Het mooie van lokale back-ups is dat je ze gemakkelijk naar andere apparaten kunt overbrengen, omdat je toegang hebt tot het bestand zelf. Dit is erg handig, mocht je ooit besluiten om dat te doen van telefoon wisselen of als je wilt bewaar een back-up op uw pc.
Volg de onderstaande instructies om uw back-upoverdracht te starten.
Alstublieft nota dat het pad dat we hieronder noemden bestaat mogelijk niet op sommige Android-modellen. Probeer in dit geval een ander pad: Interne opslag > Android > media > com.whatsapp > WhatsApp > Back-ups. De rest van de stappen blijven hetzelfde.
- Open je telefoon Bestandsbeheer.
- Navigeer net als voorheen naar de databasemap en zoek naar het back-upbestand die u wilt overdragen.

- Druk op kies knop, die zich meestal in de rechterbovenhoek van het scherm bevindt.

- Selecteer de back-up u wilt overzetten naar een ander apparaat.

- Druk op verzendknop, meestal onder aan uw scherm.
Vanaf hier zijn er meerdere manieren waarop u het bestand kunt overbrengen naar een nieuwe back-up locatie. Je kunt het via Bluetooth verzenden, naar Google Drive sturen of zelfs via WhatsApp.
Voor dit voorbeeld gaan we het verzenden via Messenger. Tik op de knop voor de app.
- U wordt dan doorgestuurd naar de Messenger doorsturen tabblad, waar u de contactpersoon kunt kiezen die het bestand zal ontvangen. Je kunt ervoor kiezen om het bestand naar jezelf te sturen om het naar je nieuwe telefoon te downloaden.
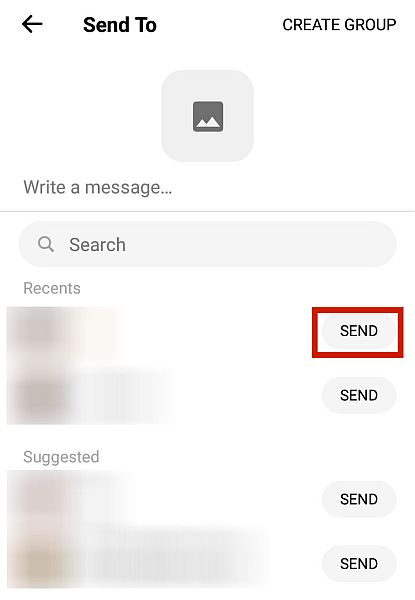
- Op het nieuwe apparaat zou u de moeten kunnen zien verzonden bestand.
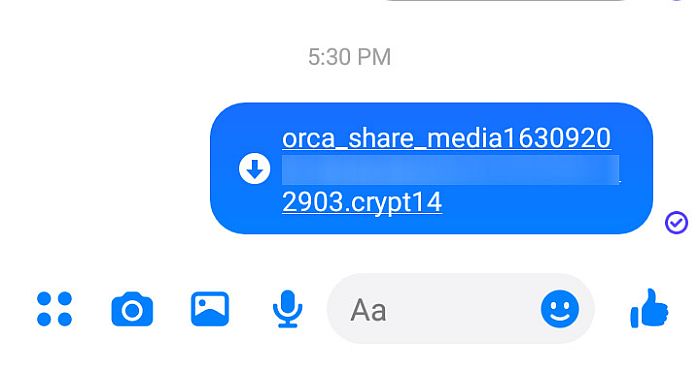
- Tik op om downloaden.
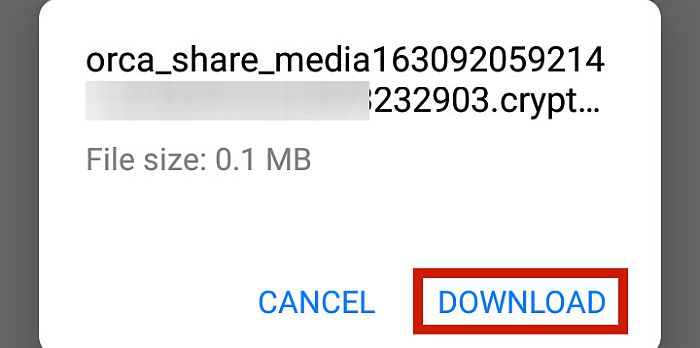
- U kiest dan waar u het back-upbestand moet downloaden. Zorg ervoor dat het is gedownload in uw interne opslag van de telefoon, want dat is waar WhatsApp zal scannen wanneer het is geïnstalleerd.
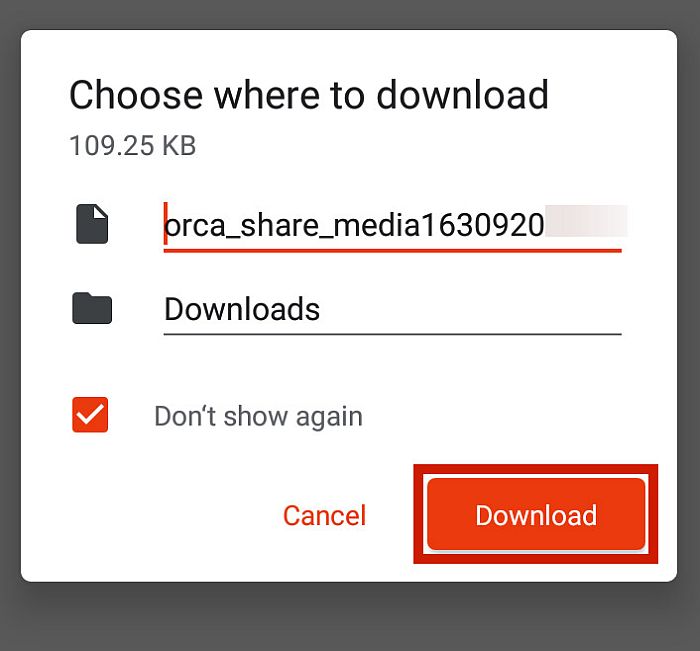
Merk nogmaals op dat het hierboven genoemde pad bestaat mogelijk niet op sommige Android-modellen.
Als dit bij jou het geval is, kun je een ander pad proberen: Interne opslag > Android > media > com.whatsapp > WhatsApp > Back-ups.
FAQs
Hoe breng ik lokale WhatsApp-back-up over naar een nieuwe telefoon?
Je kunt de lokale back-up van WhatsApp overzetten naar je nieuwe telefoon door er toegang toe te krijgen via je oude telefoon ingebouwde bestandsbeheerder harte het bestand verzenden via verschillende methoden, zoals Facebook Messenger, Google Drive, Bluetooth of zelfs WhatsApp zelf. Je kan ook gebruiken apps van derden, waardoor het proces sneller verloopt.
Een lokale WhatsApp-back-up maken op Android
Weten hoe je een lokale WhatsApp-back-up op Android maakt, is een snelle en gemakkelijke manier om uw informatie te beveiligen. Met deze methoden die ik heb verstrekt, hoef je je geen zorgen te maken dat de WhatsApp van je apparaat crasht of overschakelen naar een andere telefoon.
Vond je dit artikel leuk? Hoe werkte het voor jou? Laat me je mening weten in de reacties hieronder!
Laatste artikels