Slik legger du til rullegardinliste i Google Sheets
Hvis du noen gang har brukt Google Regneark til å tilordne en oppgave til en person eller en gruppe, vet du hvor viktig det er å begrense dem fra å legge inn ugyldige data i den. For å hindre at noen legger inn feil data i et delt Google-ark, kan du legge til en rullegardinliste i det.
Ved hjelp av en nedtrekksliste kan du sørge for at andre kun kan legge til de nøyaktige dataene du ønsker i regnearket. Det gjør det enklere og raskere å fullføre en dataregistreringsoppgave på Google Sheets. På grunn av det faktum at inngangen er valgt fra den allerede oppgitte listen fra deg. Så for å legge til en rullegardinliste i Google Sheets, kan du lese denne artikkelen grundig.
Les også: Slik endrer du store og små bokstaver i Google Sheets
innhold
Lag en rullegardinliste i Google Sheets
Å legge til en rullegardinliste er ikke så vanskelig, men det er mange måter du kan gjøre det på. For eksempel å lage en rullegardinliste fra en annen celle eller kanskje fra et annet ark selv. Vi har dekket alle de forskjellige metodene i denne opplæringen.
Legge til en enkel rullegardinliste
1. Gå til Google Sheets og åpne et nytt regneark.
2. Velg nå en celle eller et celleområde der du vil legge til rullegardinlisten. Etter det, gå til Data øverst og velg Datavalidering.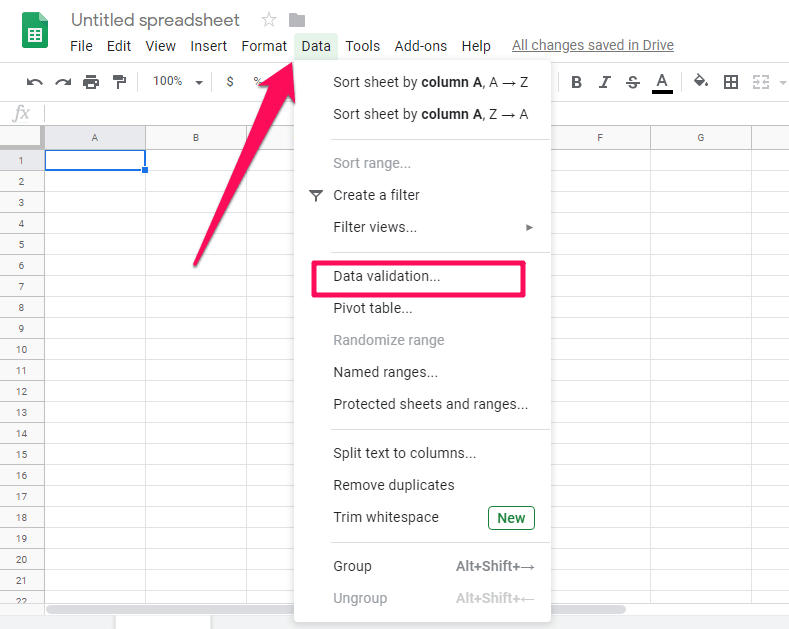
3. Nå vises et nytt datavalideringsvindu.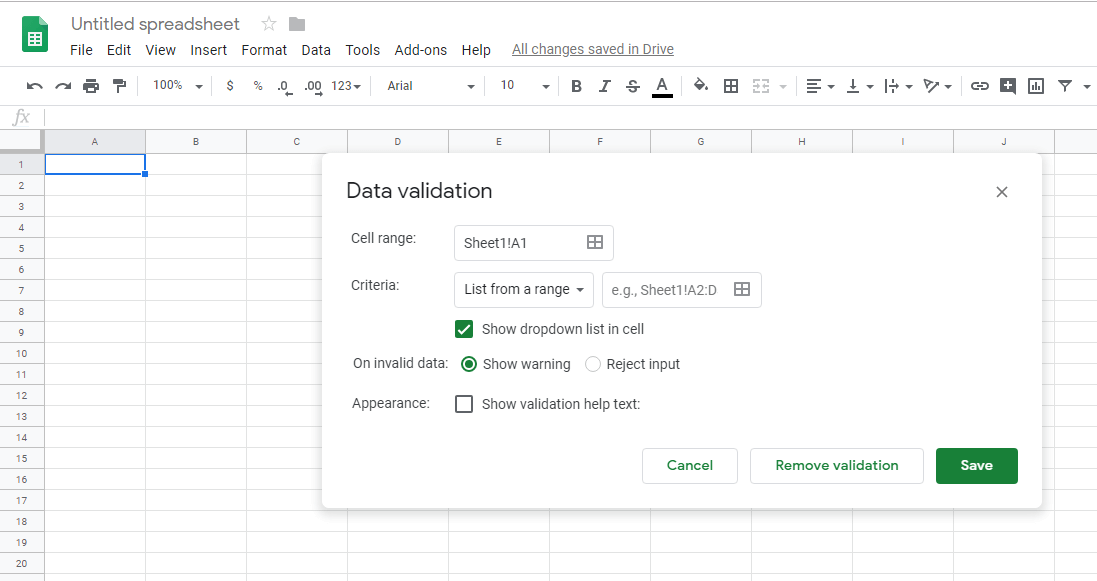 OBS: Celleområdet velges automatisk. Det er området der du vil legge til datavalidering.
OBS: Celleområdet velges automatisk. Det er området der du vil legge til datavalidering.
4. For å legge inn ønskede innganger, klikk på pil ned under Kriterier alternativet og velg Liste over varer.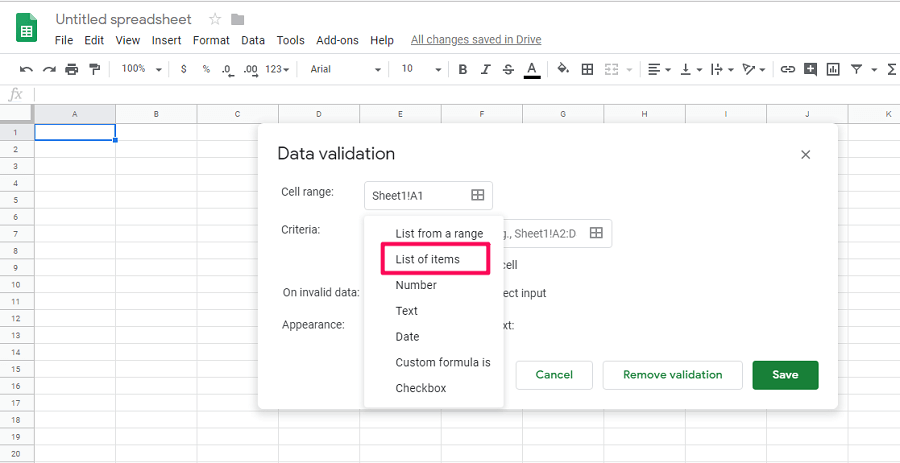
5. Gå nå inn i listen over oppføringer du vil gi som input, og klikk deretter på Spar for å fullføre prosessen.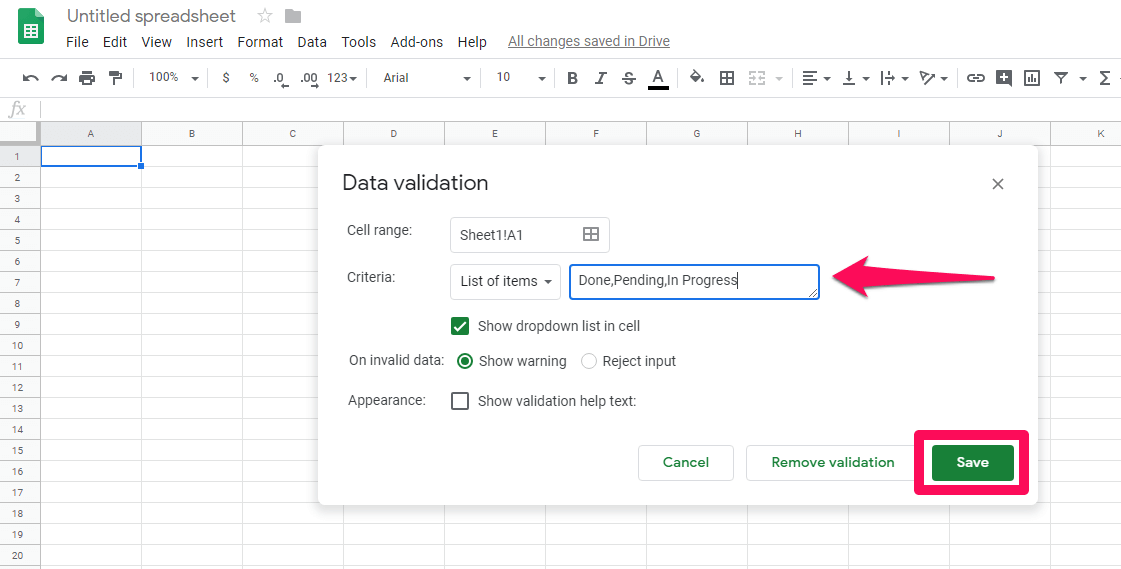
6. Så snart du klikker på lagre, vil du se at en nedtrekksliste lagt til den valgte cellen. Du kan klikke på nedoverpilen for å velge hvilken som helst oppføring fra den.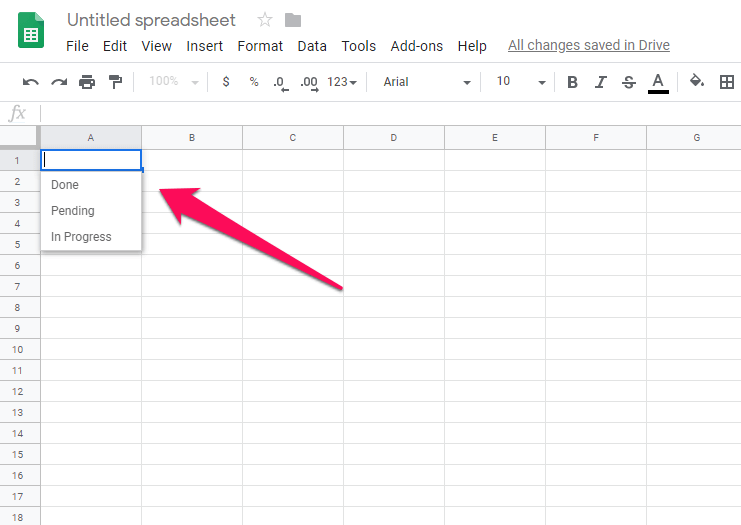
7. Hvis du ønsker å slette datavalideringen fra den valgte cellen, kan du velge den cellen og navigere til Data > Datavalidering > Fjern datavalidering.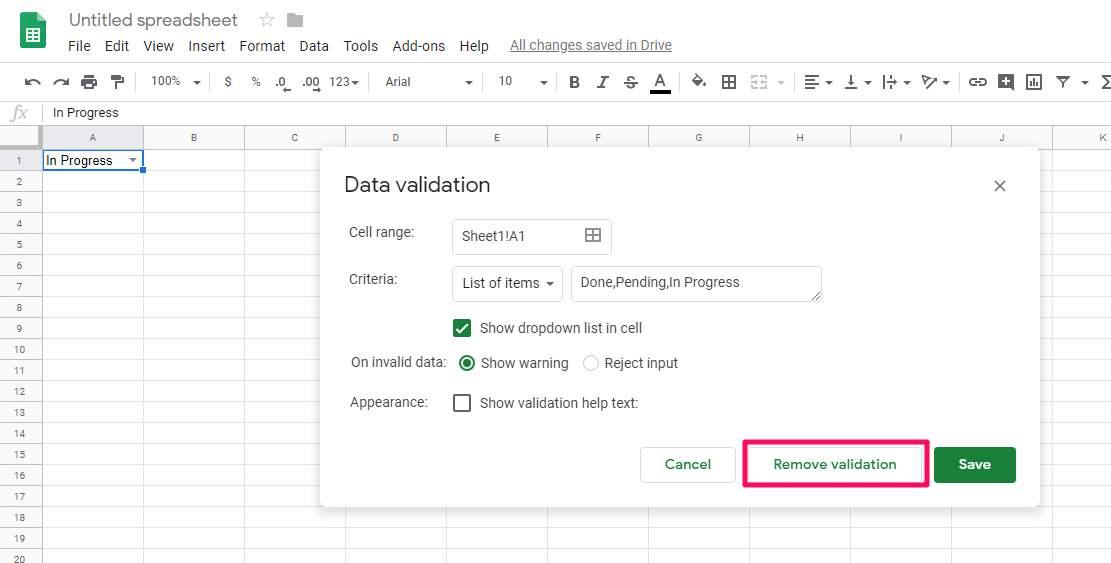
Ved å følge disse enkle metodene kan du enkelt lage en rullegardinliste i Google Sheets.
Lag en rullegardinliste fra andre celler
I forrige metode viste vi hvordan man kan lage en nedtrekksliste ved å legge inn input. Men i denne metoden vil vi vise deg hvordan du kan lage en rullegardinliste fra andre celleverdier, dvs. hvis du vil bruke alternativer fra en annen celle som input.
1. Gå til Google Sheets og åpne ønsket regneark. Velg deretter en celle eller området der du vil legge til rullegardinlisten.
2. Gå til etter å ha valgt en celle Data > Datavalidering. Sørge Kriterier er satt til Liste fra en rekke. Klikk deretter på utvalgsboks.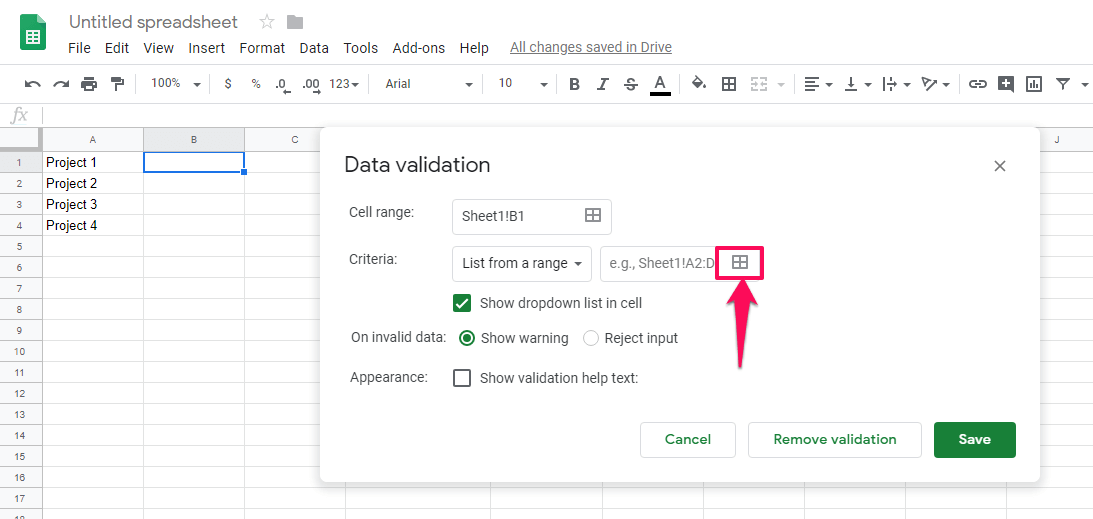
3. Velg nå celleområdet hvis data du vil legge inn i rullegardinlisten. Du kan angi området manuelt, eller du kan fylle det ved å velge området ved hjelp av tastaturet eller musen.
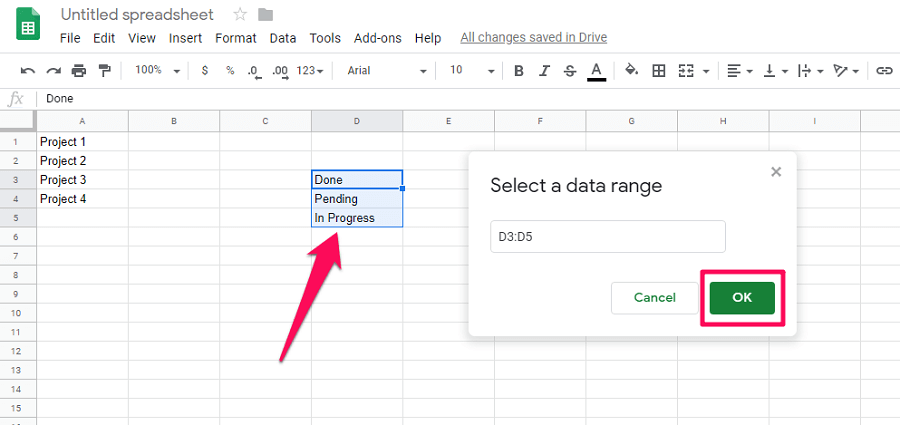 4. Klikk på Spar for å fullføre datavalideringsprosessen.
4. Klikk på Spar for å fullføre datavalideringsprosessen.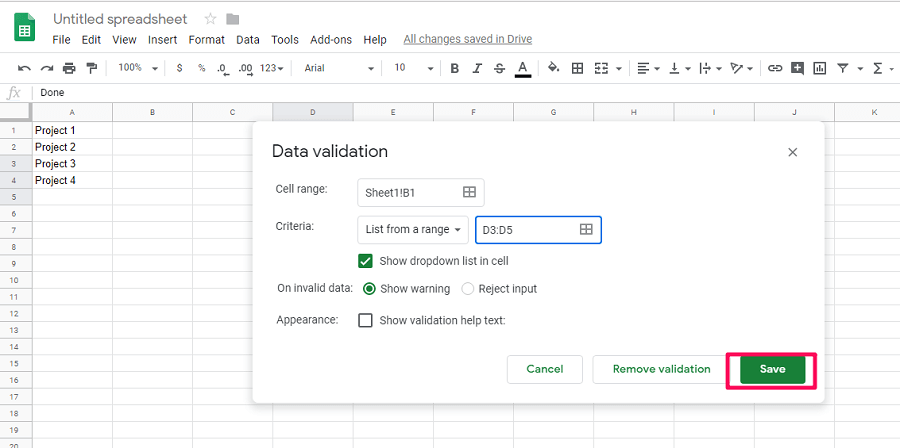
5. Nå vil du se at de valgte cellene får en nedtrekksliste basert på verdier i andre celler.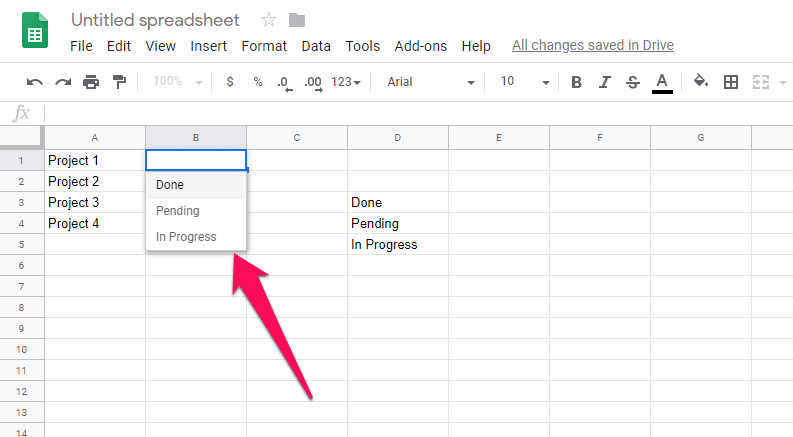
6. Hvis du ønsker å legge til den samme rullegardinlisten til andre celler, kan du kopiere datavalideringscellen ved å velge den og trykke på ctrl + c. Velg nå området der du vil legge til den samme rullegardinlisten. Deretter høyreklikker du på den og navigerer til Lim inn spesial > Bare lim inn datavalidering.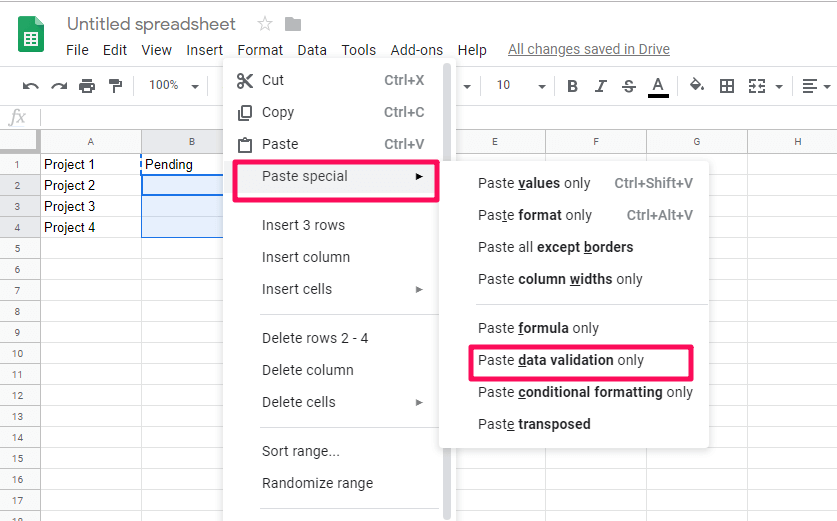
7. Etter det vil du få samme datavalidering i alle andre valgte celler.
Denne metoden er nyttig når du vil legge til datavalidering i en gitt celle, fra en hvilken som helst annen celle i samme ark.
Lag en rullegardinliste fra et annet ark
I motsetning til de tidligere metodene hvor du kan opprette datavalideringen fra cellene i samme ark. I denne metoden kan du legge til datavalidering fra et annet ark i samme regneark. For det kan du følge disse trinnene:
1. Åpne regnearket, og på ønsket ark velg en celle eller område der du ønsker å lage en nedtrekksliste fra et annet ark. Gå nå til Data> Datavalidering, og velg områdevalgboksen for å velge området.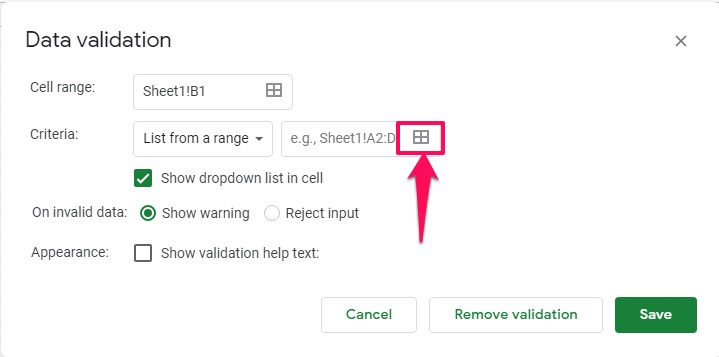
2. Nå for å velge rekkevidden for dataene fra et annet ark, klikk på det arket nederst i regnearket og velg området for automatisk å fylle området. Eller du kan skrive inn området manuelt for å velge området.
For å angi området manuelt, må du skrive inn følgende – ‘[Arknavn]’!Rekkevidde.
Ikke bruk de firkantede parentesene og bytt ut arknavnet med navnet på arket ditt som vist på skjermbildet nedenfor.
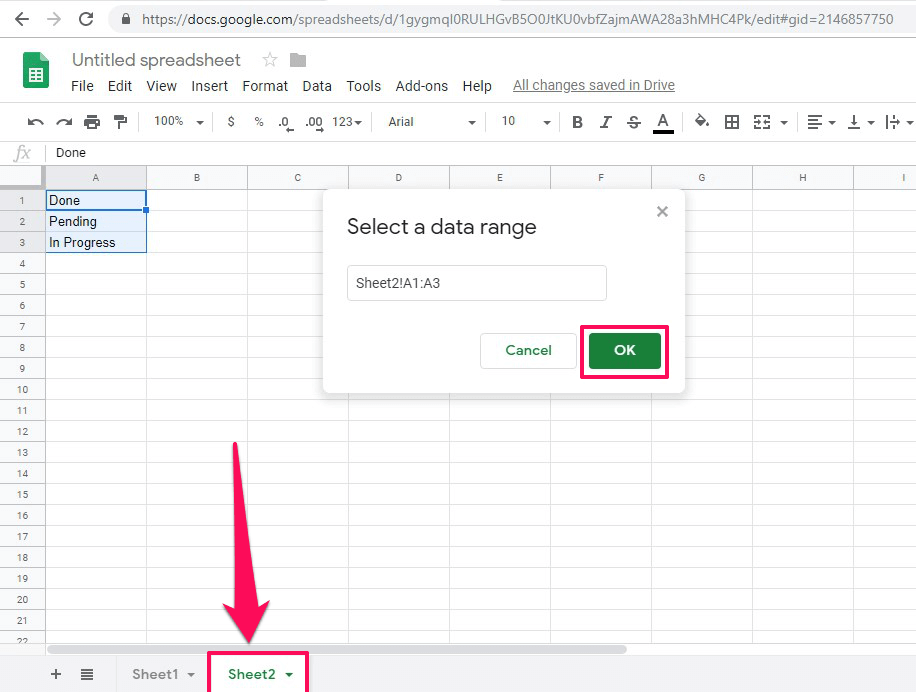
3. Deretter klikker du på Spar for å lage en rullegardinliste.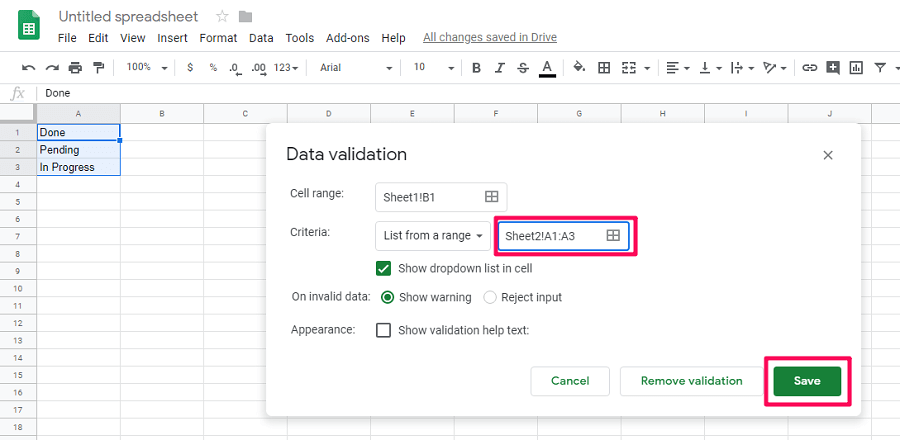
4. Gå nå tilbake til arket der du ønsket å lage rullegardinlisten. Du vil se at rullegardinlisten legges til det arket fra celleverdiene i et annet ark.
Les også: Slik fjerner du duplikater i Google Sheets
konklusjonen
Uansett om du er en nybegynner i regneark, vil bruk av disse metodene tillate deg å rulle ned i Google Sheets. Nå kan du også jobbe med delte Google Regneark uten å la andre legge inn ugyldige data i regnearket ditt. Hvis du finner noen problemer mens du bruker disse metodene, kan du gi oss beskjed i kommentarfeltet nedenfor.
Siste artikler