Slik legger du til kamerarullbilder til Instagram-historien i 2022
Denne opplæringen er et resultat av et av de spørsmålene som brukere spør oss via vårt kontaktskjema, sosiale medier eller personlige kontoer til våre redaktører. Noen spurte meg videre Quora: Hvordan kan jeg legge til Instagram-historier fra Galleri eller Kamerarull? Det fikk meg til å komme opp med denne opplæringen for å forklare hvordan du legger til kamerarullbilder til Instagram-historien.
I tillegg har jeg også forklart hvordan du legger til flere Instagram-historier på en gang og hvordan last opp lange videoer til Instagram-historier fra iPhone og Android.
innhold
Legg til innlegg i Instagram-historier fra galleri eller kamerarulle (video)
Hvis du vil legge ut bilder eller videoer til historiene dine, lar Instagram deg gjøre det. Dette er hvordan.
Du kan også følge våre trinnvise instruksjoner:
- Åpne Instagram-appen og gå til Story-kameraet.
For å gjøre dette har du to alternativer:- sveip til høyre på nyhetsstrømmen din for å lage en Instagram-historie;
- Trykk på Din historie avatar i Instagram-historiefeltet, hvis det er din første bilde eller video.

- Du vil bli tatt til Historiekamera.
- Her vil du kunne se galleriikon med thumbnail av de nyeste mediene i telefonens galleri på nede til venstre.
Trykk på den for å hente bildene eller videoene fra kamerarullen eller galleriet.

- På denne skjermen vil du kunne se alle mediene fra galleriet eller kamerarullen.
Du kan til og med bytte til forskjellige album ved å trykke på Siste 24 timer nedtrekksmenyen. I motsetning til tidligere er det også mulig å velge bilder som er mer enn 24 timer eldre. I utgangspunktet alle bilder eller videoer i galleriet ditt.
På Android må brukere trykke på Galleri rullegardinmenyen for å velge fra gamle bilder eller videoer i kamerarullen.
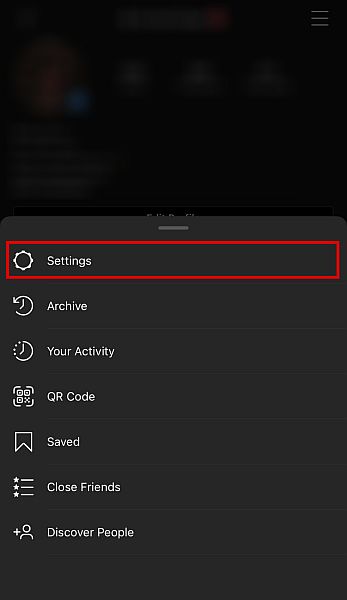
- Deretter trykker du på ønsket bilde for å velge det.
- Etter dette kan du gjøre all redigeringen du vil som vanlig og deretter sende den til Instagram-historien din eller venner via direktemeldinger.
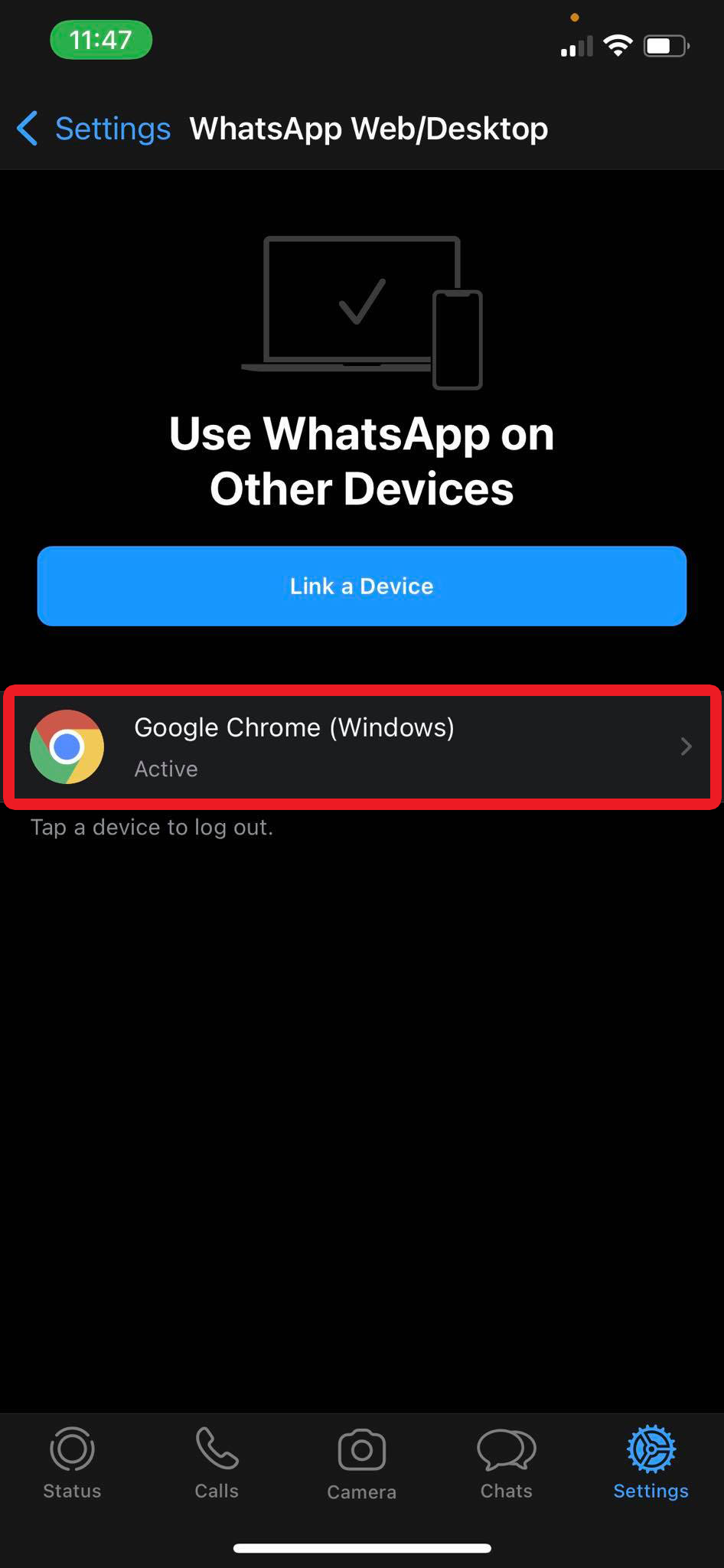
Last opp flere bilder eller videoer til Instagram-historier
Instagram-appen har også et praktisk alternativ for å velge flere medier fra kamerarullen eller galleriet samtidig for å legge til Instagram-historien.
- Åpne Instagram-appen og gå til Story-kameraet.
- Trykk på Velg flere ikonet øverst til høyre for å velge flere bilder og videoer.
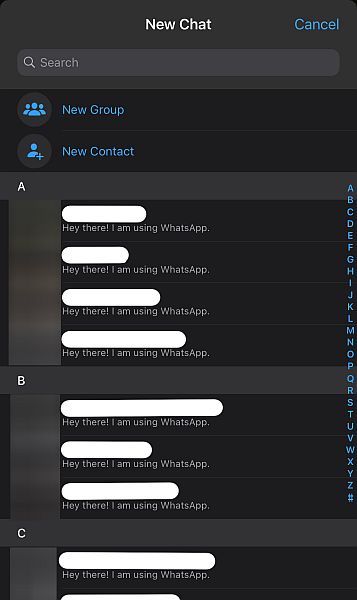
- Trykk på de ønskede mediefilene og velg neste når du er fornøyd. Du kan angre et valg ved å trykke på det en gang til.

- Nå kan du redigere bildene og videoene du valgte individuelt.
Du kan bytte til hver av dem ved å trykke på deres respektive miniatyrbilder nederst til venstre. Deretter kan du gjøre all redigering som å legge til filtre, klistremerker, tekstosv. for dem.
Du kan også fjerne bestemte bilder eller videoer. Slik gjør du det:- Hold inne eller trykk på det valgte miniatyrbildet.
- Trykk på Papirkurvikonet.
- Klippet er slettet.
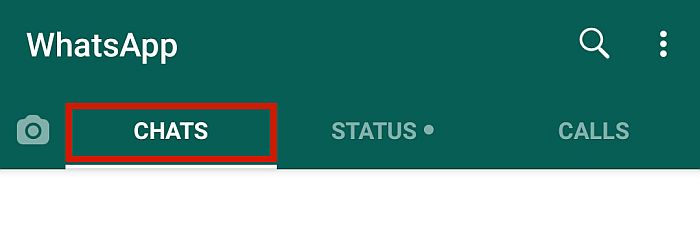
- Til slutt trykker du på neste og del bildene/videoene til Instagram-historien din med en gang eller send dem til vennene dine.
Last opp lange videoer til Instagram-historier
Når du prøver å legge til en lang video, deler Instagram-appen den automatisk opp i mindre klipp på 15 sekunder. Dette er flott, men det er en grense på 60 sekunder av videoen du kan laste opp.
Du kan omgå denne begrensningen ved å dele videoen i 15-sekunders klipp selv og deretter legge dem til Instagram-historier fra Galleri eller Kamerarull. I historiene vil de se ut som en komplett video.
Slik kan du gjøre det på Android- og iOS-enheter.
iPhone
Du trenger en app som heter Beskjær video – Rediger for klipp av videoer for å trimme og dele video. Dessverre er ikke appen gratis, så du må betale hvis du vil bruke den.
- Bruk følgende link for å installere appen.
Start appen når den er installert. - Gi appen tilgang til bildebiblioteket ditt. Alle videoene blir lastet inn i appen.
- Trykk på videoen du vil dele og trykk på Plukke ut øverst i høyre hjørne.
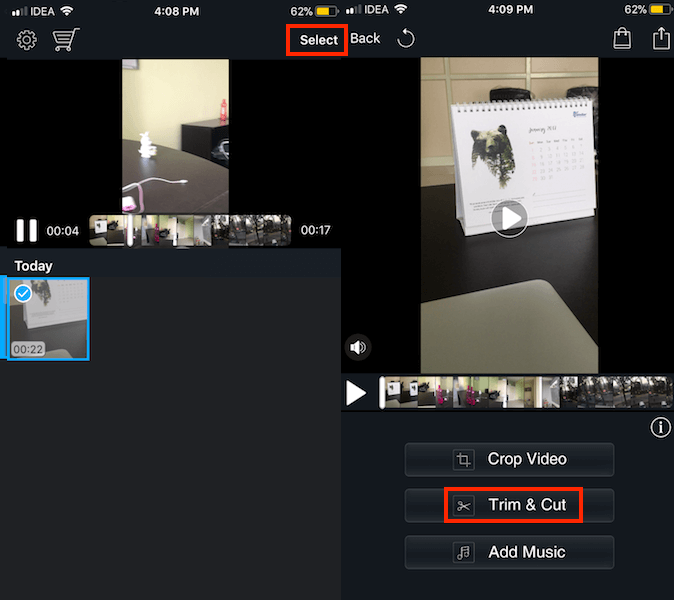
- Nå, velg Trim & Cut fra de oppførte alternativene.
- På det neste skjermbildet velger du Kutt fanen øverst.
- Etter det, flytt markøren nederst til starten av videoen 00:00 og trykk på Start her.
- Skyv markøren til 00:15 og velg Slutt her.
- Etter å ha angitt start og slutt, trykk på Ferdig øverst til høyre.
- For å lagre den trimmede videoen, trykk på Del ikonet øverst til høyre og velg Galleri.
Eller du kan dele den direkte som en Instagram-historie.
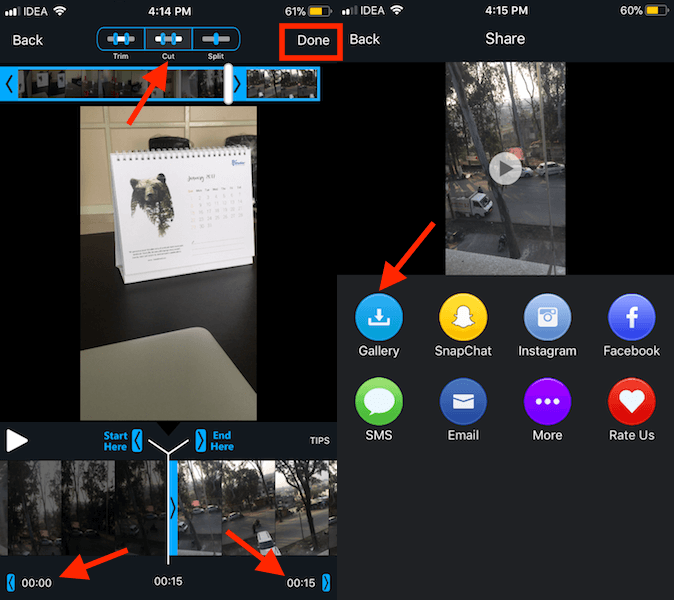
- Gå nå tilbake og velg den originale videoen i full lengde.
- På samme måte flytter du start- og sluttmarkørene til henholdsvis 00:15 og 00:30.
- Trim og lagre den igjen.
- Gjenta trinnene til hele videoen er delt opp i 15 sekunders klipp.
- Nå laster du opp klippene til Instagram-historien din som vanlig.
Android
Hvis du har Android, kan du bruke VidTrim app. Den er tilgjengelig gratis i Play Store.
- Etter installasjonen starter du appen og velger videoen du ønsker å dele.
- Juster start- og sluttmarkørene ved å skyve fingeren. Pass på at den totale lengden ikke overstiger 15 sekunder.
- Nå, trykk på Sakse ikonet og velg Lagre som nytt klipp.
- Gjør disse trinnene til du deler resten av videoen i 15-sekunders klipp.
- Deretter legger du dem etter hverandre i Instagram-appen som vanlig.
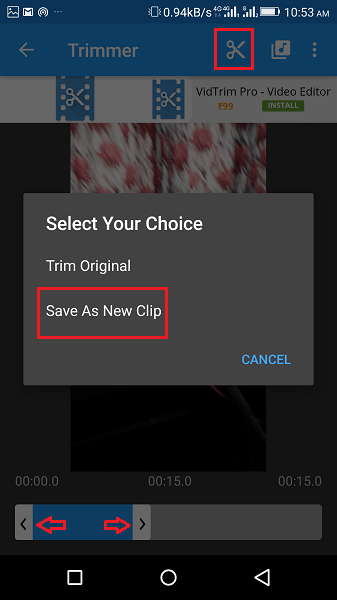
Bonus: Endre størrelsen på bildet riktig mens det legges til fra galleri/kamerarull
Nå kan du oppleve et problem med bilder som zoomes inn og ikke er helt synlige mens du legger dem til fra Galleri til Instagram-historie.
Dette skjer med portrettbilder og -videoer fordi Instagram maksimerer mediene dine for å fylle skjermen med 16:9 portrettforhold.
For å fikse det, kan du bruke to metoder:
- Klyp innover og endre størrelsen bildet eller videoen i henhold til ditt krav.
- Alternativt, hvis bildekvaliteten ikke er et problem, ta en skjermbilde av bildet og legg det til i Instagram-historien din.
Det vil få bildet til å passe perfekt med tomme mellomrom på toppen og under. Du kan bruke denne plassen kan brukes til å legge til tekst, uttrykksikoner eller tegne noe.
konklusjonen
Vi håper at du nå vet hvordan du legger til kamerarullbilder til en Instagram-historie og hvordan du legger til historie i Instagram fra Galleri.
BTW, du kan gjør det med WhatsApp-historier også hvis du bruker WhatsApp.
Del denne opplæringen med Instagram-vennene dine hvis du syntes den var nyttig. Og følg med mens du er der AMediaClub på Instagram.
Siste artikler