Slik får du påminnelser om å vises i kalenderen på iPhone i 2022
Det har vært mye debatt om når man skal bruke en kalender eller påminnelse og fordelene de har fremfor hverandre.
Generelt kalendere brukes til å planlegge arrangementer og møter mens påminnelser brukes for å gi deg heads-up på en spesifikk oppgave, slik at du kan iverksette tiltak.
Faktum er at alle bruker begge avhengig av bekvemmelighet. Det kan imidlertid være en ganske skremmende oppgave å holde styr på både kalenderhendelser og påminnelser ettersom du må håndtere to forskjellige iOS-apper for å lage, redigere og vise dem.
Men hva om vi sa at det er en måte du kan administrere og legge til påminnelser og kalenderhendelser på ett sted på iPhone? Det ville vært supereffektivt, ikke sant?
Så i denne opplæringen lærer du hvordan du får påminnelser til å vises i kalenderen på iPhone. Ikke nok med det, alle eksisterende påminnelser og hendelser i kalenderen og de nye du oppretter vil bli synkronisert på samme sted.
Anbefalt: Beste apper for skiftarbeidere
innhold
Legg til påminnelser i kalenderen på iPhone
For øyeblikket har ikke iOS funksjonaliteten til å synkronisere påminnelsene med Kalender.
Imidlertid er det ganske mange apper, gratis og betalte som kan hjelpe deg med å gjøre det. Vi prøvde et par freemium-apper, og de gjorde jobben gratis.
OBS: Det beste med disse appene er at hendelsene og påminnelsene du oppretter, redigerer eller sletter i dem vil bli synkronisert med iOS-appen Kalender og Påminnelser, og omvendt er det også sant.
Vis påminnelser i kalenderappen
- Last ned og installer Any.do fra App Store. Du vil se en sirkel med en firkant i midten som viser fremdriften til nedlastingen.

- Etter at installasjonen er fullført, åpner du appen og deretter aktivere varsler for Any.do-appen.
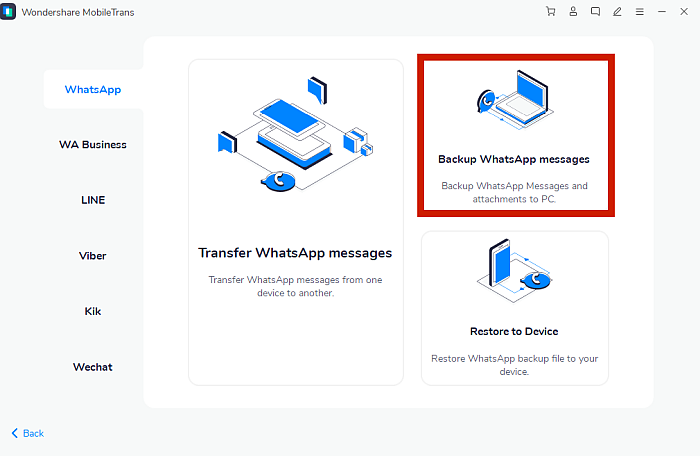
- Deretter logger du på med din Apple-ID, Google, Facebook , Eller andre E-post. Dette er helt opp til dine preferanser. Denne opplæringen bruker Facebook-alternativet.
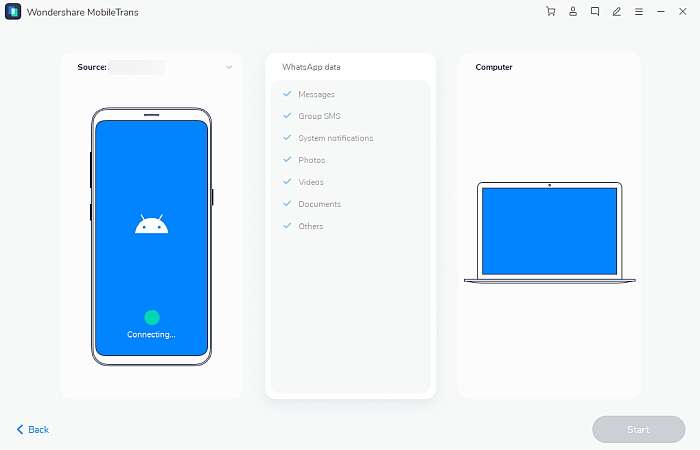
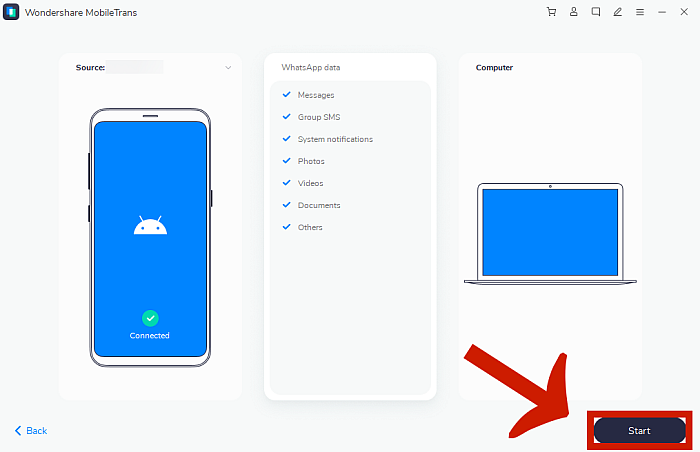
- Deretter blir du bedt om å benytte premiumversjonen av appen. Trykk på ‘x’-ikonet øverst til venstre for å fortsette med gratisversjonen.

- Til slutt vil du lande på velkomstskjermen. Any.do vil be deg legge til din første oppgave ved å bruke en stor “+” -Ikonet i midten. Du kan trykke på Hopp øverst til høyre hvis du ikke ønsker å gjøre det. I dette eksemplet la vi til en enkel oppgave for å ringe en venn.

- Når du er ferdig med å skrive oppgaven, vil du bli møtt med flere alternativer som du kan bruke til å angi en dato og klokkeslett påminnelse, legg den til en liste, Legg til deloppgaver, og legg til notater.
- Trykk på Spar øverst til høyre når du har konfigurert oppgaven deretter.
- Du vil se at du har lagt til den første oppgaven din. Du kan legge til flere oppgaver ved å skrive i linjen nedenfor og trykke på “+” -Ikonet.
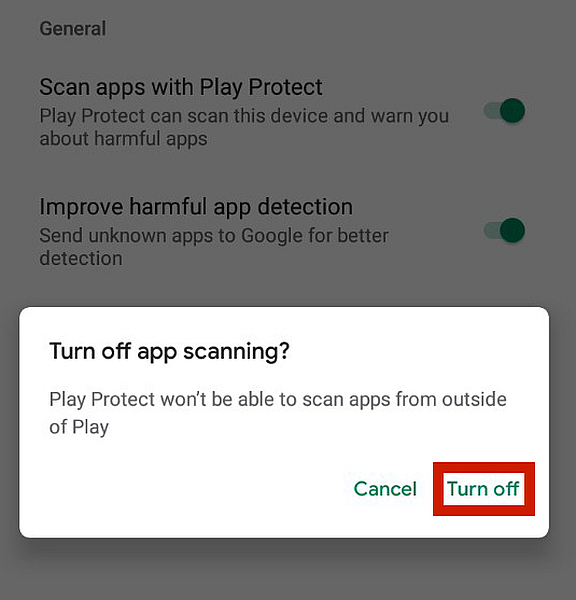
- Som standard vil Any.do vise Oppgavevisning for nye brukere. Du kan endre din foretrukne til Kalendervisning ved å trykke på Kalender-fanen på bunnen.
- Trykk på Legg til min kalender, og trykk deretter på OK for å gi appen tillatelse til kalenderen din.
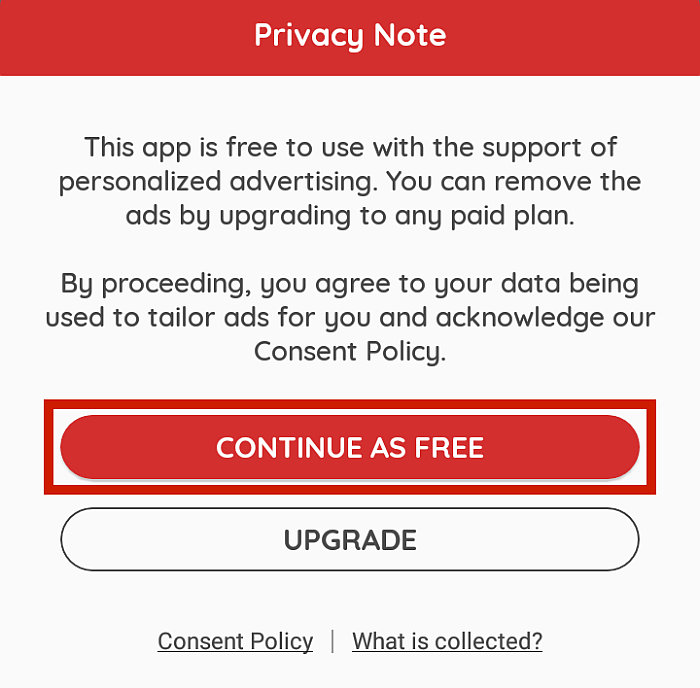
- Akkurat som med dine (oppgaver fra) Påminnelser-appen, vil Any.do automatisk plukke opp alle hendelsene fra Kalender-appen og vise dem til deg i selve appen.
- Det er mulig å opprette nye oppgaver og hendelser bruker Kalendervisning ved å skrive i linjen på den nederste delen og deretter trykke på “+” -Ikonet.
Appen vil be deg spesifisere om du vil legge til en hendelse eller en oppgave.
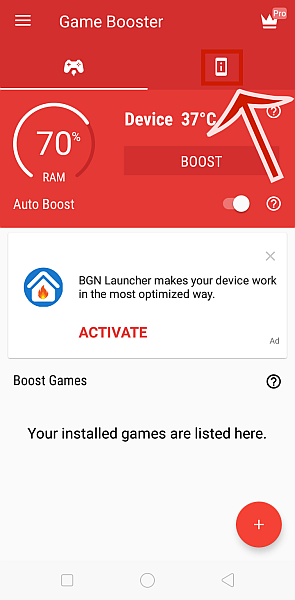
- Gi oppgaven eller arrangementet en påminnelse ved å trykke på klokkeikon over tastaturet. Du kan velge en tilpasset tid og dato eller du kan bruk forhåndsinnstillingene som er tilgjengelig i Any.do-appen. Trykk på Sett å bekrefte.
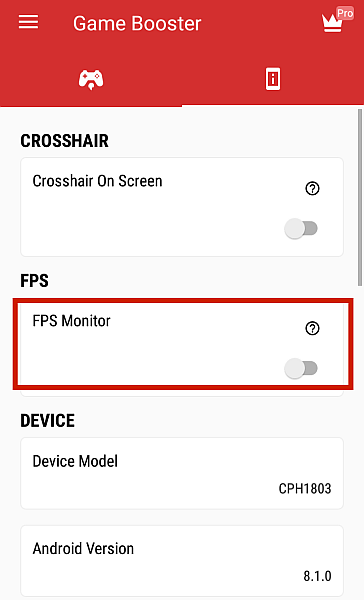
- Etter å ha angitt klokkeslett og dato, vil du se denne skjermen. Akkurat som før kan du legge til settalternativer som lister, deloppgaver, notaterog vedlegg. Det er også mulig å fjerne oppgaven eller hendelsen om nødvendig.
Du vil se en oversikt over oppgaven eller hendelsesinformasjonen etter lagring.
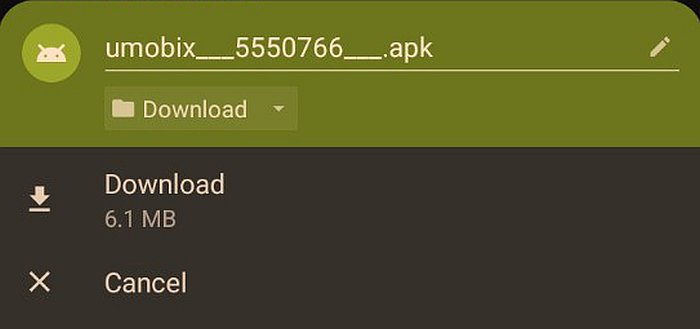
- En oppgave eller hendelse med en alarm/påminnelse vil vise et tidsstempel ved siden av.
- Når den angitte tiden kommer for oppgaven, vil du motta et varsel som minner deg om å gjøre oppgaven eller delta på arrangementet.
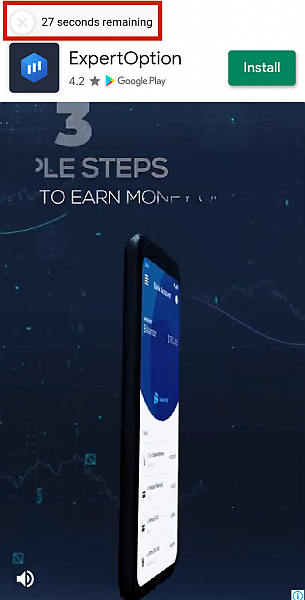
- Ved å trykke på varslingspåminnelsen omdirigeres du til appen, som deretter gir deg flere alternativer du kan velge. Du kan avskjedige, snooze, Legg den inn fokus, eller merk oppgaven som gjort. Merking som ferdig vil automatisk sette en gjennomstreking.
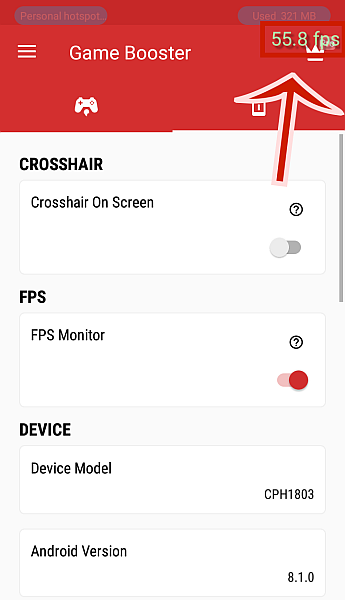
Som nevnt tidligere, vil eventuelle endringer (opprett, rediger, slett) gjort i Any.do-appen reflekteres i lagerkalender- og påminnelsesappen. Denne oppførselen er den samme når du gjør det omvendt.
Den vil også sende deg et varsel på tidspunktet for hendelsen eller påminnelsen. Den eneste begrensningen til denne appen er at den tvinger deg til å registrere en konto hos dem.
Imidlertid bruker Any.do vi oppnår nesten alt vi ønsket og gratisversjonen er god nok til det, ikke sant? På toppen av alt dette er appen annonsefri!
Anbefalt: Wrike Review: Project Management App for Greater Productivity
Synkroniser påminnelser med kalenderappen
Den neste appen vi vil anbefale er Fantastisk Calendar Lite for å se påminnelser og kalenderhendelser i én app. Denne appen krever tillatelse til Kalender og påminnelser.
Den har alle funksjonene som å lage og endre hendelser og påminnelser i appen.
Den ukentlige og månedlige visningen i aCal Lite appen er ganske ryddig.
På samme måte, akkurat som Any.do-appen, kan du finne Fantastisk Calendar Lite i App Store.
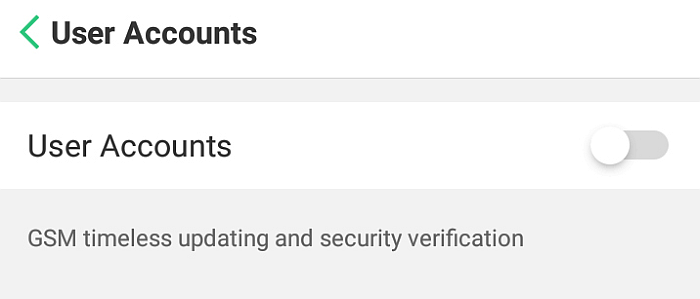
Etter nedlasting åpner du appen og gir deretter tilgang til Påminnelser, Påminnelserog de Kalender.
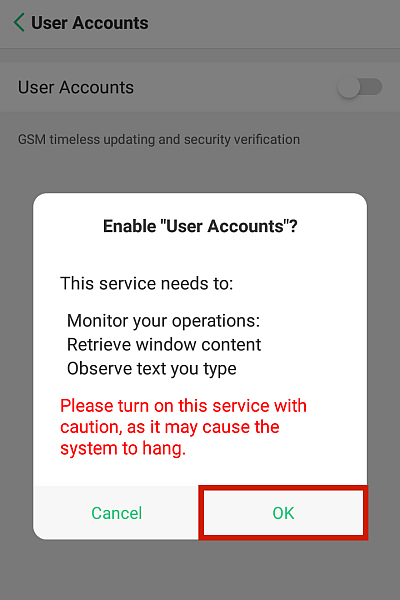
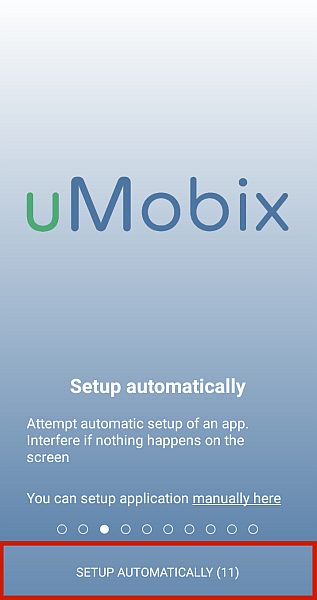
Du må trykke på dagen for å se alle hendelsene og påminnelsene for den aktuelle dagen. Etter det kan du velge en spesifikk hendelse eller påminnelse for redigering om nødvendig.
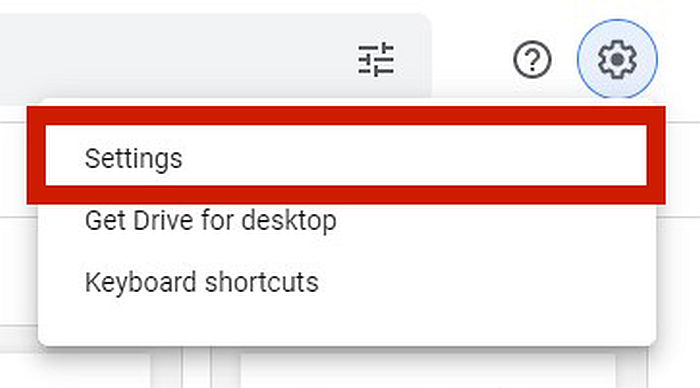
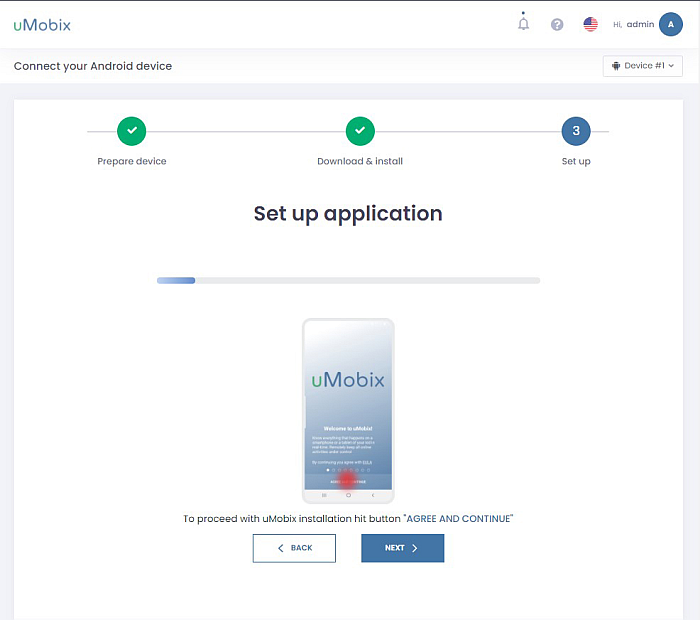
På samme måte kan du også trykke på en bestemt dag for å legge til en kalenderhendelse eller påminnelse fra denne appen.
Den eneste ulempen med denne appen er at den inneholder annonser som du også kan se på skjermbildene.
Når det er sagt, fungerer gratisfunksjonene til denne appen ganske bra hvis du ønsker å få alle påminnelser og hendelser i samme app på din iPhone.
Du kan også dele kalenderen din med nødvendige personer slik at de alltid er oppdatert med timeplanen din, og du ikke trenger å sende e-poster unødvendig for å gjøre det.
Her er en omfattende guide på calendar.com som forklarer metodene for å dele kalenderen din. Å gjøre det kan gå langt i å sikre riktig planlegging og planlegging av møter og arrangementer.
Anbefalte artikler:
Final Thoughts
Jeg har alltid ønsket at når jeg oppretter en påminnelse ved hjelp av Påminnelser-appen, skulle den også vises i Kalender-appen på iPhone. Dessverre er det ikke tilfelle som standard, men appene som vises her gjør det mulig.
Å ha alle påminnelsene i Kalender-appen er nyttig for å holde alt mer organisert, da du vil se en konsolidert liste over oppgaver og hendelser på ett sted.
Det vil hjelpe deg med å planlegge ting langt frem i tid og dermed forbedre produktiviteten din. Dessuten vil sjansene for å gå glipp av en viktig oppgave reduseres.
Når vi ser på fordelene med å vise påminnelser i Kalender-appen, mener vi sterkt at man bør synkronisere kalendere og påminnelser på iPhone og unngå å gå glipp av noe i fremtiden. Hvis du fant denne artikkelen nyttig, så ikke glem å dele den på sosiale medier.
Hvilken metode eller app bruker du for å legge til påminnelser i Kalender-appen på iPhone? Gi oss beskjed i kommentarene.
Siste artikler