Hvordan legge til Teleprompter til Android-kamera og lage profesjonelle videoer
Er du en videoblogger som sliter med å lage profesjonelle videoer? Selv om du er i stand til det, tar det mye tid å få all teksten i lyden riktig og i naturlig flyt? Hvis dette ser ut til å være historien din, følg denne veiledningen for å vite hvordan du enkelt kan legge til teleprompter til Android-kamera ta profesjonelle videoer på en gang.

Med live-streaming som en del av livene våre, er jeg sikker på at du ikke er fremmed for å stå foran et kamera. Du bare elsker det når kameraet peker i din retning og du vanligvis vet hva du skal si. Men hva om det du har å si er lengre enn vanlig?
Ville det ikke vært flott om det ikke så ut som om du leser av noe eller trenger å begynne på nytt fordi du helt glemte replikkene dine? Det kan være en virkelig katastrofe å måtte begynne på nytt, spesielt hvis det er en lang video. Det er en app som kan hjelpe deg med å se ut som en proff uten å gi noen beskjed om den ekstra hjelpen.
innhold
Legg enkelt teleprompter til Android-kamera
For å komme i gang er det første du må gjøre å installere Selvi – Teleprompter Kamera app. Appen er gratis og venter på at du skal laste den ned fra Google Play. Den eneste tillatelsen appen ber om er å få tilgang til kameraet ditt, som er en logisk tillatelse å be om.
Appen vil også spørre om du vil gå gjennom en intro eller ikke. Jeg anbefaler deg alltid å gjøre det siden du kanskje lærer noe nytt. Jeg gikk gjennom introen som egentlig var ganske kort. Hvis du vil teste ut appen uten å måtte tenke på hva du skal skrive, lager appen en eksempeltekst du kan lese.

Appen lar deg også importere en fortelling du kanskje har andre steder. Dette er et flott alternativ siden det er mye enklere å skrive på datamaskinen enn å skrive det på telefonen, spesielt hvis det er noe langt.
Øverst på skjermen vil du se oppløsningen du skal ta opp i. Den er automatisk satt til 1080p, men trykker du på den kan du enten velge mellom VGA eller 720p.
Hvordan tilpasse teleprompter-teksten
Det kommer til å være et dra-ikon nederst til høyre som lar deg justere størrelsen på boksen på skjermen. Hvis du ønsker å prøvekjøre teksten uten å ta opp kan du. Bare trykk på den blå prikken i midten av teksten, så begynner den å bevege seg.
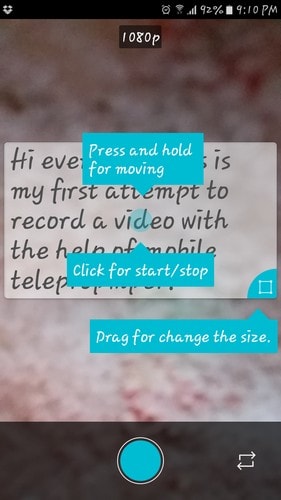
Noen få triks noen kanskje ikke vet om, er at du også kan endre tekststørrelsen og plasseringen av teksten. Mens jeg testet appen, viste den meg en glidebryter nederst på skjermen der jeg kunne justere størrelsen på teksten. Når jeg valgte størrelsen, ville den forsvinne og kom aldri tilbake.
For å endre størrelsen på teksten skyver du fingeren til siden av boksen (jeg testet den ut på høyre side, innsiden av boksen) Hvis du skyver fingeren på utsiden av boksen, så skal du endre størrelsen på teksten.
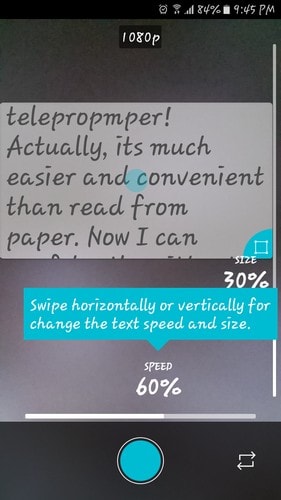
Bare skyv fingeren opp og ned til teksten har en størrelse du liker, og slipp deretter. Teksten justeres automatisk.
En annen skjult funksjon er at du enkelt kan endre hastigheten på teleprompteren. Appen indikerer ikke hvor du skal trykke, men fra utseendet til den kan du trykke og deretter skyve til sidene, omtrent hvor som helst nederst. Mellom tekstboksen og opptaksknappen.
Android-brukere bør også gå gjennom følgende håndplukkede opplæringsprogrammer.
1. Hvordan oversette enhver Android-app til et hvilket som helst språk
2. Slik bytter du automatisk til det sterkeste WiFi-signalet på Android
konklusjonen
Takket være denne appen kommer du til å se ut som en profesjonell neste gang du skal spille inn en video der du trenger å snakke. Trykker du på knappen nederst til høyre med pilene, kan du bytte kamera.
Så hvis du noen gang spiller inn en video der du trenger å snakke, men du spiller inn noe som ikke er deg, nå kan du nå hvordan du gjør det. Hva slags video skal du spille inn med teleprompter-appen? Legg igjen en kommentar og gi meg beskjed.
Siste artikler