How To Add Timestamp To PDF
Having date and timestamp on PDF files that are moving to and fro in your company is one of the needs today. Not only it increases professionalism, but it also makes the documentation work of your office simplified. Most of the people send the PDF files without adding a timestamp to it. They are probably unaware of the fact that they can actually do it without paying a single penny. Moreover, you can use tools like Adobe Reader or Foxit Reader, which are probably already installed on your system. And even if they aren’t installed, they can easily be found and installed because they are quite common. Now let’s proceed with how these software work for creating and adding the timestamp to PDF files.
Anbefalt: How To Open PDF Without Adobe Reader
innhold
Add Date And Timestamp To PDF Files
Vi har nevnt to programvare for dette formålet. Begge er tilgjengelige for Windows så vel som Mac.
Using Foxit Reader
Foxit Reader er et knutepunkt for alt PDF-relatert arbeid. Enten det er åpning av PDF-filer, enhver form for redigeringsarbeid, eller bare å legge til tidsstempel, er det i stand til å gjøre alt med en rask. Du kan laste den ned fra deres offisielle nettsted.
1. Åpne Foxit reader på enheten og klikk på Åpne fil alternativet.
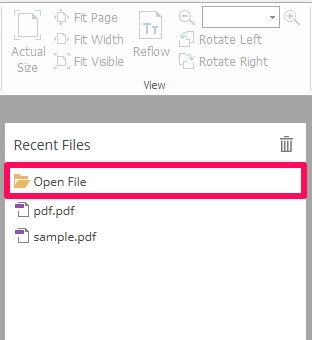
2. Now select the PDF file to which you want to add the timestamp and click on Åpen.
3. After the desired PDF file is properly opened on the device, click on the Kommentar fanen tilgjengelig øverst til venstre på skjermen.
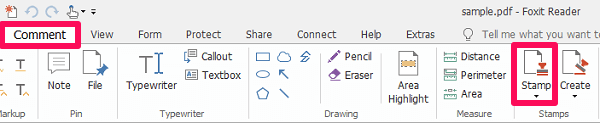
4. Under Kommentar, finn og klikk på Frimerke alternativet.
5. Right after clicking, you will see various kinds of stamps available. All the timestamps are located under the Dynamiske frimerker kategori.
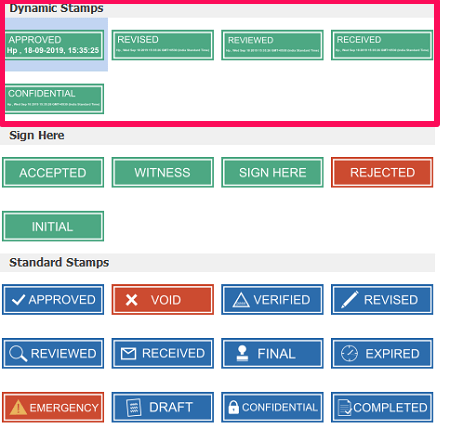
6. After you found the stamp you were looking for, simply click on it to select it.
7. Når det er valgt, vil stempelet bli plukket opp av musepekeren. Hold nå stempelet til ønsket sted på PDF-filen, og klikk ganske enkelt på det stedet for å slippe stempelet der.
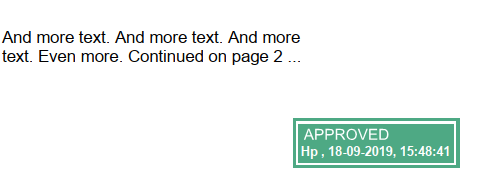
8. Til slutt klikker du på lagre ikon øverst til høyre.
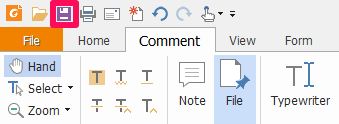
Nå har du PDF-filen din med en attraktiv dato og tidsstempel knyttet til den. Du kan se den lokalt på enheten din når som helst.
Tilpasse tidsstempel med Foxit
Foxit har levert frimerker for nesten alle kontorsituasjoner. Det være seg annullere stempler, godkjente stempler, tidsstempel, verifisert, revidert eller avvist, vil du finne stemplene for alle mulige arrangementer. Men det spiller ingen rolle hvor mye variasjon du har, moroa med å tilpasse ditt eget stempel er helt annerledes og Foxit har gjort det mulig.
1. Firstly, fire up the Foxit app and open a PDF file using the same steps.
2. Under Kommentar, hodet mot Opprett option, and select it.
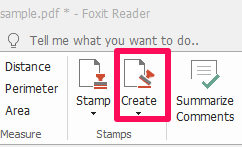
3. Klikk nå på Lag tilpasset dynamisk stempel. A window will appear using which you can create your stamp now.
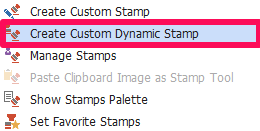
4. Under Stamp Template velg formen du vil at stempelet ditt skal ha og under Kategori, give a perfect name to your stamp.
5. Velg nå fonten til teksten som skal vises i stempelet ditt ved å klikke på Font alternativ. Klikk på rullegardinmenyen foran Stempeltekst og velg <date and tid>.
6. Similarly set the Color and Font Size and click on ADD. Et stempel med dato og klokkeslett vises på skjermen nå. Dra og slipp den i den valgte rammen. Endre stempelstørrelse om du vil og klikk til slutt på OK.
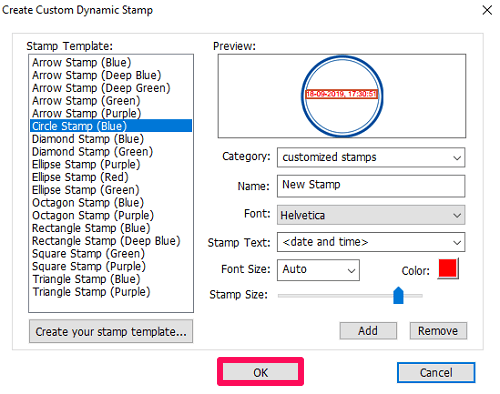
Stempelet er klart til bruk nå. Gå mot Frimerke mulighet for å se ditt tilpassede stempel.
Add Timestamp To A PDF Using Adobe Reader
OBS: Make sure you have the latest version of Adobe Reader.
Adobe Reader er den mest kjente programvaren for å administrere PDF-filer. Så det er åpenbart at du kommer til å finne et alternativ for å legge til et stempel ved å bruke det. Og hvor finner du det alternativet? Vel, bli med oss for å vite det.
I tilfelle du ikke har det på datamaskinen din, kan du det Last ned Adobe Reader fra deres offisielle nettside.
1. Start Adobe Reader på datamaskinen og åpne PDF-filen ved å klikke på filet menyen og velge Åpne … Then select the desired PDF file.
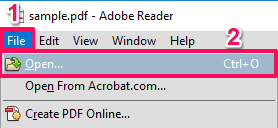
2. Klikk nå på Kommentar og velg Stempelikon.
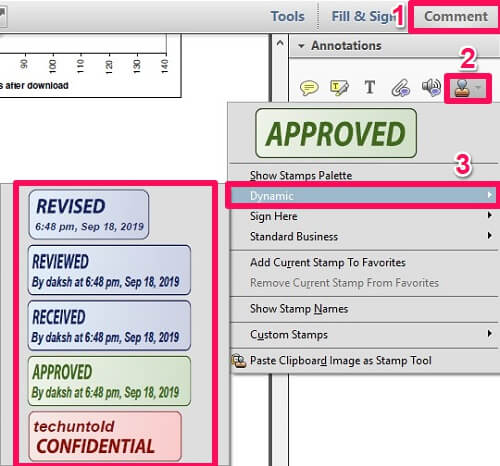
3. Hold musepekeren på Dynamisk og velg et hvilket som helst tidsstempel du liker.
4. Right after clicking on the stamp, a box will appear and ask you to put all the information about your stamp. Once the information is filled, click on Komplett.
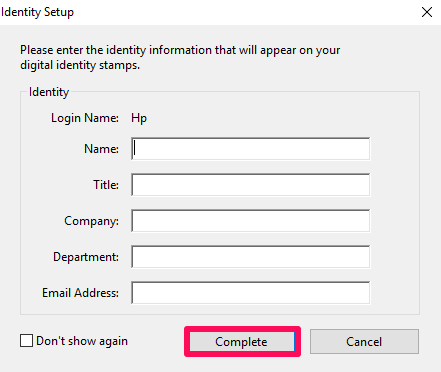
5. After filling up the information, the stamp you selected will get attached to the cursor of your mouse. Now drag it to the desired place and drop your stamp with a single click.
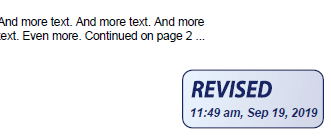
Stemplet vil bli lagt til den posisjonen nå. Du kan velge hvilket som helst stempel relatert til PDF-en din ved å bruke kommentarfeltet når som helst. Bortsett fra tidsstemplene kan du velge andre stempler ved å holde musepekeren til Signer her or Standard Business. (Shown in the screenshot attached with the 2nd step of Adobe Reader)
Changing Stamp Information In Adobe
The stamp information box will appear only when you are using the stamp for the first time. After that, the box will not appear again. So what if you get in a situation where it becomes compulsory to change that information? Well, then let me clear your doubts here.
1. Gå mot Kommentar menyen igjen og velg stamp icon.
2. Klikk nå på Show Stamps Palette.
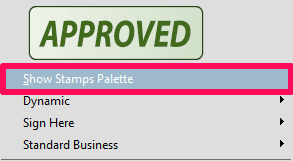
3. I boksen som nettopp dukket opp, klikk på rullegardinmenyen og velg Dynamisk alternativ. Alle tidsstemplene vises på skjermen.
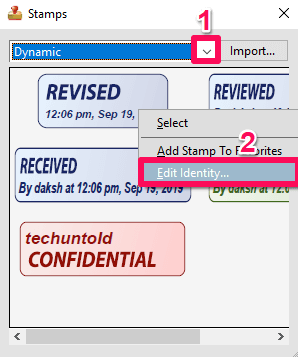
4. Høyreklikk på stempelet du vil endre informasjonen for og klikk på Rediger identitet…
5. Nå som før, legg inn ønsket informasjon og klikk på Komplett.
With this, the timestamp information will be changed. Using the same steps you will be able to alter the information anytime you need.
Anbefalt: How To Change Color In PDF
konklusjonen
Både programvaren tilbyr oss stempler av god kvalitet, og det er også gratis. Den eneste grunnen til at Foxit-leseren har overtaket er at i motsetning til Adobe-leseren lar den oss tilpasse våre egne dato og tidsstempler så mye enklere. Ellers, hvis du ikke føler behov for å tilpasse stempler, har begge programvarene nok tidsstempler for alle dine behov.
Siste artikler