Hvordan tillate et program gjennom brannmur på Windows 7, 10
Brannmuren i Windows er svært viktig for å gjøre systemet ditt sikkert mot eventuelle trusler. Det forhindrer usikre apper fra å kjøre, noe som er veldig praktisk i de fleste tilfeller. Noen ganger hender det imidlertid at Windows-brannmurinnstillingene hindrer et nyttig program fra å kjøre. Og dette kan være veldig frustrerende fordi folk flest tror at det er noe galt med programmet de prøver å bruke. Men det er brannmurinnstillingene som må ses på. Alt du trenger å gjøre er å tillate det aktuelle programmet gjennom Windows-brannmuren, og det programmet vil begynne å kjøre på kort tid.
Så hvis du er noen som står overfor samme type problem, så er du på rett sted. Fordi vi skal fortelle deg hvordan du kan tillate et program gjennom brannmuren på både Windows 7 og 10.
Les også: Slik tvinger du offentlig WiFi-påloggingsside på Windows og Mac
innhold
Tillat et program gjennom Windows-brannmur – Windows 7, 10
Det er veldig enkelt å endre Windows-brannmurinnstillingene for å aktivere et program, og det tar ikke mye tid. Trinnene er nøyaktig de samme for både Windows 7 og 10. Så du kan følge disse trinnene på hvilken som helst av plattformene.
1. Gå først til kontroll Panel og åpne Windows-brannmur innstillinger.
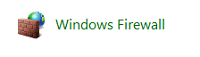
OBS: Du kan også søke etter Windows-brannmur i startmenyens søkeboks.
2. Nå, øverst til venstre på skjermen, vil du se ‘Tillat et program eller en funksjon gjennom Windows-brannmuren’ alternativ. Klikk på den.
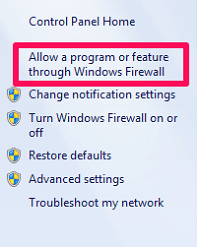
3. I det neste vinduet vil du se listen over alle programmene som er installert på datamaskinen. Haken i avkrysningsboksen betyr at programmet er tillatt gjennom brannmuren og omvendt. Nå, bare merk av i boksen for ønsket program hvis det er valgt bort.
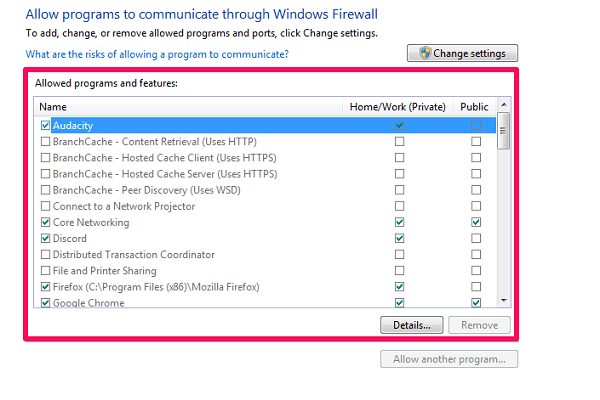
OBS: Hvis programmene i listen ikke er klikkbare eller nedtonede, klikker du på ‘Endre innstillinger’ mulighet for å kunne gjøre endringene. Basert på innstillingene dine kan den også spørre Microsoft-brukernavnet og -passordet ditt etter at du klikker på det alternativet.
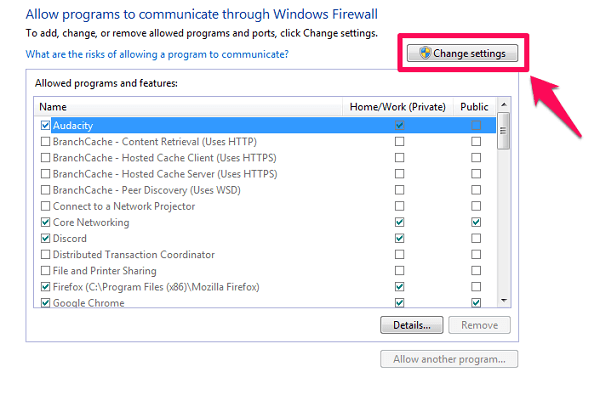
4. Hvis du ikke ser programmet ditt på listen, klikker du på ‘Tillat et annet program…’ alternativet.
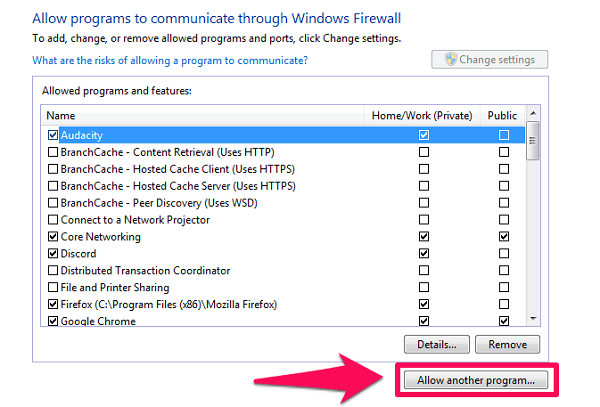
5. Et nytt vindu åpnes med en liste over flere programmer, bare velg ønsket program fra listen. Du kan også søke etter den ved å klikke på ‘Bla gjennom …’ alternativet hvis det ikke er på listen. Når du er ferdig med å velge programmet, klikker du bare på ‘Legge til’ og utfør det tredje trinnet.
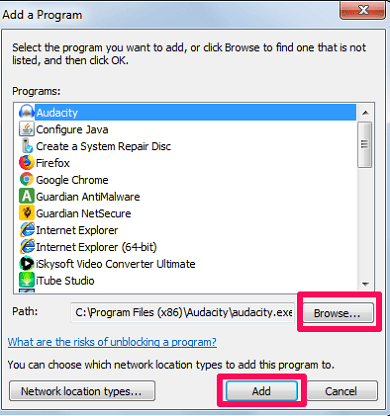
6. Til slutt klikker du bare på OK knappen nederst på skjermen for å lagre endringene.
Det er det. Du har tillatt programmet gjennom Windows-brannmuren. Nå, forhåpentligvis, vil programmet fungere helt fint.
Legg til unntak til Windows-brannmuren
Hvis du er en som ønsker å nekte alle appene gjennom brannmuren med unntak av noen få unntak, eller omvendt, bør du godt vite hvordan du legger til unntak til brannmuren. Og som før er trinnene like for både Windows 7 og 10.
1. Gå først til ‘Windows brannmur’ innstillinger i kontrollpanelet.
2. Velg nå ‘Avanserte innstillinger’ fra listen over alternativer på venstre side av skjermen.

3. Klikk deretter på ‘Inngående regler’ alternativet i øvre venstre hjørne av vinduet.
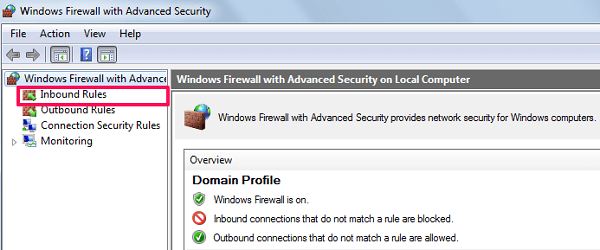
4. Etter det vil du se ‘Ny regel…’ alternativet øverst til høyre på skjermen. Klikk på den.
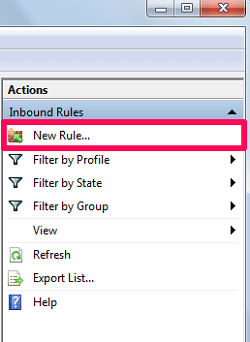
5. På neste skjermbilde velger du ‘Program’ alternativet og klikk på neste.
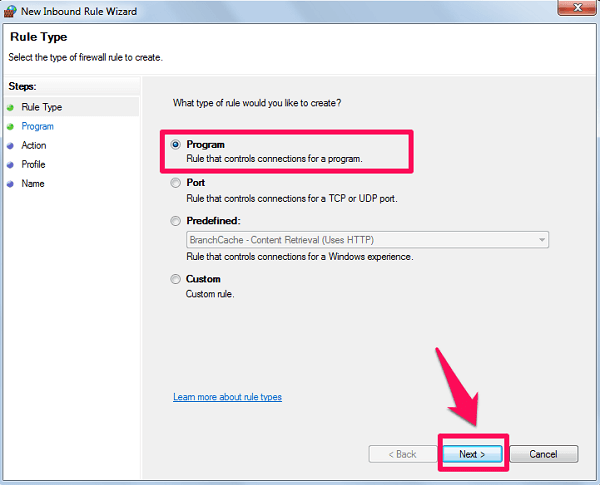
6. Velg nå ‘Denne programbanen’ og bla etter programmet du vil legge til som unntak. Etter å ha valgt programmet, klikk på neste.
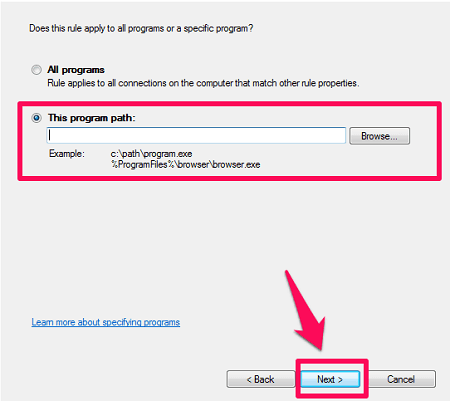
7. Velg handlingen du vil utføre med programmet, og klikk deretter på igjen neste.
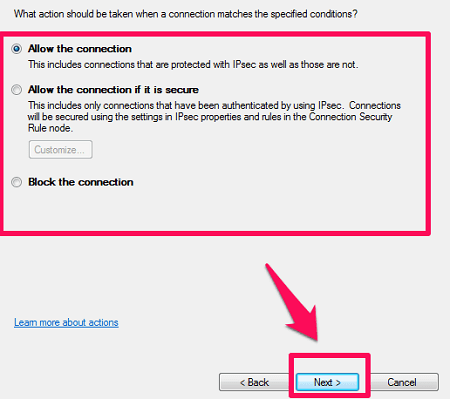
8. Til slutt velger du nettverkstypen du vil at denne regelen skal fungere under.
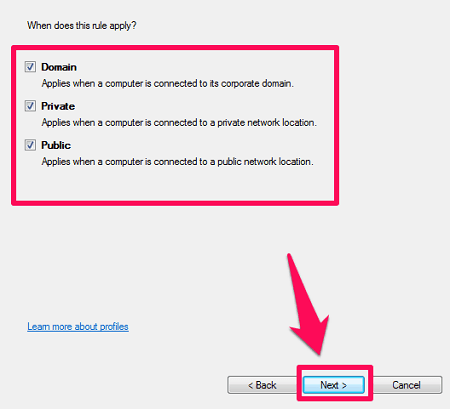
9. Bare gi et navn til regelen du nettopp har laget og klikk på Finish.
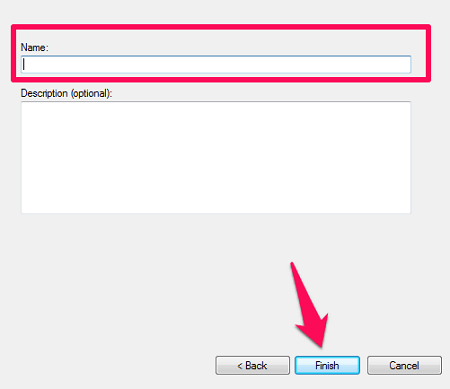
Så nå har du lagt til et unntak til Windows-brannmuren med en regel du velger. Det var ikke så vanskelig likevel, var det?
Les også: Hvordan fikse nettstedets sikkerhetssertifikat er ikke klarert?
Innpakning Up
Hvis du har lest hele artikkelen, så vet du nå godt hvordan du kan tillate et program gjennom Windows-brannmuren. Og som en bonus har du også lært hvordan du kan legge til et unntak til brannmurinnstillingene. Vi håper ved å utføre en av metodene, du var i stand til å få ting gjort. Hvis ikke, spør gjerne spørsmålet ditt i kommentarfeltet nedenfor.
Siste artikler