Slik gjør du Android-datagjenoppretting etter fabrikkinnstilling 2022
Det er tre enkle måter å gjenopprette Android-data etter en tilbakestilling av fabrikken. En, du kan gjenopprette fra en lokal sikkerhetskopi. For det andre kan du gjenopprette fra Google-kontoen din. Og til slutt kan du bruke en tredjepartsapp, som Dr. Fone.
Data er en av de viktigste eiendeler i dag, siden den inneholder praktisk talt alt du trenger for å fungere i den moderne verden. For de fleste er beskyttelse av dataene deres ikke bare et forslag, men et krav.
Men noen ganger skjer ting utenfor vår kontroll. Kanskje din data ble kompromittert eller kanskje deg lastet ned en skissemessig applikasjon fra internett og nå må du gjøre en full fabrikktilbakestilling På telefonen din.
Uansett årsak, ikke bekymre deg – du kan fortsatt gjenopprette de dyrebare dataene dine.
I denne artikkelen skal vi lære deg hvordan gjenopprette Android-data etter tilbakestilling av fabrikk!
innhold
3 måter å gjenopprette Android-data etter fabrikkinnstilling
En tilbakestilling av fabrikken kan virke absolutt – og vanligvis er det det. Det er fordi en fabrikktilbakestilling sletter all brukerinformasjon, effektivt tilbakestille telefonen til hvordan den var fersk fra fabrikken.
Når det er sagt, er det flere tiltak du kan iverksette gjenopprette alle viktige data fullstendig, selv etter en tilbakestilling av fabrikken.
Fra en lokal sikkerhetskopi
Mange Android-smarttelefoner kommer allerede med en innebygd backup-tjeneste som gir deg muligheten til å sikkerhetskopiere noen av dataene dine til din telefon eller til en eksternt SD-kort. Hvis du har en slik funksjon, er bruk av en lokal sikkerhetskopi en av de mest praktiske måtene å gjenopprette tapte data etter en tilbakestilling av fabrikken.
Dette alternativet kommer imidlertid med noen få forbehold. Du må vær forsiktig med hvor du sparer sikkerhetskopien din. I tilfelle en tilbakestilling av fabrikken, vil alle brukergenererte data i telefonens interne lagring bli slettet.
Lagre derfor alltid sikkerhetskopien på en eksternt SD-kort. Du kan også lage sikkerhetskopier ved å bruke en tredjepartsapp, for eksempel Coolmuster Android Assistant, for å gjøre ting enklere.
I tillegg til dette, husk det ikke alt vil bli sikkerhetskopiert. Ofte er de eneste dataene som kan sikkerhetskopieres kontakter, meldinger, anropshistorikk, systemdata (som å angi preferanser, vær, startskjerm, klokke og kontaktsvarteliste/hvitelister), og applikasjoner som er kompatible med tjenesten.
En lokal sikkerhetskopi vil ikke inneholde bilder eller musikk som du har lagret i telefonens internminne.
Med dette ute av veien, kan du følge trinnene nedenfor for å gjenopprette en lokal sikkerhetskopi i tilfelle en tilbakestilling av fabrikken. Vær oppmerksom på at denne opplæringen ble gjort på en Xiaomi-telefon, så de nøyaktige trinnene kan variere avhengig av telefonens merke.
- Sørg for at sikkerhetskopifilen er lagret på et SD-kort som er koblet til Android-enheten der du vil gjenopprette dataene.
- Gå til din telefonens innstillinger.

- Se etter alternativet Sikkerhetskopiering og gjenoppretting. Den enkleste måten å gjøre dette på er å bare skrive ‘Sikkerhetskopiering og gjenoppretting’ i søkelinjen. Hvis du fortsatt ikke finner Backup etter dette, kan det hende at Android-telefonen din ikke har et lokalt sikkerhetskopieringsalternativ.

- Under fanen Lokal klikker du mobil enhet, eller noe lignende, avhengig av telefonmerket.
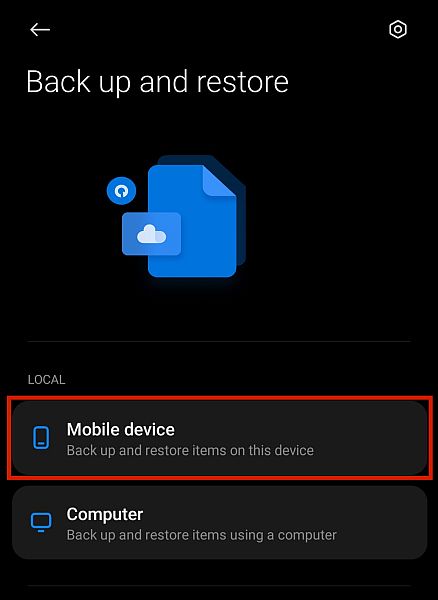
- Gå til Gjenopprett-fanen. Telefonen din vil da vis en liste over sikkerhetskopifiler at den kan gjenopprette. Hvis den ikke finner noen, må du manuelt søke i SD-kortfilene dine for å finne hvor den lokale sikkerhetskopien ble lagret.
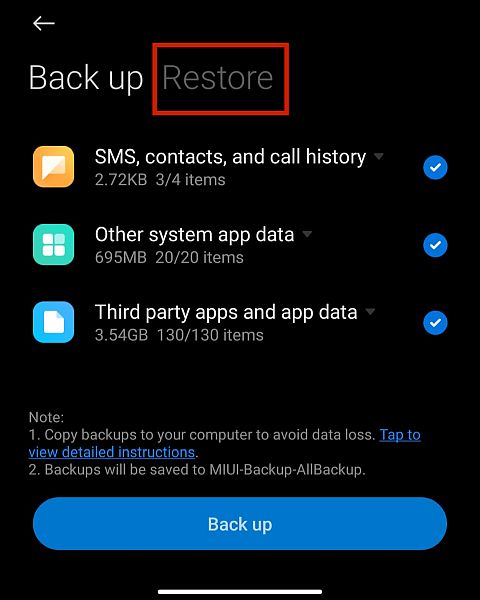
- Trykk på sikkerhetskopifilen du vil gjenopprette.
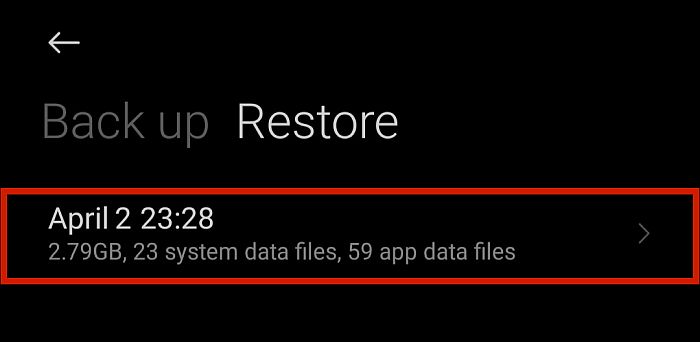
- Velg alternativene og klikk Gjenopprett. Når det er gjort, bør du ha alle dataene du tidligere har lagret.
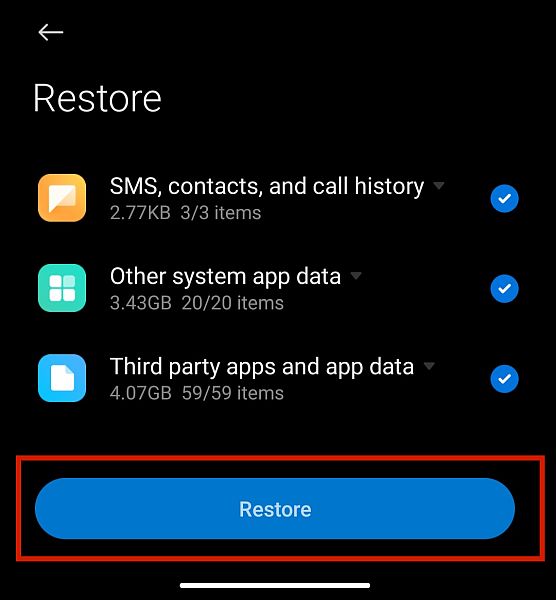
Fra en Google-konto
Hvis telefonen din ikke har et lokalt sikkerhetskopieringsalternativ eller hvis du ikke har et eksternt SD-kort du kan lagre det på, bruker du denne metoden i stedet. Dette gjøres av ved å bruke Google-kontoen din.
Google tilbyr en tjeneste som lar deg sikkerhetskopiere filene dine på skyen. Ofte vil denne tjenesten dukke opp når du ser ditt telefonspesifikke lokale sikkerhetskopieringsalternativ.
Denne typen sikkerhetskopiering er imidlertid mer omfattende, siden den lar deg sikkerhetskopiere til og med multimediefiler slik som bilder, videoer og musikk, i motsetning til telefonens lokale sikkerhetskopi, som bare lagrer innstillingspreferanser og appdata.
Imidlertid har denne typen restaurering også noen forbehold. For det første, dens evner variere fra versjon til versjon. Sikkerhetskopier laget på nyere versjoner av Android kan ikke gjenopprettes på en telefon med en eldre versjon av Android.
To: selv om Google-kontoen din vil sikkerhetskopiere praktisk talt alt, er det ikke nødvendigvis disse dataene funnet alt på ett sted. Google-kontoen som er innebygd i telefonens innstillinger vil sikkerhetskopier kun data som ligner på ditt lokale sikkerhetskopieringsalternativ.
For å sikkerhetskopiere og gjenopprette flere filtyper, som mapper, dokumenter, bilder, videoer og musikk, må du gjøre flere prosesser.
Husk, hvis du har problemer med Google-sikkerhetskopien din, du burde feilsøke den først før du prøver å gjenopprette den til telefonen.
For å finne ut hvordan du gjenoppretter de forskjellige typene sikkerhetskopier fra Google-kontoen din, se trinnene nedenfor.
Gjenoppretter Android-data
Hvis du gjenoppretter Android-data, for eksempel kontakter, SMS, innstillinger, bakgrunnsbilder, appdata, dato og klokkeslett, språk og inndatainnstillinger etter en tilbakestilling til fabrikkstandard, vil den automatisk synkronisering når du logger på Google-kontoen din for første gang.
De nøyaktige trinnene som vises på instruksjonene på skjermen vil variere avhengig av telefonmodellen din, men det koker ned til logge på med Google-e-postadressen og passordet ditt.
Hvis du allerede har konfigurert telefonen etter en fabrikktilbakestilling med en annen Google-konto eller uten å logge på i det hele tatt, kan du ganske enkelt åpne en Google-app, som Google Play Store eller Google Disk.
Åpning av disse appene vil ber deg logge på kontoen din for å få tilgang til Google-tjenester, hvor du kan gjenopprette dataene dine.
Gjenopprette bilder og videoer
Multimediefiler vil ikke dekkes av sikkerhetskopien av Google-kontoen som er innebygd i telefonen. Du kan imidlertid sikkerhetskopiere disse filene ved å bruke de spesifikke Google-appene for dem.
For bilder og videoer, Google Foto-appen vil ta seg av sikkerhetskopieringen og gjenopprettingen. Hvis du tidligere har tatt en sikkerhetskopi av bildene og videoene dine på denne appen, er det her hvordan du gjenoppretter den.
- Åpne Google Foto-appen og logg på med Google-kontoen der du tok sikkerhetskopien.
- Trykk på Bilder. Hvis det er en eksisterende sikkerhetskopi lagret på Google-kontoen din, vil appen gjøre det spørre deg hvis du vil gjenopprette den til telefonen.
- Bekreft restaurering og vent på at sikkerhetskopibildene og videoene dine skal lastes ned og gjenopprettes.
Manuell gjenoppretting av kontaktene dine
Kontaktene dine er noe av den viktigste informasjonen som automatisk gjenopprettes av Google når du logger på kontoen din. Du kan imidlertid også gjenopprette den manuelt med følgende trinn.
- Gå til telefonens innstillinger.
- Se etter Google.
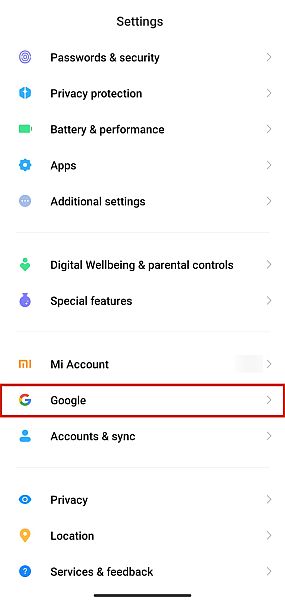
- I kategorien Tjenester trykker du på Sett opp og gjenopprett.
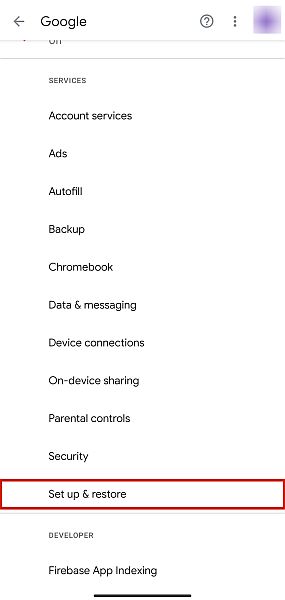
- Deretter velger du Gjenopprett kontakter.
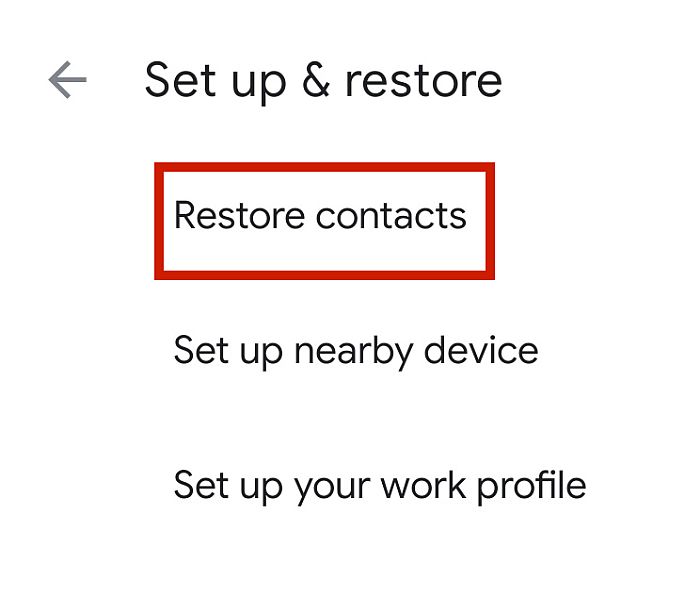
- Hvis du har flere Google-kontoer pålogget, velg konto der du sikkerhetskopierte kontaktene dine.
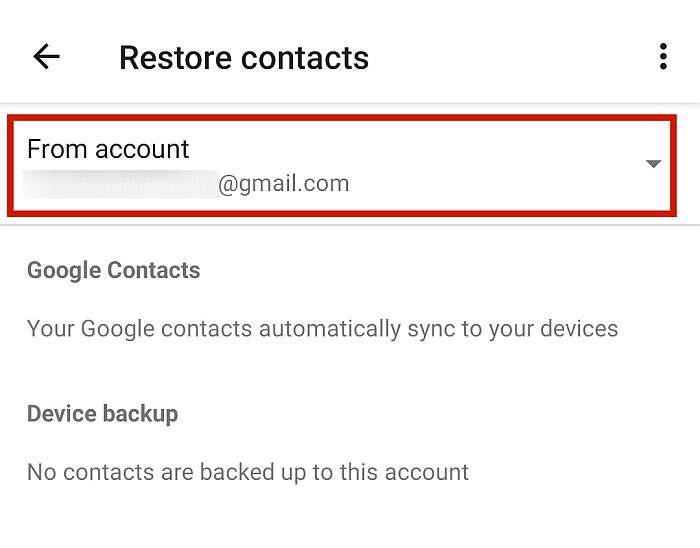
- Trykk på til Gjenopprette. Dette vil laste ned og gjenopprette kontaktdataene du har lagret på den Google-kontoen.
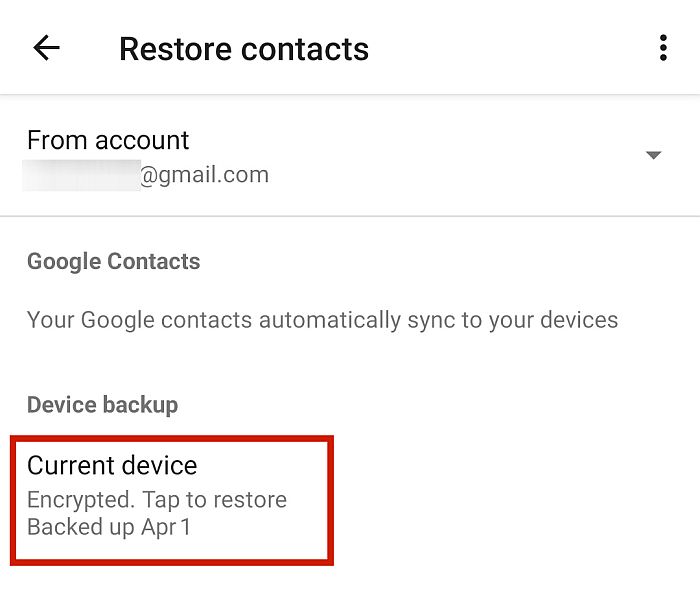
Gjenopprette filer og mapper
Filer og mapper blir vanligvis lagret og lastet opp til Google Disk. Bare gå til Google Disk for å velge og last ned de spesifikke filene som du vil gjenopprette til Android-enheten din.
Med Dr. Fone Recovery Tool
Wondershare har levert et bredt utvalg av viktige tjenester til mobiltelefoneiere i årevis. Med all denne erfaringen, Dr. Fone av Wondershare kan dekke praktisk talt enhver telefonrelatert nødsituasjon.
Den betalte appen har flere kraftige funksjoner som gjør den verdt pengene. Noen av de mest elskede funksjonene er fjerning av låseskjerm, dataoverføringer fra Android til Android, iOS til iOS eller iOS til Android, sikker sletting av data, rooting for Androider og sikkerhetskopiering og gjenoppretting av data.
Det viktigste er at den fungerer som en suveren data utvinning verktøyet. Dr. Fone kan hjelpe deg med å gjenopprette tapt telefoninformasjon, uansett om det er på grunn av slettede filer, en skadet enhet eller et skadet SD-kort.
Hvis Android-en din fungerer fullt ut, Intern lagringsmodus vil skanne etter slettede filer og gi deg muligheten til å gjenopprette dem. Dette er alternativet jeg skal bruke i opplæringen nedenfor.
Tilsvarende vil de to andre modusene – ‘Gjenopprett fra ødelagt telefon’ og ‘Gjenopprett fra SD’ – hente data fra en skadet Android og et skadet SD-kort henholdsvis.
Dr. Fone tilbyr en gratisversjon, men denne tilbyr ikke funksjonene du trenger for å fullføre filgjenopprettingsprosessen. For å kunne få tilgang til full datagjenopprettingsfunksjon for Android må du registrere deg for en lisensiert kopi.
Grunnlisensen koster $ 39.95 for ett år og dekker én stasjonær og fem mobile enheter. Hvis du liker appen og vil fortsette å bruke den, kan du også benytte deg av en livstidslisens for kun $49.95.
Hvis du allerede har registrert deg, er du klar. Følg instruksjonene nedenfor for å gjenopprette dataene fra Android-enheten din.
- Start Dr. Fone på din PC.
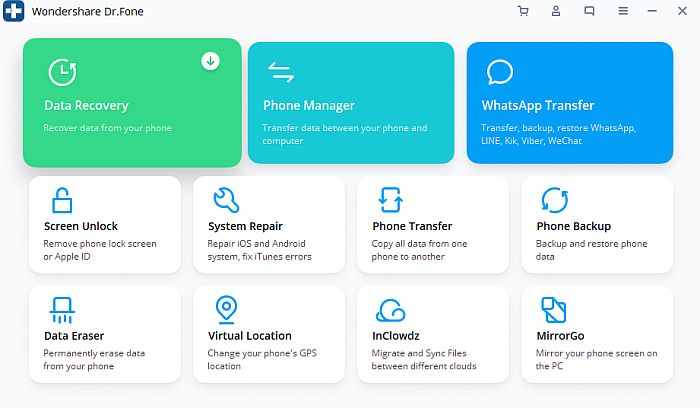
- Gå til på Android-telefonen din Innstillinger > Tilleggsinnstillinger > Utvikleralternativer og Aktiver USB feilsøking.
- Koble telefonen til PCen din med en USB-ledning. Sørg for å velge Gjenopprett Android-data.
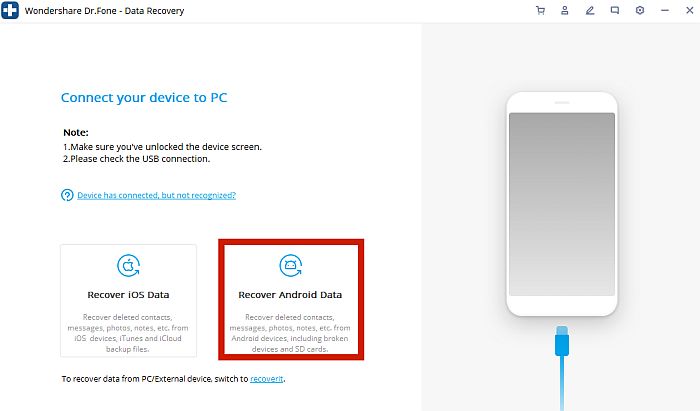
- Dr. Fone-grensesnittet skal gjenkjenne at telefonen din nå er koblet til datamaskinen.
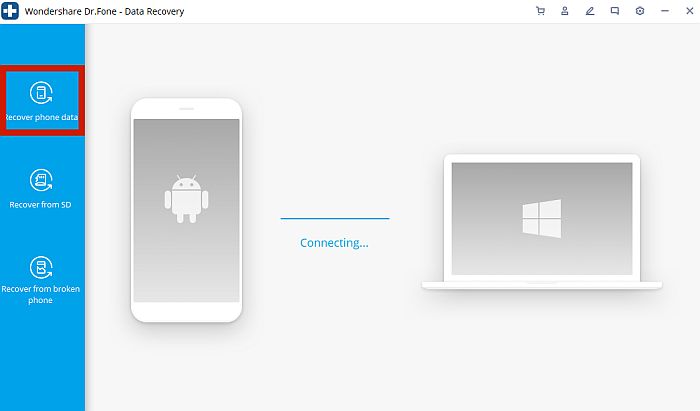
- Velg hvilke data du vil gjenopprette og klikk på neste knapp. Dette vil starte skanningen etter dataene du spesifiserte.
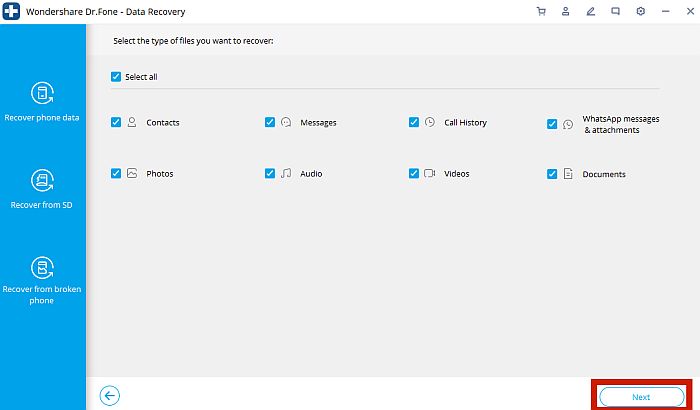
- Vent til skanningen er fullført. Når skanningen er fullført, vil Dr. Fone gjøre det forhåndsvise alt den ble funnet på telefonen din.
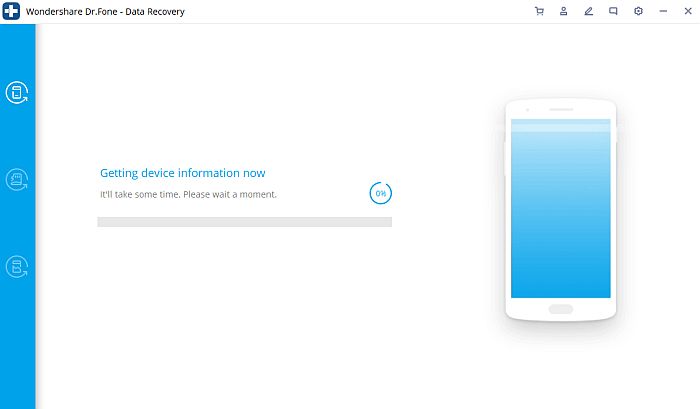
- Sjekk de spesifikke elementene som du vil gjenopprette og klikk Gjenopprett til enhet. Dette vil gjenopprette de bergede filene direkte til telefonens interne lagring. Du kan også velge å beholde en sikkerhetskopi på datamaskinen din ved å klikke Gjenopprett til datamaskin.
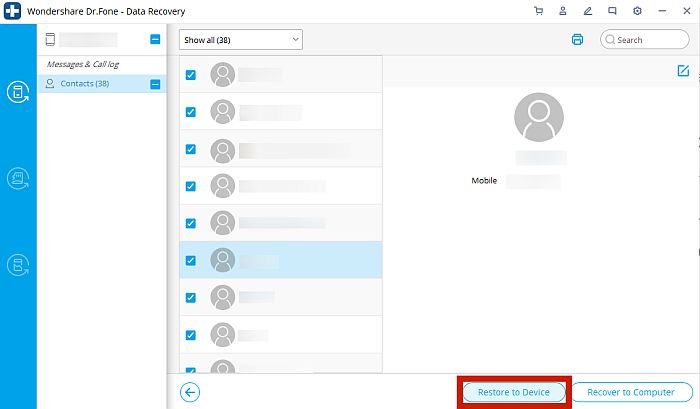
Hvorfor du kanskje må gjøre en fabrikktilbakestilling
Hvis du vil at alt på telefonen skal være tilbake slik den var fersk fra fabrikken, er en tilbakestilling av fabrikken det beste alternativet.
Også kjent som en ‘master reset’ eller en ‘hard tilbakestilling,’ en tilbakestilling til fabrikkstandard sletter alle brukerdata fra telefonen din og gjenoppretter systeminnstillingene til standard. Brukerdata kan defineres som alt som brukeren har lagt til den interne lagringen av telefonen da de overtok eierskapet til den.
Merk at dette kun gjelder intern lagring av en telefon, som an eksternt SD-kort vil ikke bli berørt ved en tilbakestilling av fabrikken. Fabrikktilbakestillingen vil også ikke skade systemfiler, så den vil etterlate enhver tilpasset ROM eller filer som har root-tilgang.
Det er flere grunner hvorfor du kanskje vil gjøre en tilbakestilling til fabrikken til telefonen din. En av de vanligste årsakene er hvis du prøver det fjerne skadelig programvare eller virus fra nedlastede eller overførte filer. Eller kanskje deg startet opp telefonen safe mode og kan ikke komme seg ut.
For folk som har rotfestede enheter, er en tilbakestilling av fabrikken en rask og hendig måte å slette cachen og datapartisjonene til enheten i tilfelle du vil endre eller modifisere ROM-en.
Til slutt, hvis du skal selge telefonen din, eller er gi det bort til noen andre, da er en tilbakestilling av fabrikken vanligvis en anbefalt praksis.
Husk imidlertid at en tilbakestilling av fabrikken er ikke alltid anbefalt for alle enheter, spesielt hvis enheten din har noen eksisterende, system-roterte problemer. Hvis du har en forankret telefon og rotet rundt med systemfiler og skadet dem ved et uhell, for eksempel, vil ikke en tilbakestilling av fabrikken fikse noe for deg.
Spørsmål og svar
Sletter en tilbakestilling av fabrikken alt?
En tilbakestilling til fabrikken vil ikke slette alt på telefonen din. Fabrikkinnstilling omhandler kun brukerdata på din telefonens interne lagring. Dette betyr at systemfiler, egendefinerte ROM-er og ekstern lagring, for eksempel SD-kortet ditt, ikke vil bli påvirket av en tilbakestilling av fabrikken.
Kan informasjon gjenopprettes etter en tilbakestilling av fabrikken?
Du kan fortsatt hente informasjon som har blitt slettet ved en tilbakestilling av fabrikken. Dette er spesielt enkelt hvis du allerede har gjort det sikkerhetskopierte dataene dine på forhånd. Men selv uten en sikkerhetskopi kan du fortsatt gjenopprette slettede data ved å bruke kraftige tredjepartsapper, slik som Dr. Fone.
Hvordan åpner jeg telefonen etter tilbakestilling av fabrikk?
Du kan åpne telefonen som vanlig etter en tilbakestilling av fabrikken. Den eneste forskjellen er at enhver app du installerte, dens data og alle data du har lagret på lagerapper vil ha blitt slettet. Innstillingene på telefonen vil også gå tilbake til standardinnstillingene.
Android-datagjenoppretting etter en fabrikkinnstilling
Å miste all informasjon på en Android-enhet er ofte en stressende affære. Tross alt er det utrolig viktig å ha alle dataene våre til enhver tid for at vi skal fungere problemfritt i denne moderne, sammenkoblede verdenen.
Heldigvis er det det tre metoder du kan bruke for å gjenopprette data som du kanskje har tapt. Du kan gjenopprette dataene dine fra en lokal sikkerhetskopi, gjenopprette data fra Google-kontoen eller bruke en tredjepartsapp, for eksempel Dr. Fone, for å gjenopprette slettede filer.
Med disse tre alternativene bør du ikke ha noe problem med Android-datagjenoppretting etter tilbakestilling av fabrikk.
Og hvis du tilfeldigvis har WhatsApp-sikkerhetskopien din på iCloud, kan du bruke den til gjenopprett WhatsApp også.
Likte du denne artikkelen? Ikke glem å legge igjen tankene dine i kommentarene nedenfor og del denne artikkelen hvis du tror det kan hjelpe noen du kjenner!
Siste artikler