AnyTrans for iOS Review 2022: Overfør data uten iTunes
Den offisielle iOS-enhetsadministrasjonsprogramvaren iTunes er en god måte å flytte data mellom iPhone og datamaskin.
Men med dens fortsatte bruk, vil du kanskje oppdage det iTunes mangler noen få grunnleggende og viktige funksjoner. Dessuten kan det være vanskelig å forstå iTunes for brukere som ikke er så teknologikyndige.
Til det formålet har ganske mange selskaper utviklet seg tredjeparts iPhone-administrasjonsverktøy for å hjelpe deg med å administrere iPhone-data. I det siste begynte jeg å bruke et slikt iTunes-alternativ AnyTrans.
I denne gjennomgangsartikkelen vil jeg fortelle deg alt om denne ultimate telefonadministrasjonsprogramvaren for iOS.
innhold
Overfør filer mellom iPhone og datamaskin uten iTunes
Hvis du ønsker å overføre musikk, bilder, album, meldinger, kontakter eller mer fra iPhone til datamaskin eller omvendt, er AnyTrans fra iMobie der for å hjelpe. Den har avanserte funksjoner sammenlignet med iTunes og tillater overføring av data med mindre klikk. Derfor vil prosessen være mye raskere og enklere.
Så la oss dykke ned i det.
AnyTrans For iOS anmeldelse
For å komme i gang må du laste ned AnyTrans fra iMobie offesiell nettside. Den er tilgjengelig for både Mac og Windows.
De tilbyr en GRATIS prøveversjon i 7 dager, men operasjonene eller overføringene er så å si begrenset i gratisversjonen.
Når det kommer til installasjonen, er det ingenting annerledes eller vanskelig med det. Prosessen forblir den samme som all annen programvare.
Start programvaren etter at installasjonen er fullført.
Du vil se en velkomstskjerm. Hvis du har kjøpt premiumversjonen kan du aktivere den ved å bruke den siste fanen på programvareskjermen.
Overfør musikk, bilder, kontakter, meldinger fra/til iPhone ved å bruke AnyTrans
Bruk følgende enkle trinn for å overføre filer på iPhone med AnyTrans:
1. Koble iOS-enheten din via USB til din PC eller Mac.
2. Hvis iPhone eller iPad er koblet til, bør du se følgende alternativer.
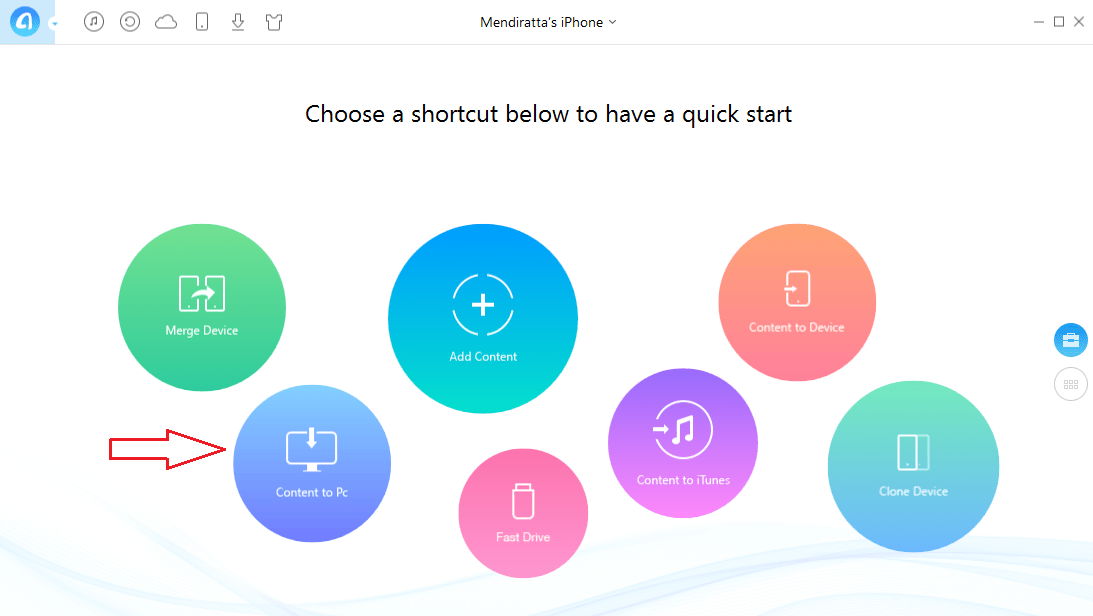
3. Klikk på for å overføre filer fra iPhone til datamaskin Innhold til PC. Hvis du ønsker å gjøre det motsatte, hopp til 4. trinn.
- Den neste skjermen vil be deg om å velge kategorier av data, inkludert musikk, spillelister, bilder, album, Safari-historikk og meldinger du ønsker å overføre.
- Hvis du ikke ser Kontakter blant de forskjellige kategoriene som er oppført, gå til iOS-enhetsinnstillingene og velg navnet ditt øverst og velg iCloud (for iOS 10.3 eller nyere). Brukere på tidligere iOS-versjoner må velge iCloud under Innstillinger. Til slutt, veksle kontakter til Av og koble til iOS-enheten igjen for at endringene skal gjenspeiles i AnyTrans-programvaren. Nå skal du også kunne se kontakter.
- Etter å ha valgt de ønskede kategoriene, velg plassering du ønsker å eksportere dataene. Standardplasseringen vil være mappen Dokumenter.
- Til slutt klikker du på høyre pilikon.
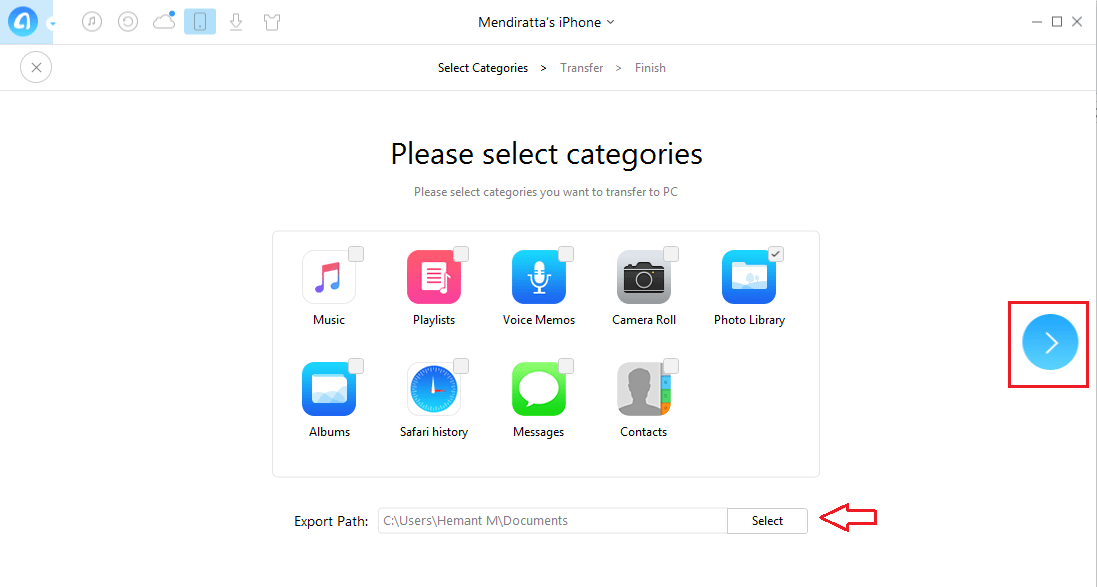
Overføringen starter og i løpet av få sekunder vil dataene dine lagres på stedet du valgte.
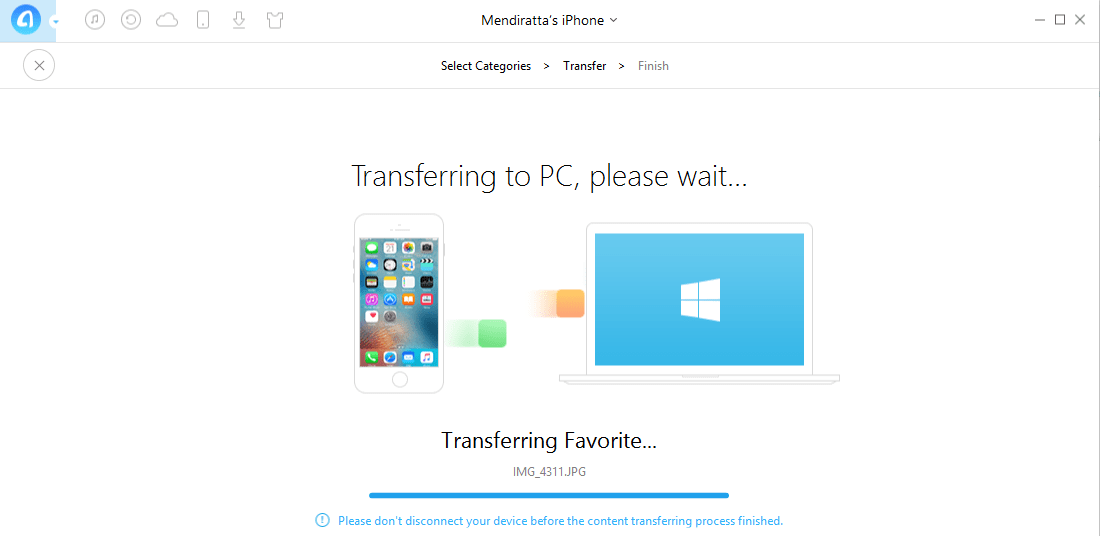
Klikk på vis filer på meldingsskjermen for vellykket overføring for raskt å navigere til plasseringen av lagrede filer på PC-en.
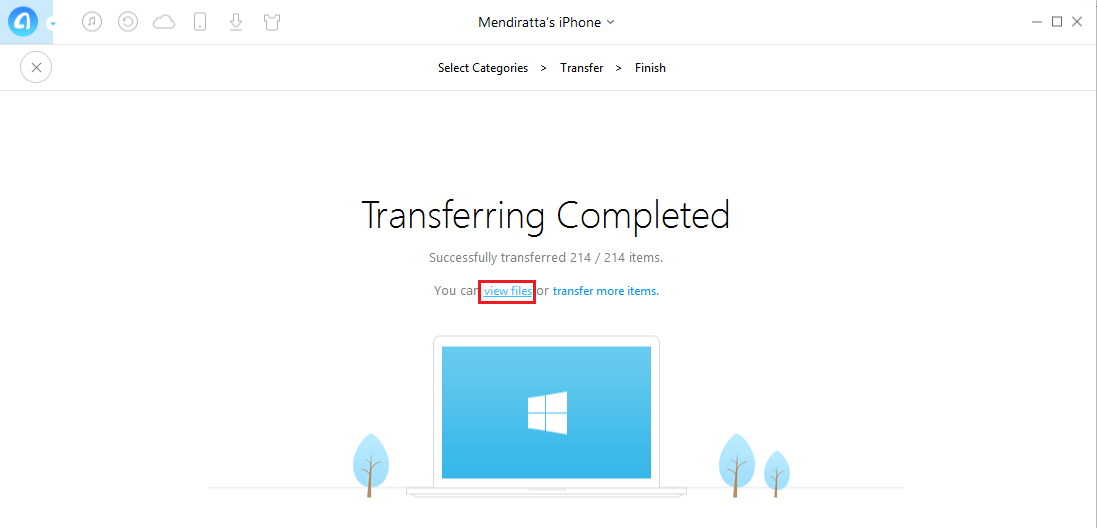
4. For å flytte data fra PC til iPhone, klikk på Legg til innhold på startskjermen.
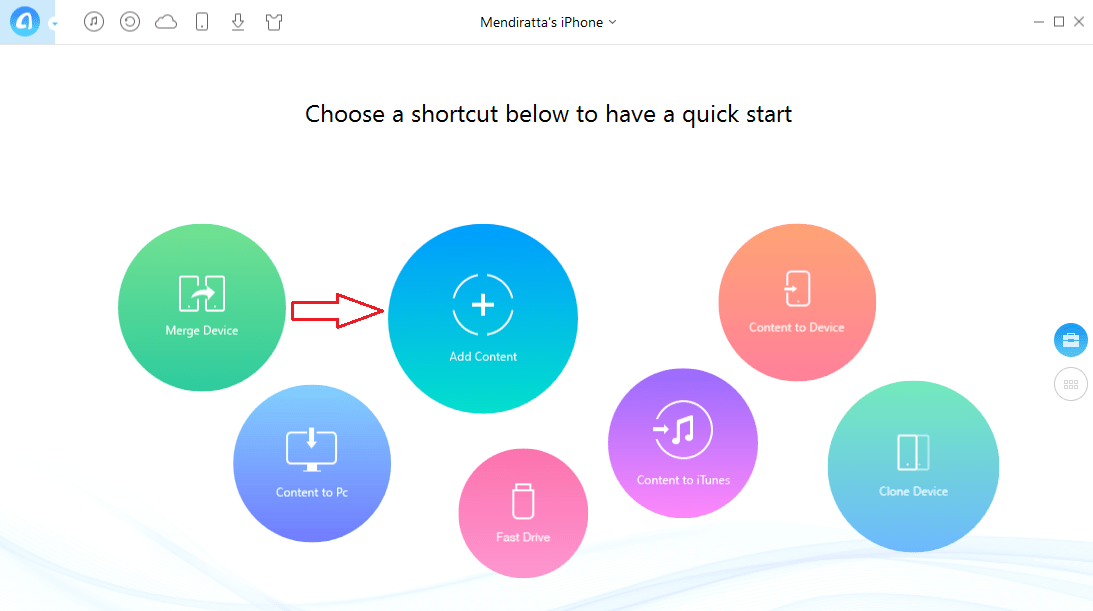
- Et vindu dukker opp der du kan navigere til mappen som inneholder dataene du vil overføre til iOS-enheten.
- Velg ønsket data og klikk åpen. Dataene vil bli kategorisert automatisk basert på bilde, musikk og vist på neste skjerm.
- Klikk på høyre pil for å fortsette.
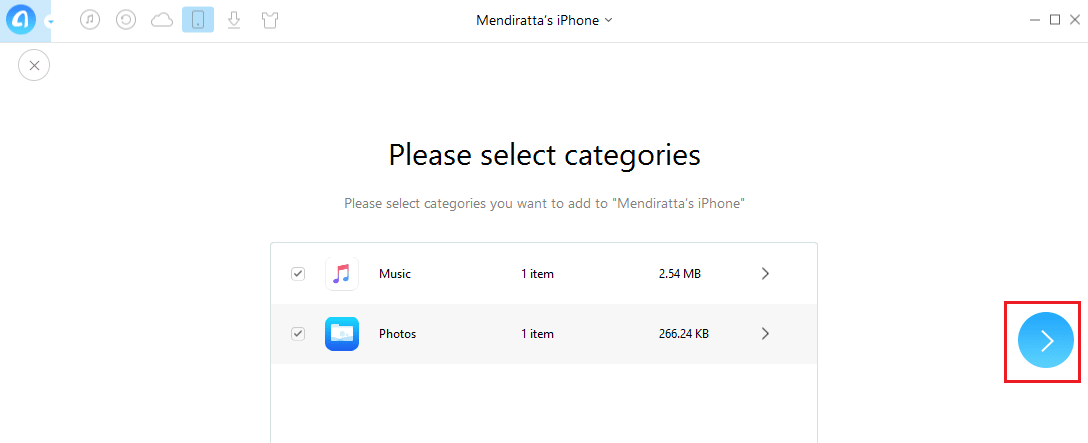
Med dette vil dataene begynne å overføre til din iPhone. Tiden det tar å overføre vil avhenge av størrelsen på data.
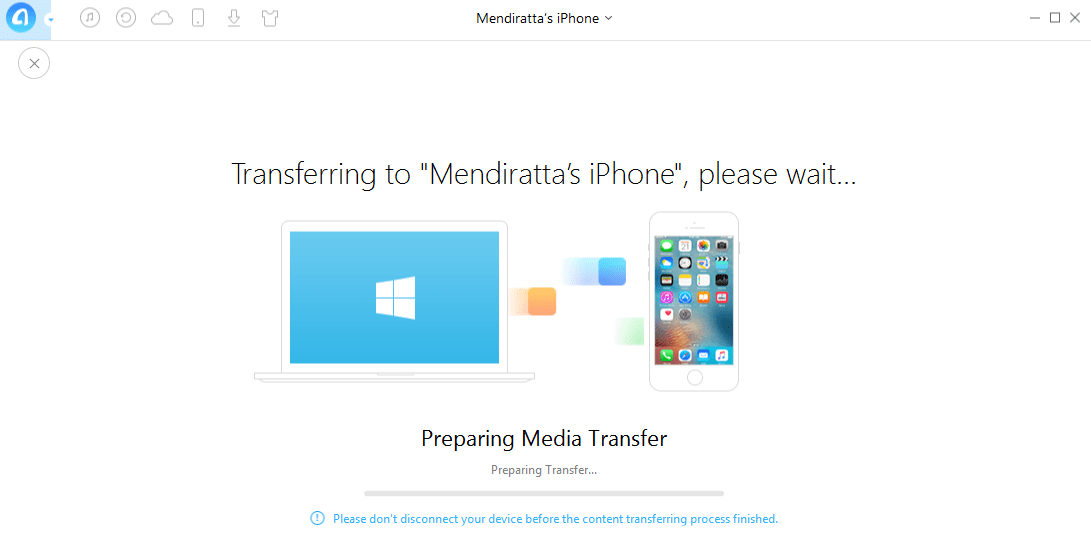
Hvis det var bilder du har overført, kan du finne bilder som er overført i et nytt album med navnet på Fra AnyTrans i Bilder-appen.
AnyTrans-funksjoner
Bortsett fra å flytte data mellom enhetene, er AnyTrans i stand til mye mer fantastiske ting.
- Klone enhet: Ved å bruke denne funksjonen er det mulig å raskt overføre alle dataene fra en iOS-enhet til en annen. Hvis du er avhengig av iTunes, må du ta sikkerhetskopien fra en iPhone og deretter gjenopprette sikkerhetskopien på en annen enhet. AnyTrans tar seg av dette med ett klikk <3
- Slå sammen enhet: Dette alternativet vil bare overføre data som mangler på den andre enheten og hoppe over filene som allerede er tilstede.
- Innhold til enhet: Kopier bare spesifikke filer fra en iPhone til en annen.
- Administrer innhold: Rull ned eller klikk på 6 små firkanter ikon for å komme til skjermbildet for administrering av innhold. Her kan du velge ønsket kategori av data og se den. Du vil også få alternativer for å eksportere data til PC eller flytte til en annen enhet hvis ønskelig.
- Administrer startskjermen din: Ordne apper etter farger, katalog eller manuell klassifisering.
- Administrer bilde og video: Administrer kamerarullen, bildestrømmen, bildebiblioteket og mer, inkludert både bilder og videoer.
- Lag nye ringetoner: Lag og sett opp nye tilpassede ringetoner eller teksttoner.
- Last ned apper: Søk og last ned apper fra AppStore samt installer og oppdater apper
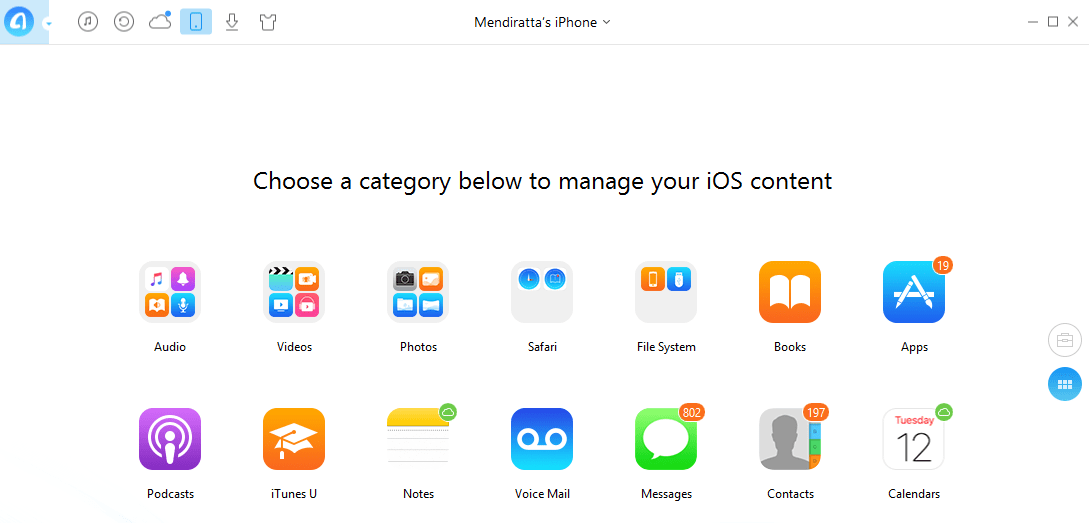
Og mye mer som å administrere iCloud-innhold, iTunes-bibliotek og laste ned videoer.
La oss dykke ned i noen av disse funksjonene i detaljer.
Ringtone Maker
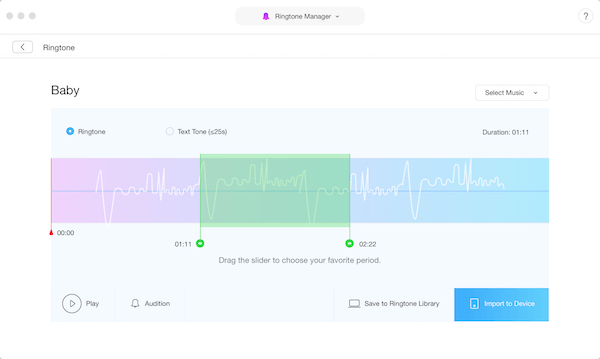
Med AnyTrans kan du lage tilpassede ringetoner for iOS-enheten din.
I motsetning til i den nyeste iTunes-versjonen, lar den deg gjøre det på en veldig enkel måte. Alt du trenger å gjøre er å velge lydfilen, redigere den som velg/trim den ønskede delen og til slutt importer den direkte til din iPhone.
Det er mulig å velge musikk fra iPhone eller PC/Mac bortsett fra iTunes-biblioteket for å lage ringetonen. Du kan også forhåndsvise ringetonen før du lagrer eller oppretter den.
App -nedlasting
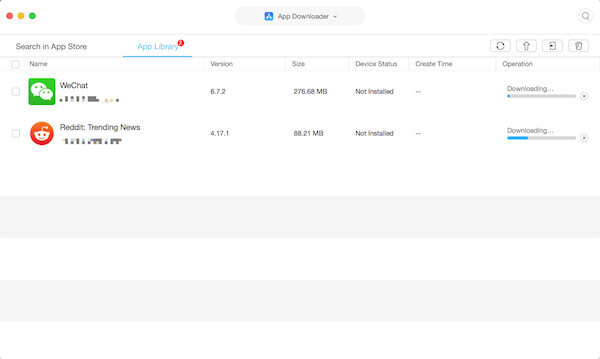
Du kan administrere apper på din iPhone fra din PC/Mac ved å bruke denne programvaren.
Siden iOS App Store ble fjernet fra iTunes, kunne du ikke lenger laste ned apper fra datamaskinen. Men med AnyTrans får du full kontroll over appene dine. Det er mulig å installere, oppdatere, avinstallere, installere på nytt eller sikkerhetskopiere apper. Bare søk etter ønsket app, og etter at du har funnet den, har du muligheten til å laste ned og installere den.
Den støtter også deling av filer fra apper som Keynote, Number, iMovie etc. fra iPhone/iPad til PC eller omvendt.
Hjemmeskjermbehandler
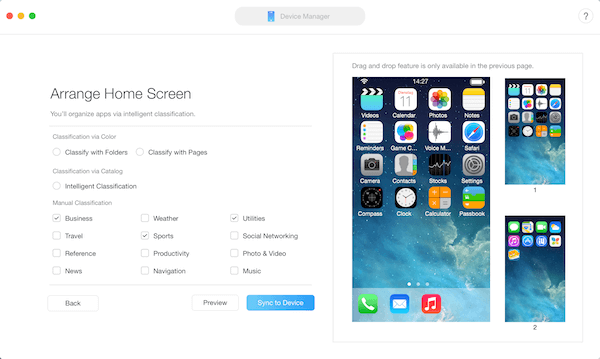
Startskjermbehandler lar deg ordne appikoner på iPhone/iPad-startskjermen fra skrivebordet. Du kan flytte dem til ønskede steder, opprette en ny mappe eller til og med avinstallere apper.
det er en annen funksjon som ikke lenger er tilgjengelig på iTunes.
Ikke bare dette, men det vil også automatisk sortere apper på en smartere måte og grupper de relaterte appene. Bortsett fra det kan du også bli kvitt korrupte appikoner som ellers ikke svarer på iPhone.
En annen nyttig funksjon: Overfør data fra Android til iPhone med AnyTrans
Du kan være klar over Flytt til iOS app som kan gjøre det samme, men den støtter ikke overføring av alle filtyper. På den annen side, AnyTrans iOS -flyttere funksjonen sørger for å overføre alle dataene med mer fleksibilitet.
Her er de raske trinnene for å overføre data ved hjelp av AnyTrans.
- Start programvaren etter at den er installert. Klikk på iOS -flyttere alternativet øverst i sentrum.
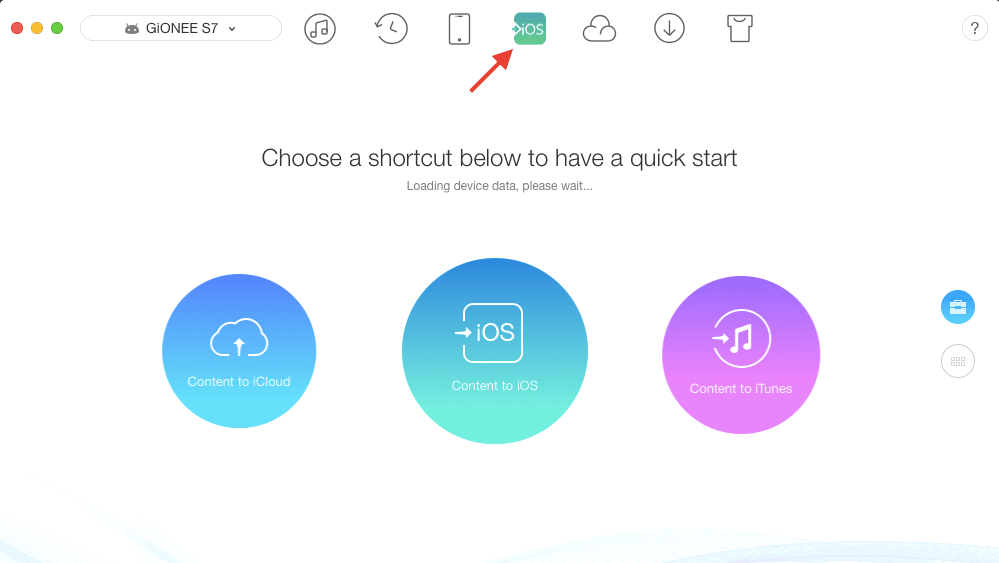
- Koble de to enhetene (Android og iPhone) til din PC/Mac.
- AnyTrans-appen vil bli installert på Android-enheten din.
- Klikk på Innhold til iOS i AnyTrans-programvaren installert på datamaskinen din for å komme i gang.
Tidligere nevnte jeg om AnyTrans bredt spekter av støttede filtyper og fleksibilitet. Her er alt du trenger å vite.
AnyTrans nøkkelpunkter
Det er mulig å overføre følgende type data. På toppen av det har du luksusen til å flytte alle eller visse filer, i motsetning til Flytt til iOS-appen.
- meldinger
- Anropslogger
- Bilder og fotovideoer
- kontakter
- musikk
- Nedlastede videoer
- Ringetoner
- bøker
- Kalendere
Bortsett fra dette, nyter du også AnyTrans-funksjoner som sammenslåing, kloning (iOS til iOS-dataoverføring) og overføring av visse filer mellom iPhone.
AnyTrans vil ikke bare hjelpe deg med å flytte dine verdifulle data fra Android til iPhone, men lar deg også administrere data på iOS-enheten din som en proff. Så hvis du skal få hendene på en iPhone, sørg for at du installerer denne programvaren på datamaskinen din for en problemfri opplevelse.
Nå er det på tide å komme til delen Fordeler og ulemper av vår anmeldelse.
Pros
1. GUI og brukervennlighet til AnyTrans er kickass. Det blir ikke bedre enn dette. Personlig, det beste jeg har brukt til nå for en iPhone-databehandlingsprogramvare.
2. Det er svært stabilt og glatt. Overføringshastigheten er veldig rask.
3. Den lar deg også velge spesifikke musikkfiler eller bilder mens du overfører fra iPhone til PC ved å bruke alternativet for administrering av innhold.
Ulemper
Prøveversjonen tilbyr ikke mye. De må øke antallet dataoverføringer i gratisversjonen.
Familielisens
Hvis du trenger dataoverføring for hele familien, kan du kjøpe en AnyTrans Family-lisens.
Det dekker 5 datamaskiner og tilbyr livstidsoppdateringer. Det sparer deg penger siden det er billigere enn å kjøpe en enkelt lisens for hvert av familiemedlemmene dine.
Siste tanker om AnyTrans
AnyTrans er en av de beste iTunes-alternativene hendene ned. Hvis du ser etter iPhone-administrasjonsprogramvare for datamaskinen din, bør AnyTrans være ditt førstevalg.
BTW, må overføre data til en ny iPhone? AnyTrans kan hjelpe deg, igjen! Lese hvordan du gjør det hvis du har en gammel iPhone eller til og med Android. Og med denne programvaren trenger du ikke bruke noen løsninger, for eksempel dette or dette for kontakter.
Hvis du føler at vår AnyTrans for iOS-anmeldelse kan hjelpe noen med å ta en avgjørelse, vennligst del den med dem.
Dessverre utfører ikke AnyTrans datagjenoppretting. Hvis du trenger å gjenopprette tapte data, ta en titt på denne listen over programvareløsninger som gjør det.
Siste artikler