6 beste måter å laste ned YouTube-videoer og -spillelister
Vi har alle likt å se videoer på YouTube. Noen videoer har vi lyst til å se om og om igjen. Dessverre, i så fall gir ikke YouTube noen mulighet til å laste ned videoene. Så hva gjør vi? Her skal jeg snakke om enkle metoder for å laste ned videoer fra YouTube på datamaskinen din. Dessuten har vi også dekket metoder for å last ned YouTube-spillelister.
innhold
Last ned YouTube-videoer
1. Beste måten å laste ned YouTube-videoer direkte
Du har kanskje sett forskjellige måter å laste ned YouTube-videoer på internett. Noen av dem bruker programvare som YouTube Downloader, IDM og mange andre, og noen ber deg kopiere URL-en og lime den inn på et nettsted hvor du vil få nedlastingslenker, men du må huske slike nettsteder for å laste ned YouTube-videoer. Nedenfor er den enkleste, korteste og tidsbesparende metoden for å laste ned YouTube-videoer.
I denne metoden trenger du bare å endre URL-en til YouTube-videoene du vil laste ned.
Nedenfor er trinnene for å laste ned YouTube-videoer:
- I YouTube åpner du videoen du vil laste ned.
- Du vil se URL-en til videoen i adressefeltet øverst. Her må du endre videoens URL. Du må bare inn ‘H.H’ i URL-en. Anta at nettadressen til videoen er ‘www.youtube.com/abcdxyz’ så må du endre den til ‘www.ssyoutube.com/abcdxyz’.
- Det er det, den vil automatisk navigere deg til et nettsted der du kan se koblingene for å laste ned den YouTube-videoen.
- Her kan du laste ned videoen med ønsket format og oppløsning. Du vil også få muligheten til å laste den ned som en lydfil.
Visste du at du kan lagre YouTube-videoer med VLC-spiller? Vel, jeg tuller ikke. Det er mulig å gjøre det, og vi vil fortelle deg nøyaktig hvordan.
2. Lagre YouTube-videoer ved hjelp av VLC Media Player
Vi har alle en VLC-mediespiller på vår stasjonære eller bærbare datamaskin. Hva gjør den? Svaret er enkelt – Spill av videoer på datamaskinen. Men hvor mange av dere vet at det kan brukes til å laste ned videoer fra YouTube.
Her skal jeg lære deg hvordan du laster ned videoer fra YouTube ved hjelp av VLC-spilleren din i noen få enkle trinn:
1. Åpne YouTube og klikk på ønsket video. Velg hele URL-en og trykk Ctrl + C.
2. Åpne nå VLC-mediespilleren. Gå til Media> Åpne nettverksstrøm. trykk Ctrl + V. Den kopierte URL-en limes inn i boksen under etiketten ‘Nettverksprotokoll’. Klikk nå på Spille knapp.
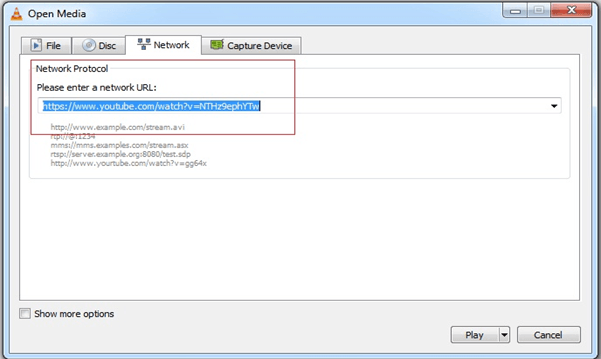
3. Du kan se YouTube-videoen din spilles av i VLC-spilleren. Men du har ikke lastet ned videoen din ennå.
4. Gå til Verktøy > Codec-informasjon. Det er en boks med etiketten ‘Plassering’. Høyreklikk på boksen og klikk på ‘Velg alle’. Trykk deretter Ctrl + C.
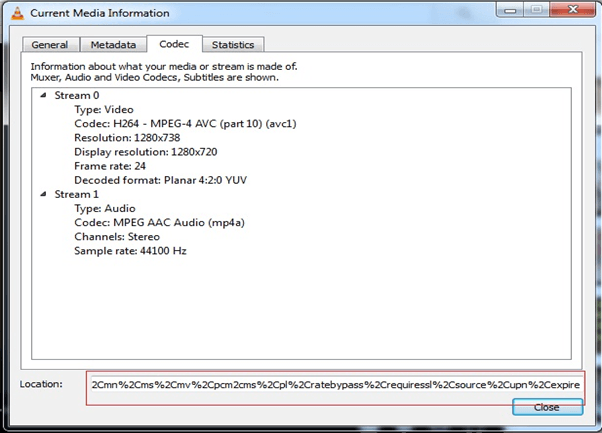
5. Åpne nettleseren og trykk Ctrl + V for å lime inn det kopierte innholdet i adressefeltet. Trykk enter.
6. Videoen din vil begynne å spille i nettleseren. Høyreklikk på videoen og velg ‘Lagre video som…‘ alternativet. Gi videoen et navn og klikk på ‘Lagre’. Videoen din begynner å bli lastet ned.
Gå videre, la oss se på en annen alternativ måte.
3. Bruk av YouTube-nedlastingsverktøyet ‘FastestTube’: Chrome-utvidelse
Deretter skal jeg lære deg en annen måte å laste ned videoer fra YouTube – ved å bruke YouTube-nedlastingsverktøyet ‘FastestTube‘.
1. Gå til nettadressen ‘kwizzu.com‘.
2. Klikk på Installer-knappen nederst.
3. Dette vil åpne en dialogboks som ber deg laste ned en zip-fil. Klikk på lagre-knappen og last ned zip-filen.
4. Pakk ut innholdet i zip-filen på datamaskinen. Det vil være fire filer i zip-filen.
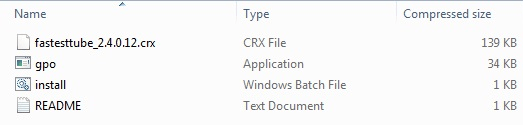
5. Dobbeltklikk og start filen ‘install.bat‘. Klikk ‘Ja’ i dialogboksen som vises ved siden av for å godta de administrative rettighetene.
6. Klikk på ikonet under lukkeknappen i Google Chrome-nettleseren din.
7. velg Flere verktøy > Utvidelser.
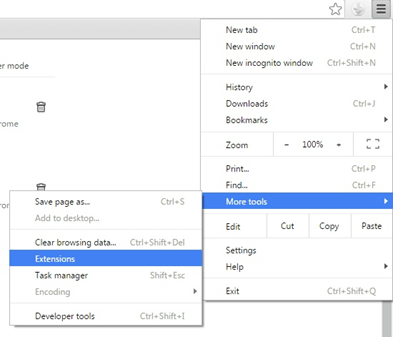
8. Dra den utpakkede ‘crx’-filen til utvidelsessiden i Google Chrome-nettleseren.
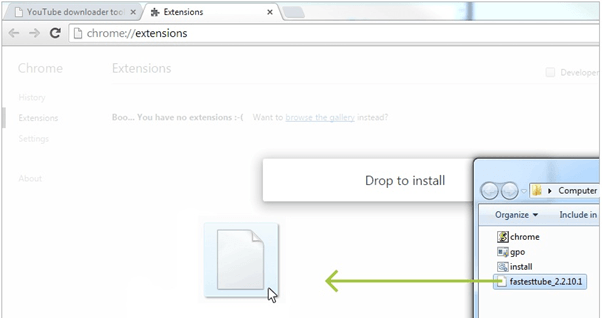
9. En dialogboks vil dukke opp som ber deg bekrefte tilføyelsen av ny utvidelse ‘FastestTube‘. Klikk på Legg til utvidelse knapp.
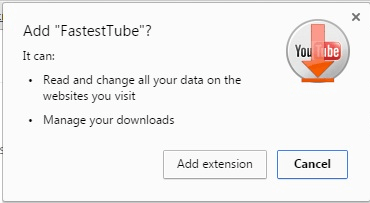
10. Du kan se «FastestTube» sammen med de andre utvidelsene dine i Google Chrome. Bekreft at ‘aktivert‘ alternativet er sjekket.

11. Nå, neste gang du åpner en video på YouTube, vil du finne et nedlastingsalternativ under tittelen på videoen som vist på bildet nedenfor. Klikk på det og velg videoformat og kvalitet fra alternativene.
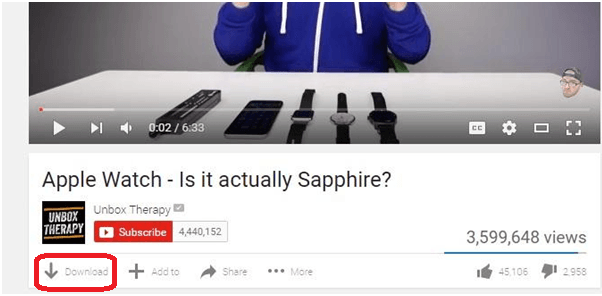
Nå, hva om du vil laste ned YouTube-spillelister i stedet for individuelle videoer? Vel, vi har dekket deg.
4. På Android bruker du en Tubemate-lignende app
Hvis du bruker Android, kan du bruke apper som ligner på Tubemate, en app som lar deg last ned YouTube-videoer.
Last ned YouTube-spilleliste, alle eller spesifikke videoer på PC og Mac
Jeg har nevnt to metoder, hvorav den ene vil inkludere YouTube-spillelistenedlastingsverktøyene som kan brukes av Mac/PC-brukere. Den andre metoden inkluderer en gratis programvare som kan brukes av Windows-brukere på deres PC.
Metode 1: Last ned YouTube-spilleliste ved hjelp av gratis programvare
Du kan bruke denne metoden hvis du er på Windows ellers hoppe til den andre metoden.
Egentlig er det en freemium-programvare ved navn 4K Video Downloader. Gratisfunksjonene til programvaren er gode nok til å laste ned YouTube-videoer fra spillelistene.
1. For å komme i gang, last ned programvaren fra følgende link.
2. Installasjonen er så enkel og lett som den kan bli. Etter installasjonen starter du den.
3. Åpne nå YouTube i nettleseren og gå til kanalsiden for ønsket spilleliste og velg Spillelister fanen.
Under Spillelister klikker du på ønsket spilleliste.
4. Deretter kopierer du Nettadresse for spilleliste fra adressefeltet etter at du har valgt spillelisten.
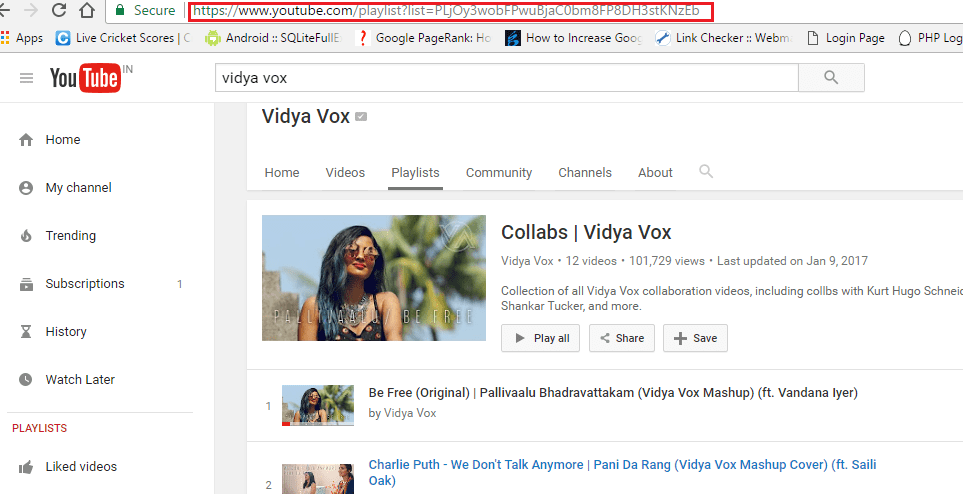
5. Gå tilbake til 4K Video Downloader-programvaren. Klikk på lime Link øverst til venstre etterfulgt av Last ned spilleliste.
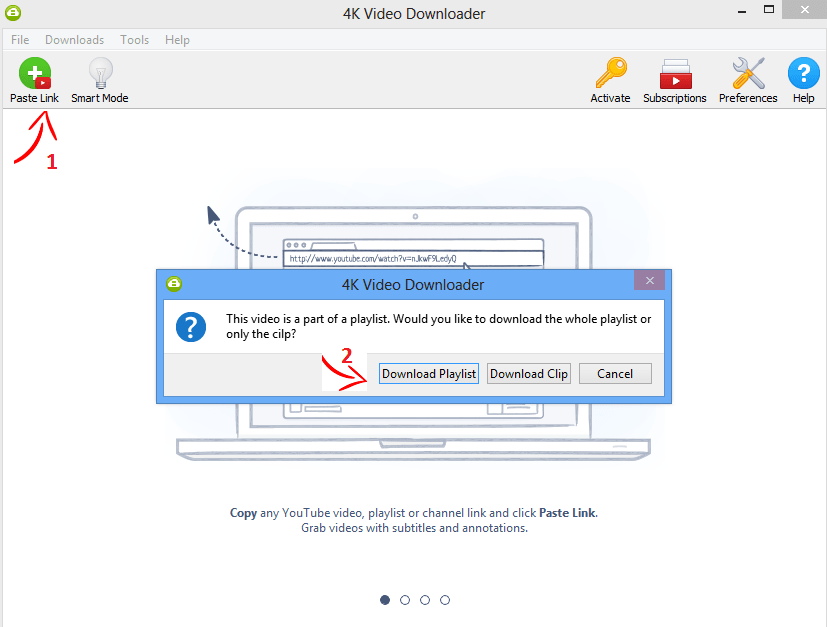
Programvaren henter automatisk URL-en fra utklippstavlen og begynner å trekke ut videoer fra spilleliste-URLen.
Hvis antallet videoer i spillelisten er mer enn 25, må du oppgradere til premiumversjon. For spillelister med mindre enn 25 videoer, bør du ikke ha noen problemer med gratisversjonen.
6. Vent til ekstraheringen og parsingen er fullført. Etter det vil du se et vindu med alle videoene fra spillelisten oppført. Du kan til og med fjerne merket for videoer hvis du vil last ned visse videoer fra YouTube-spillelisten.
7. Etter å ha valgt videoene kan du velge om du bare vil ha lyden. Dette betyr at du kan bruke dette verktøyet til å laste ned YouTube-videoer som MP3 også.
Velg Kvalitet og plassering PC-en for å lagre de nedlastede spillelistevideoene.
Til slutt klikker du på Last ned.
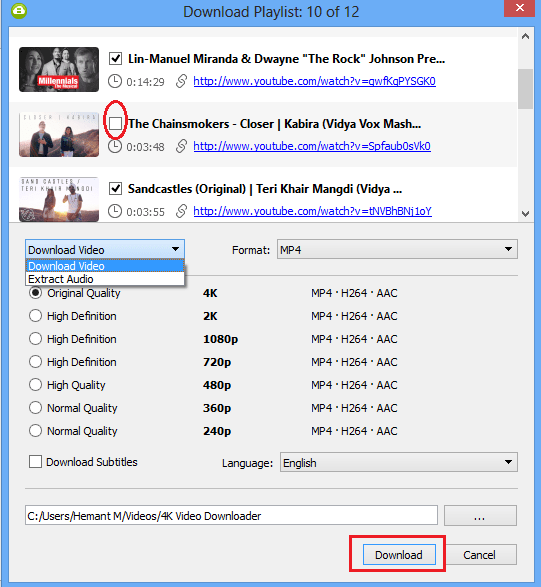
Avhengig av antall videoer og internetthastigheten din, vil videoene fra YouTube-spillelisten bli lastet ned til PC-en din på det valgte stedet.
La oss komme til den andre metoden.
Metode 2: YouTube-spillelistenedlastingsverktøy gratis online
Det finnes mange nettbaserte verktøy for å laste ned YouTube-videoer. Da jeg prøvde ut noen av dem, fant jeg følgende to verktøy best for å laste ned YouTube-spillelister.
Verktøy 1: Downvids.net
1. Kopier URL-en til ønsket YouTube-spilleliste ved å gå til kanalsiden til spillelisten. På kanalsiden velger du fanen Spillelister og klikker på ønsket spilleliste. Kopier nå nettadressen til spillelisten fra adressefeltet.
2. Gå deretter til følgende link.
3. Lim inn Link til YouTube-spilleliste i tekstboksen og klikk på Last ned.
4. Verktøyet trekker ut alle videoene fra spillelisten og viser dem. Du kan bare klikke videre Last ned som video knappen under hver video for å laste dem ned.
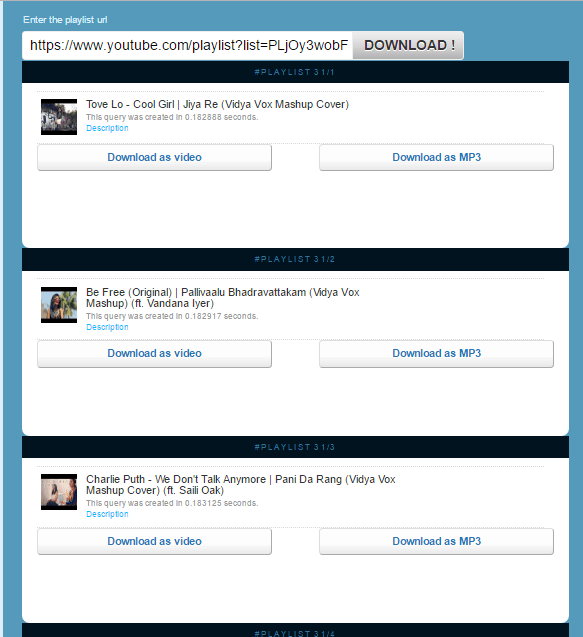
Verktøy 2: YouTube Multi Downloader
1. Det første trinnet forblir det samme som verktøy 1 (Kopier nettadressen til spillelisten).
2. Gå til YouTube Multi downloader spillelistenedlastingsverktøy ved å klikke her..
3. Lim inn YouTube-spillelistelinken i tekstområdet ved siden av Link til spilleliste og klikk Last ned. Faktisk pakket den ut videoene uten å klikke videre Last ned.
4. Alle videoene vil bli oppført. Du kan klikke på MP4 702p knappen ved siden av hver video for å laste dem ned.
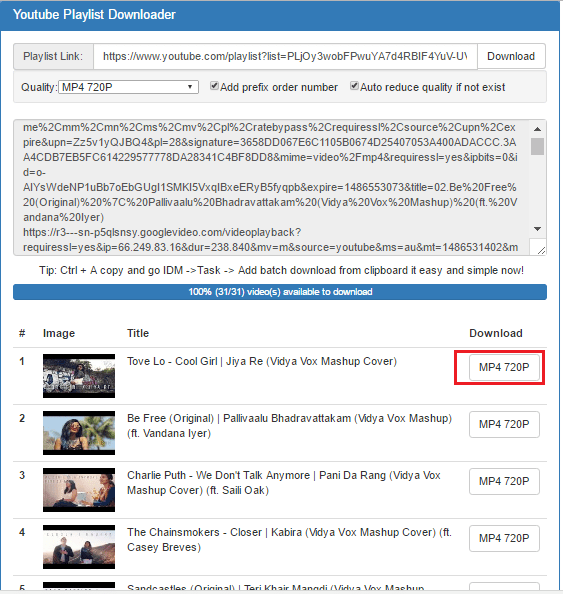
Vi håper at disse metodene hjalp deg med å laste ned YouTube-spillelister videoer på en gang uten å måtte laste dem ned manuelt én om gangen.
RELATERTE ARTIKLER
- Slik ser du YouTube-videoer offline: Du kan se favorittvideoene dine selv når du ikke er koblet til internettforbindelsen.
- Gjenta visse deler av YouTube-videoer: Hvis du vil se den samme YouTube-videoen igjen og igjen, kan du lese denne artikkelen for å finne ut hvordan du spiller av YouTube-videoer automatisk.
Hvilken metode liker du best? Gi oss beskjed i kommentarene.
Siste artikler