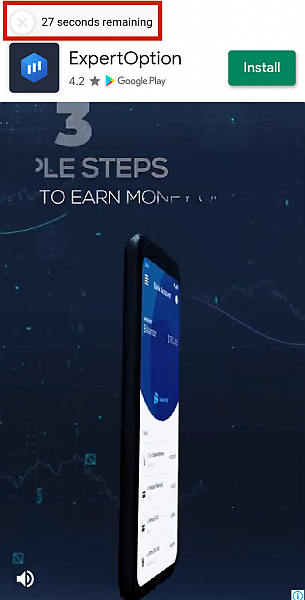Slik blokkerer du voksent innhold på Android i 2022
Borte er tiden da barn pleide å bruke all fritid på lek og løp utenfor huset.
Faktisk har det motsatte blitt tilfelle i nyere tid. På grunn av fremskritt innen teknologi, blir barn som eier mobile enheter nå yngre og yngre, noe som betyr at de heller vil tilbringe mesteparten av tiden sin inne i huset og surfe på telefonene og nettbrettene sine hele dagen.
Som forelder er det helt naturlig for deg å føle deg bekymret for hva de ser på telefonene sine, spesielt når du ikke er der for å overvåke.
Det er derfor, i dagens guide, vil vi vise deg alle de forskjellige måtene hvordan blokkere voksent innhold på Android.
innhold
5 Ways To Block Adult Content On Android
Heldigvis er det mange måter å gjøre barnets Android-telefon barnevennlig på. Her er de beste måtene å blokkere voksent innhold og trinnvise instruksjoner om hvordan du gjør det.
Blokkering av voksent innhold på Android med mSpy
mSpy is a parental control app that allows you to overvåke, spore og til og med gjøre endringer til barnets telefonaktivitet.
Med mSpy, kan du beskytte barnet ditt mot å se skadelig innhold som narkotika, vold og pornografi ved å blokkere apper og nettsteder.
Siden det er et betalt abonnement, er du nødt til det abonner på en pakke først før du fortsetter. Etter det må du installer mSpy på mål-Android-telefonen. Hvis du trenger hjelp til dette, kan du sjekke ut dette full mSpy-anmeldelse akkurat her.
Når du er ferdig med å installere mSpy, kan du nå begynne trinnene til blokkere upassende nettsteder på Android.
- Gå til mSPy portal og Logg inn ved å bruke mSpy e-post og passord.
- Naviger mot dashbordet på dashbordet øvre venstre hjørne og trykk på kebab menu icon.
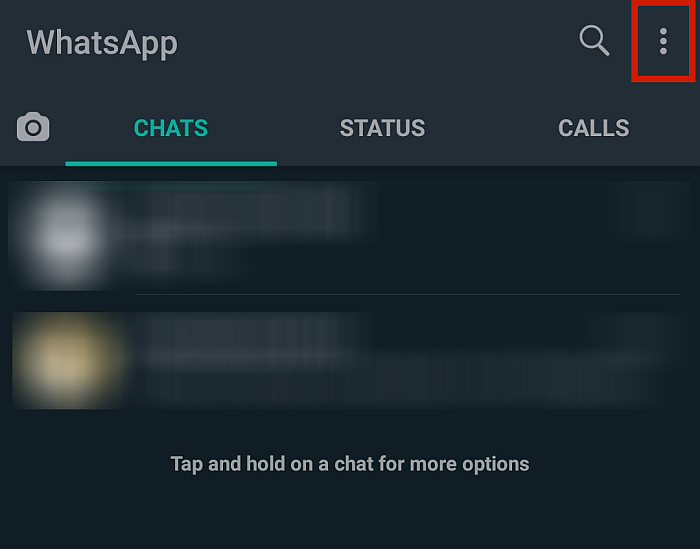
- mSpy vil presentere deg med en meny som inneholder alle funksjonene du kan bruke.
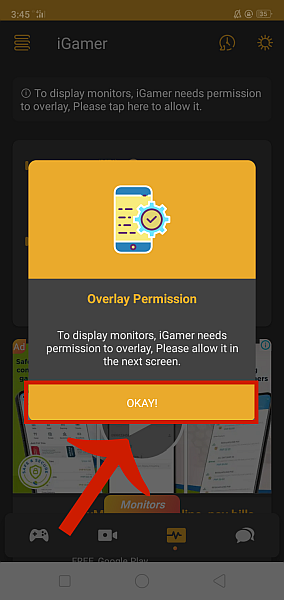
- Bla nedover to the very bottom of the options tab until you see the Funksjonen Blokker nettsteder. Trykk på det.
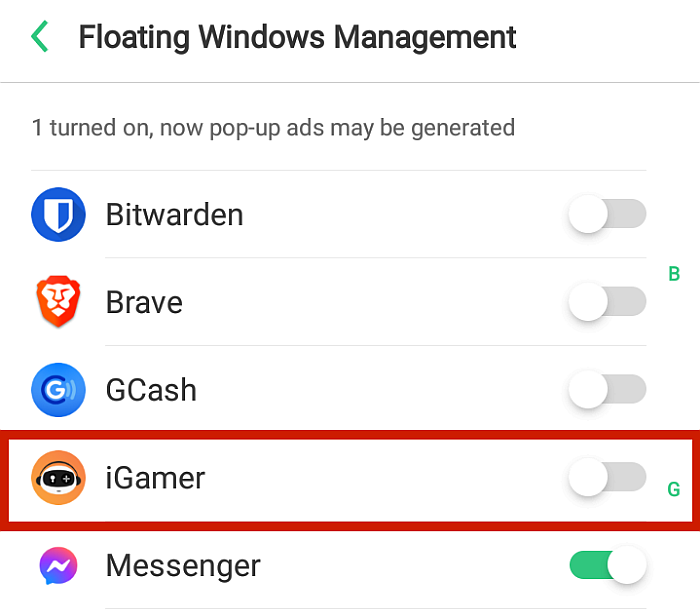
- De Blokkér nettsteder-vinduet vil da vises. På den vil du se en liste over alle blokkerte nettadresser, deres status (om blokken brukes eller ikke), og knappen for å oppheve blokkeringen nettsiden helt til høyre på hver vare.

- Rull ned igjen til bunnen av vinduet. Du vil se en bar der du kan skriv inn nettadressen av alle nettstedene du vil blokkere.

- Skriv inn or kopier og lim inn URL-ene av de voksne nettstedene du ønsker mSpy for å blokkere på Android-enheten. På dette tidspunktet ville det være best om du allerede har en liste over nettsteder du vil blokkere.

- Etter å ha skrevet inn nettadressen, click the blue Block button nederst til høyre. Dette vil blokkere nettstedet fra den aktuelle enheten. Gjenta for all of the websites that you want to prevent access.
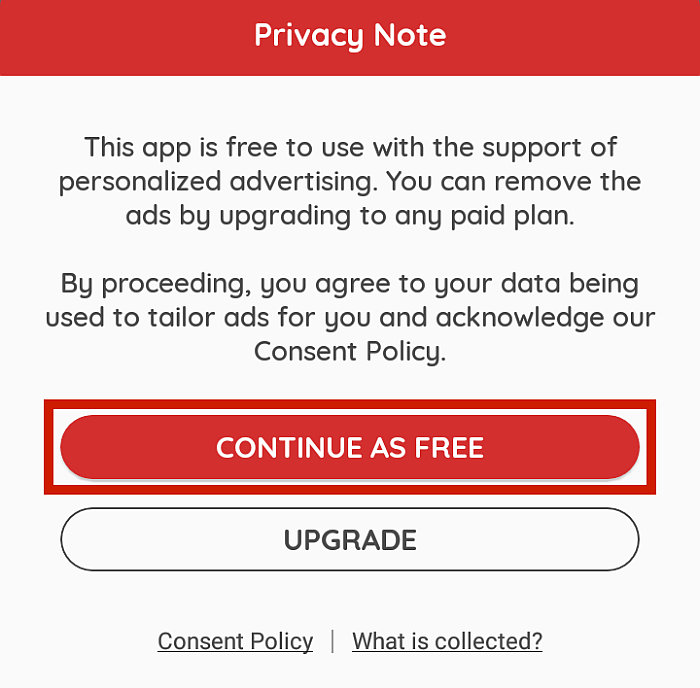
Blokker voksent innhold med mSpys søkeordvarsel
Selv om disse trinnene er nok til å blokkere upassende nettsteder på målenheten, har jeg noe enda bedre. Du kan ta en proaktiv holdning ved å angi et søkeordvarsel når barnet ditt søker etter noe mistenkelig.
Etter det må du bare klikk på varselet to block the website that they wanted to visit.
- For å gjøre dette, gå til hamburger-meny nok en gang.
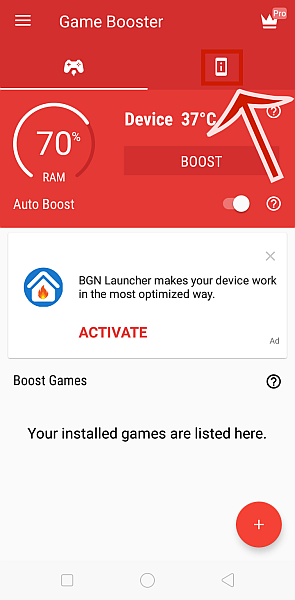
- Rull ned til Søkeordsporingsfunksjon, Og deretter trykk på det.
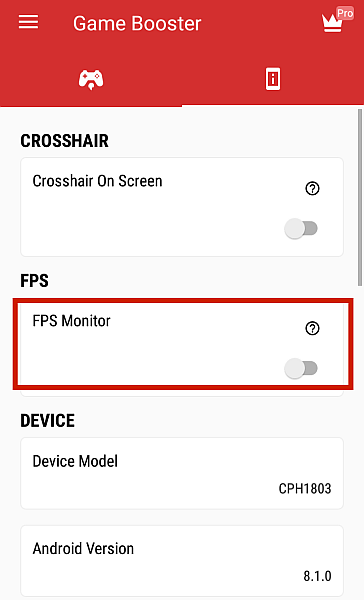
- Du vil da se Rules window. Herfra kan du legge til et nøkkelord og bestemme deg hva vil skje gang mSpy møter det. Bare skriv inn ordet eller setningen du vil vite i Legg til regelfelt.
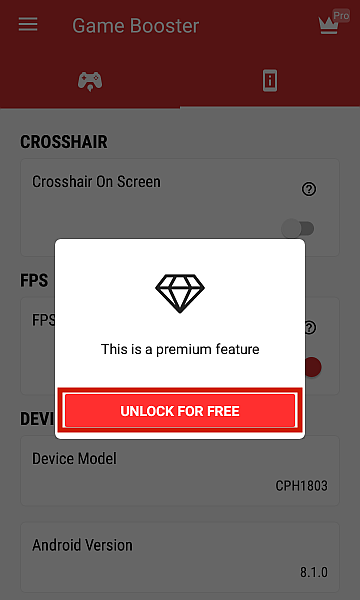
- For å være trygg, velg ‘Alle’ for funksjonene og ‘Varsle til e-post’ for handlingen.
- Trykk på Legg knapp. Gjenta for alle søkeordene du ikke vil at barna skal søke på nettet.
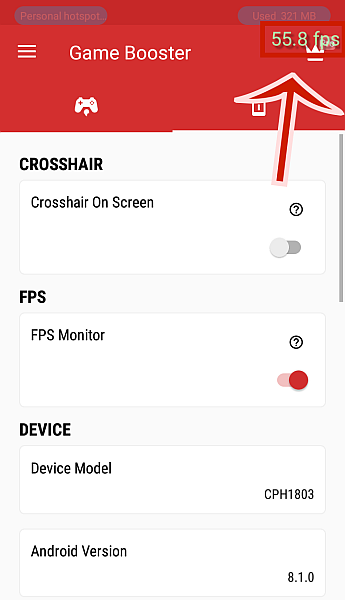
Som nevnt ovenfor, når du har lagt til søkeordvarsler, vil du bli varslet hver gang barnet ditt søker etter voksent innhold, slik at du kan blokkere porno, vold og andre skadelige nettsteder så snart som mulig.
Blokkering av voksent innhold i Google Play Store
There are many apps on the Google Play Store that may not be safe for your kids to see. This includes apps that feature violence, gore, and of course, sexual content.
Hvis du vil forsikre deg om at barnet ditt ikke laster ned en app som inneholder upassende innhold, følger du disse trinnene som viser hvordan du bruker Play Butikk-innstillinger.
- Åpne Play-butikken på barnets Android-telefon. Du vil se en Hamburger ikon øverst til venstre. Trykk på det.

- En rullegardinliste vises. Klikk innstillinger.
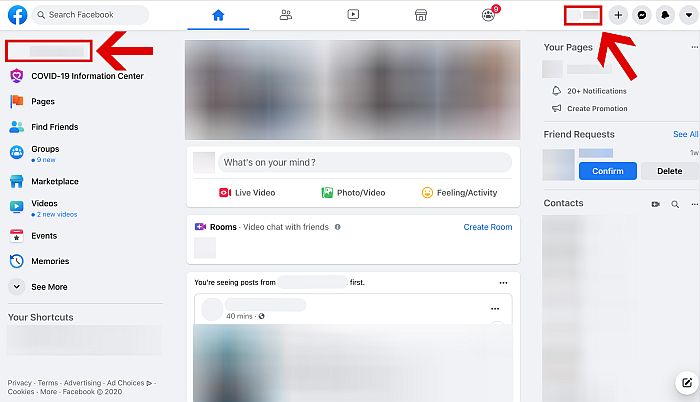
- Under brukerkontroller er det første alternativet Foreldrekontroll. Trykk på det alternativet.
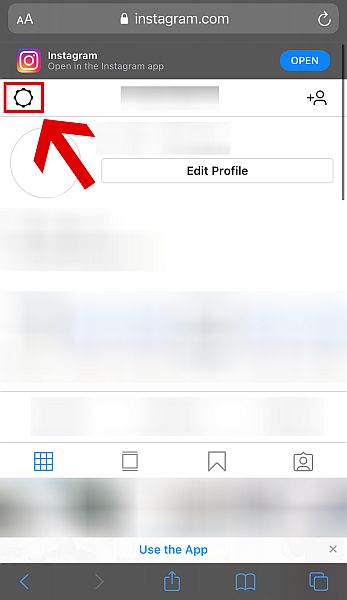
- Trykk på veksleknappen som viser at Foreldrekontroll er av.
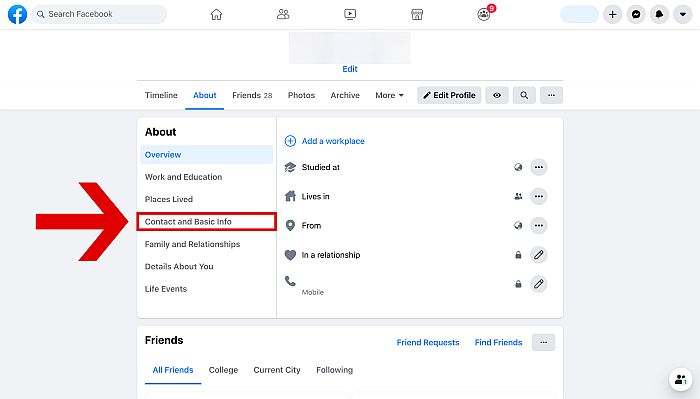
- Når du trykker på den, vises en melding som ber deg opprette en PIN-kode. Skriv inn den valgte PIN-koden og klikk OK. Vær oppmerksom på at du må skrive det to ganger for bekreftelse.
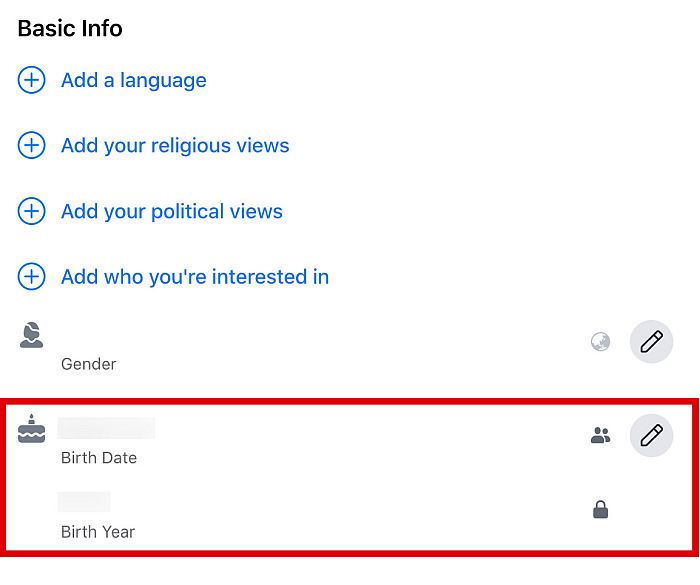
- Etter å ha bekreftet PIN-koden din, kan du nå angi innholdsbegrensninger. 3+ innhold er det mest restriktive, mens det minst restriktive er 18+ innhold. Klikk Spar for å endre alternativene.
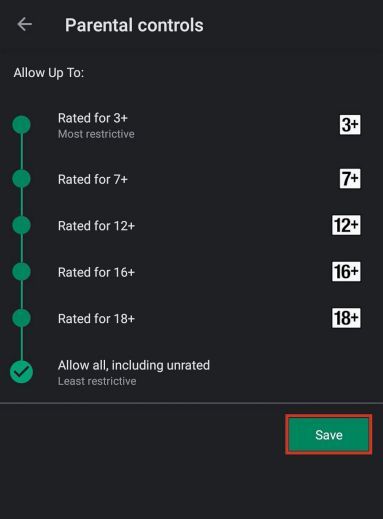
Og du er ferdig! Du kan nå la barnet ditt surfe på Play-butikken uten å bekymre deg for at de kan laste ned apper de ikke skal.
Blokker voksent innhold på Google Chrome
Sette opp tInnstillingene i Play Store er ikke det eneste du bør bekymre deg for hvis du har barn som har sine egne Android-telefoner. Du bør også sørge for at Google Chrome, verdens mest brukte nettleser, også er trygg mot upassende innhold.
Her er trinnene for å blokkere voksennettsteder og vokseninnhold i barnets Chrome-nettleser.
- Åpne Google Chrome på barnets Android-telefon og skriv google.com/preferences på søkefeltet.
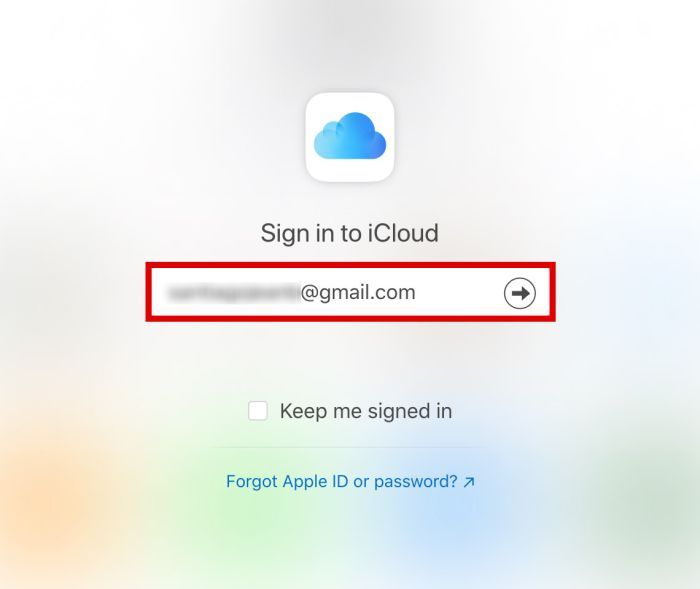
- Dette tar deg til skjermbildet Søkeinnstillinger. Å velge Filtrer eksplisitte resultater under Sikkert Søk-filtre.
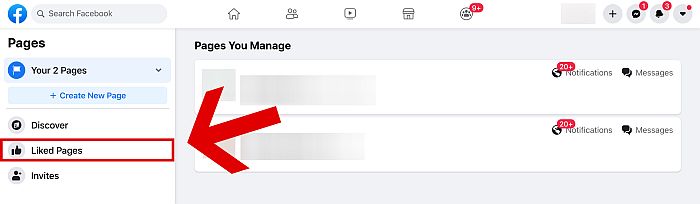
- Klikk Spar.
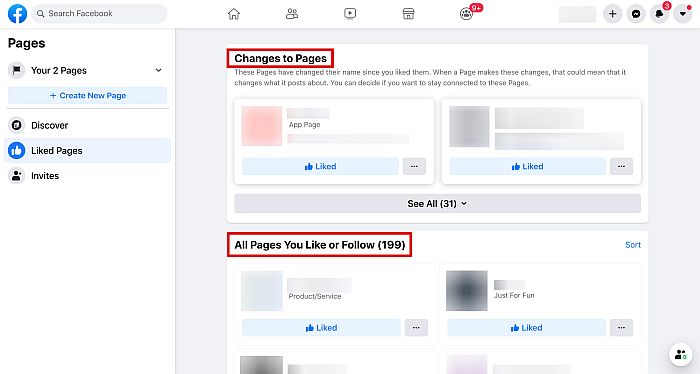
Selv om Sikkert Søk ikke er 100 % nøyaktig, vil det å slå på det gi deg en viss trygghet om at barnet ditt ikke ved et uhell ser eksplisitt innhold mens det søker etter tilfeldige ting på Internett.
Blokker voksent innhold på Google-appen
Google App er en annen ofte brukt app som du bør filtrere for upassende innhold på barnets telefon.
Det fungerer på samme måte som Google Chrome, bortsett fra med flere funksjoner. Du kan kjenne den igjen på det enkle ‘G’-ikonet med Googles fargevalg.
Du kan også slå på appens Sikkert Søk for å blokkere eksplisitt innhold.
- Åpne Google App på barnets telefon. Når du går inn i appen, vil du se et horisontalt panel nederst som viser noen alternativer. Klikk på Kjøttboller ikon med etiketten ‘Mer’ nederst til høyre på skjermen.
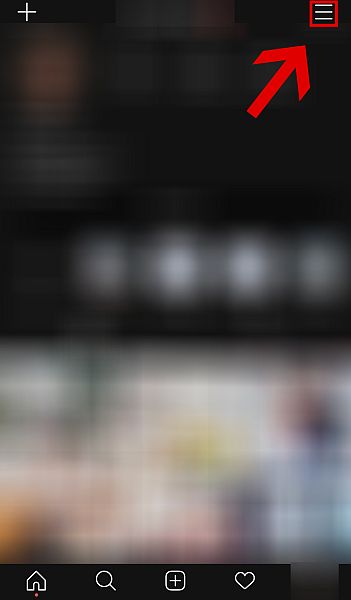
- Klikk innstillinger.
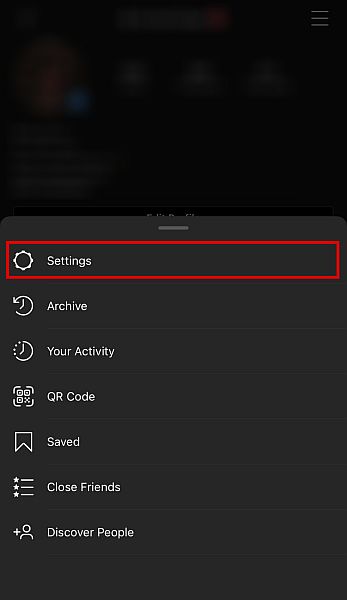
- Klikk general, det første alternativet på listen.
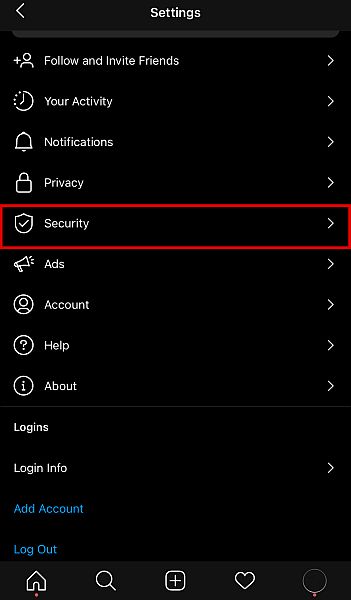
- Du vil se en bryter for Safesearch. Trykk på det for å aktivere Sikkert Søk.
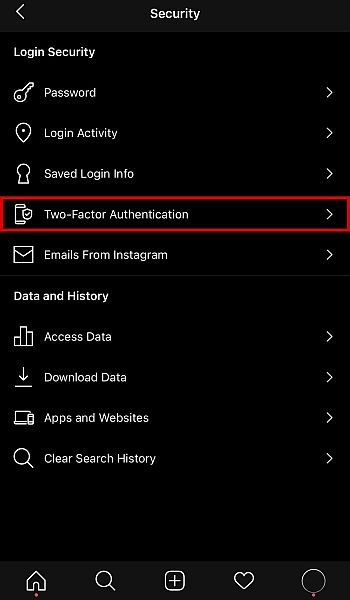
Android-apper som blokkerer voksent innhold
Du bør ikke bare stole på SafeSearch for å beskytte barna dine mot voksent innhold. Det er også mange Android-apper hvis hovedmål er å filtrere ut alle slags upassende innhold fra å vises på barnets telefon.
Qustodio
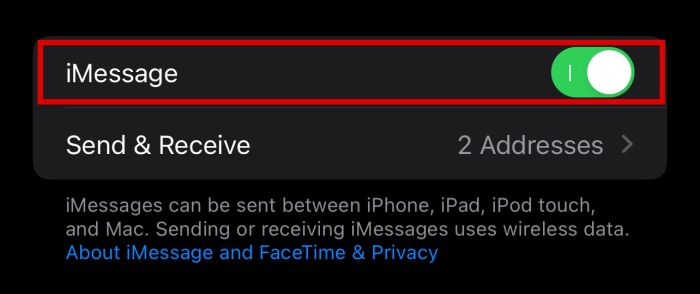
Qustodio er en app for foreldrekontroll som lar foreldre la barna bruke telefoner uten å bekymre seg for upassende innhold. Det fungerer sømløst på flere plattformer, inkludert Mac, Windows, iOS og selvfølgelig Android.
Gratisversjonen begrenser overvåkingen til bare én enhet og bare opptil syv dagers historie, men premiumplanene tillater 5-15 enheter og opptil 30 dagers historie, avhengig av din foretrukne plan.
Prisene varierer fra $49 per år for Premium Small-planen til $124 per år for Premium Large-planen. Med Qustodio kan foreldre enkelt spore deres barnets aktivitet på forskjellige enheter, filtrer deres nettsøking, monitor potentially explicit texts or calls, og til og med sette den til å blokkere voksent innhold sosiale medier, om enn bare på Facebook.
Interessert i Qustodio? Se på vår omfattende gjennomgang.
Famissafe
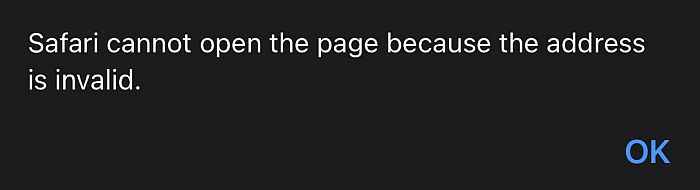
Famissafe is another app that makes monitoring your children’s activity and filtering explicit content much easier. It’s also compatible with Mac, Windows, iOS, and Android, although you have to go through different processes to download and configure the service on each device.
Den minste, men dyreste planen er $9.99 per måned for opptil seks enheter, fakturert månedlig, mens den største, men billigste planen koster $4.99 for opptil 30 enheter, fakturert årlig.
Når det gjelder funksjoner, er Famisafe en allsidig app som har alt du trenger for å beskytte barnet ditt mot å bli utsatt for upassende innhold. Det tillater nettfiltrering, appblokkering, skjermtidsbegrensningerog YouTube-kontroll. Hvis barnet ditt har en Android-telefon, vil appen til og med varsle deg hvis den oppdager det mistenkelige bilder og eksplisitte meldinger på barnets telefon.
Her er en mer detaljert anmeldelse av Famisafe i tilfelle du er interessert i å sjekke den ut.
Google Family Link
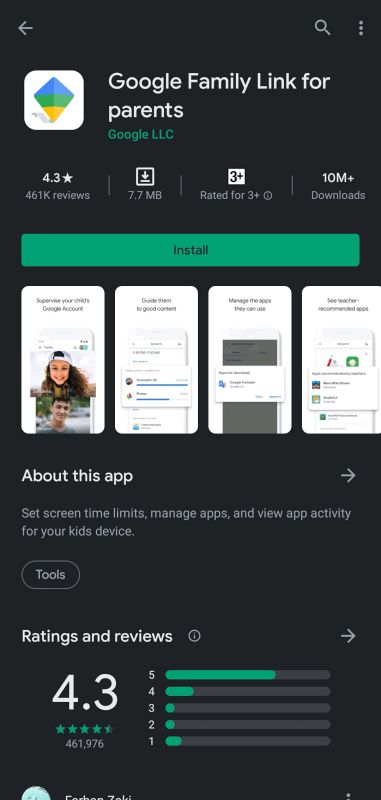
If you’re looking for a free app that will block adult content on Android, look no further than Google Family Link. The app is available on iOS, Android, and Chromebooks by up to six family members.
For øyeblikket er det bare 38 land over hele verden som kan bruke det, selv om Google planlegger å utvide tjenesten i fremtiden.
Som de andre appene nevnt her, tillater også Google Family Link nettfiltrering og appblokkering, blant mange andre funksjoner.
En fiffig funksjon er muligheten til låse barnets telefon eksternt bare ved å gi en kommando på telefonens Google Assistant. Så hvis du er bekymret for at barnet ditt kan holde seg oppe etter sengetid bare for å bruke telefonen, vet du nå hva du skal gjøre.
Net Nanny
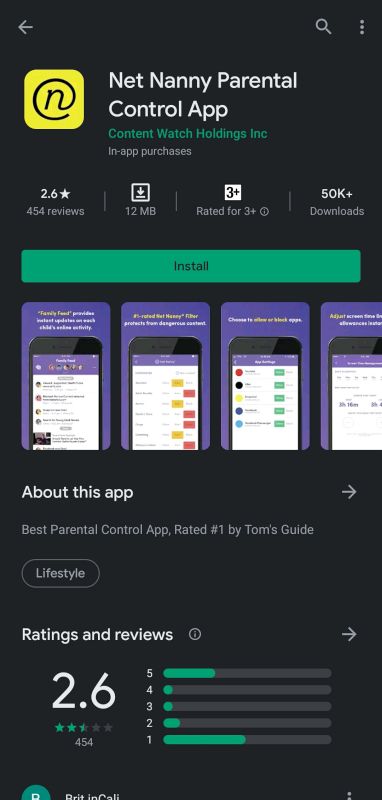
Net Nanny is another option if you want an app that you can use to manage your child’s phone usage. It’s available on iOS, Android, Windows, Mac, and Chrome OS devices.
Tjenesten koster $54.99 i året for å få alle funksjonene du trenger, inkludert nettfiltrering, appblokkering, Og selv plasseringssporing.
Appblokkering er ganske begrenset på iOS-enheter, men den kan blokkere praktisk talt alle apper du vil ha på Android, perfekt hvis du ikke vil at barna skal sjekke ut apper de ikke burde bruke.
Kaspersky Safe Kids
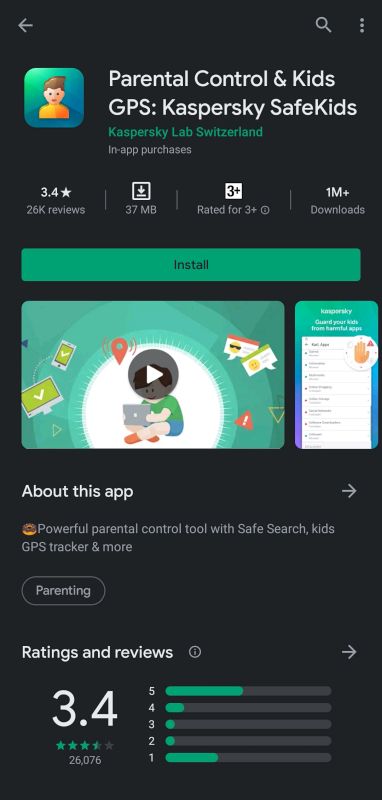
Kaspersky Safe Kids er et godt alternativ for foreldre som er på en stramt budsjett. Appen er tilgjengelig på forskjellige plattformer, som iOS, Android, Mac og Windows, og til og med bare gratisversjonen har mange funksjoner å tilby, som f.eks. nettovervåking og enhetsplanlegging. Hvis du vil ha flere funksjoner, koster premiumversjonen bare $14.99 per år.
Nå vet du hvordan du blokkerer voksent innhold på Android
I disse dager blir barn så flinke med teknologi som Google Søk at det blir vanskeligere for foreldre å holde miljøet familievennlig.
Derfor er det viktig å vite hvordan du blokkerer voksent innhold på Android-telefonene deres, spesielt hvis du ikke vil at de skal bli utsatt for ting de ikke burde se i ung alder.
Turning Safesearch on i nettleseren deres og i Play Store og Google-appen er en god måte å filtrere ut upassende innhold, samt begrense appene de kan laste ned fra Play Store.
If you want more management options, you can also use apps like Qustodio, Famissafeeller mSpy for å sikre at barnet ditt bare ser på familievennlig innhold. Du kan bruke disse appene på flere enheter og på tvers av forskjellige plattformer, noe som betyr at du har bedre kontroll over barnets enhetsbruk.
Did you enjoy this tutorial? Have you already used one of these apps before? Feel free to share your thoughts in the comments below!
Siste artikler