Slik starter du opp Windows [8, 10] i sikkermodus
Prøver du å starte din Windows-PC eller bærbar PC inn safe mode? Hvis ja, la meg fortelle deg at noen eldre triks som å trykke på F8 knappen på oppstartsskjermen fungerer kanskje ikke lenger.
Dette trikset fungerer fortsatt fint på eldre PC-er som kjører på Windows 7 og XP. Windows 8 og 10 PC-er lar deg imidlertid ikke tolke oppstartsprosessen ved å bruke denne teknikken. Grunnen til at dette trikset ikke fungerer på nye datamaskiner er at Microsoft vil at PC-ene deres skal starte opp raskere.
Det betyr imidlertid ikke at du ikke lenger kan starte opp i sikker modus på Windows. Her i denne opplæringen viser vi deg noen triks som fortsatt fungerer bra og lar deg feilsøke PC-en din med letthet.
innhold
Start Windows i sikkermodus
Windows-PC-er krasjer mye oftere enn noe annet operativsystem, og spesielt hvis du bruker en eldre enhet. Det beste med Windows er imidlertid at du enkelt kan feilsøke PC-en og fikse problemet som får den til å krasje.
Og den beste måten å feilsøke din Windows-PC på er ved å laste den i sikker modus. Du kan følge disse triksene for å laste i sikker modus når PC-en din oppfører seg rart.
3 måter å laste Windows i sikkermodus
Bruker RUN-kommandoen
1. Åpne Kjør-kommandoen på din PC ved å trykke på (Windows + R) nøkkel. Skriv inn kommandoen i søkeboksen ‘MSConfig’ og klikk på OK.
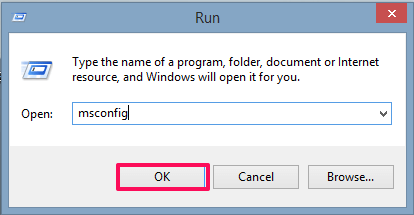
2. Nå Systemkonfigurasjon vinduet åpnes. I dette vinduet velger du Bventer fanen.
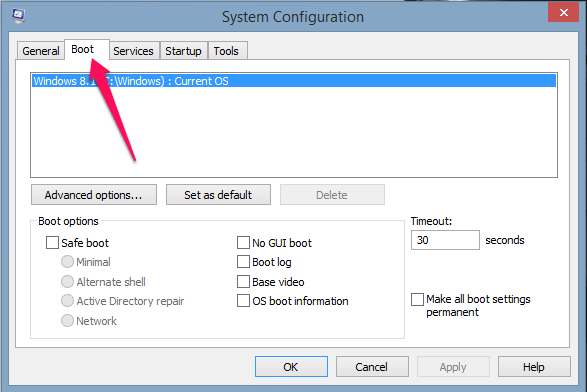
3. Velg under oppstartsalternativet Sikker oppstart og behold innstillingene til Minimum og klikk OK.
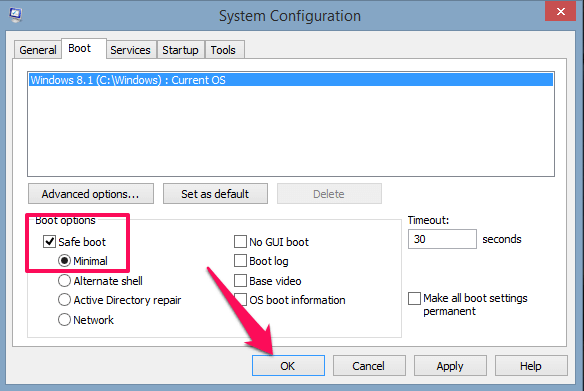
4. Velg deretter Start.
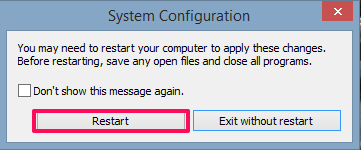
Med dette skal PC-en starte på nytt i sikkermodus.
LES OGSÅ: Hvordan låse en mappe i Windows
Fra Strømalternativer
1. Start PC-en på nytt mens du holder nede Shift-tasten.
2. Nå vises en alternativmeny. Velg Feilsøking alternativ
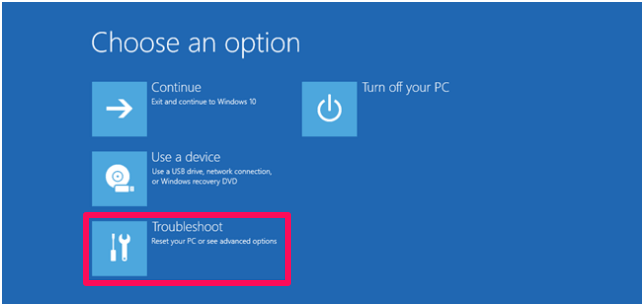
3. Under Feilsøkingsinnstillinger velger du Avanserte alternativer
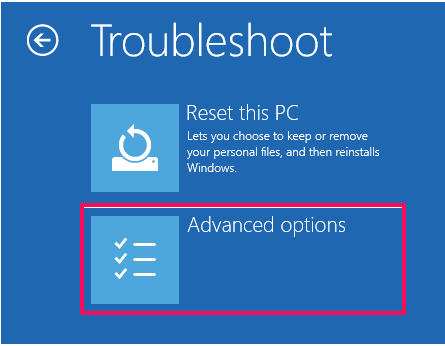
4. Klikk nå på Start-innstillinger alternativ. Hvis du ikke ser alternativet på skjermen, klikk på Se flere gjenopprettingsalternativer og du skal ha oppstartsinnstillingsalternativet rett på skjermen.
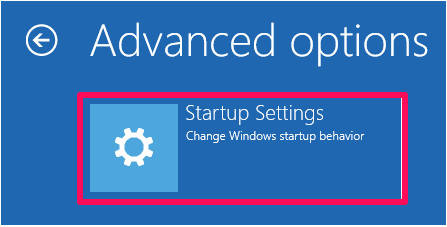
5. På neste skjermbilde velger du Restart alternativet for å aktivere sikker modus
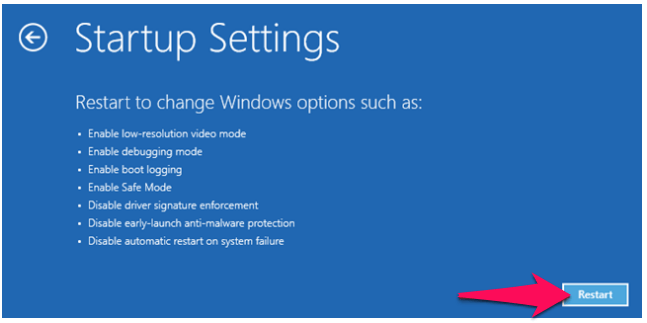
6. Nå får du velge hvilket oppstartsalternativ du vil aktivere på din Windows 10 eller 8 PC. Velg ett av oppstartsalternativene fra følgende-:
- Trykk F4 for å laste inn PC-en Standard sikker modus
- Trykk F5 for å laste inn PC-en Sikkermodus med nettverk.
- Trykk F6 for å laste inn PC-en Sikker modus med CMD.
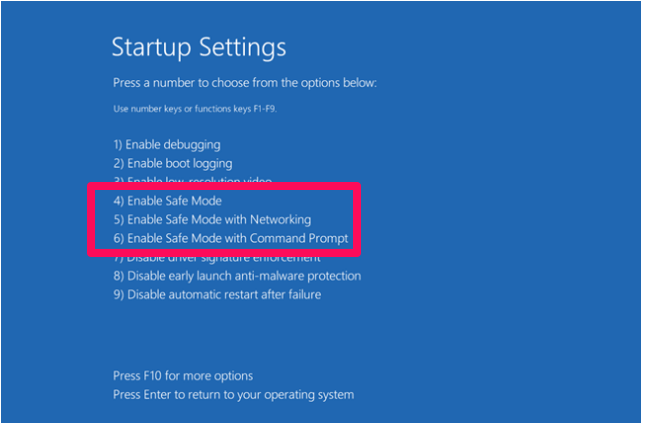
Logg nå på din Windows-PC med administratorkontoen og feilsøk den for å fikse problemene.
Fra innstillinger
1. Gå til startskjermen på PC-en Start og velg Innstillinger. Velg under Innstillinger Oppdatering og sikkerhet alternativ. I tilfelle av Windows 8, velg Oppdatere og gjenopprette alternativ
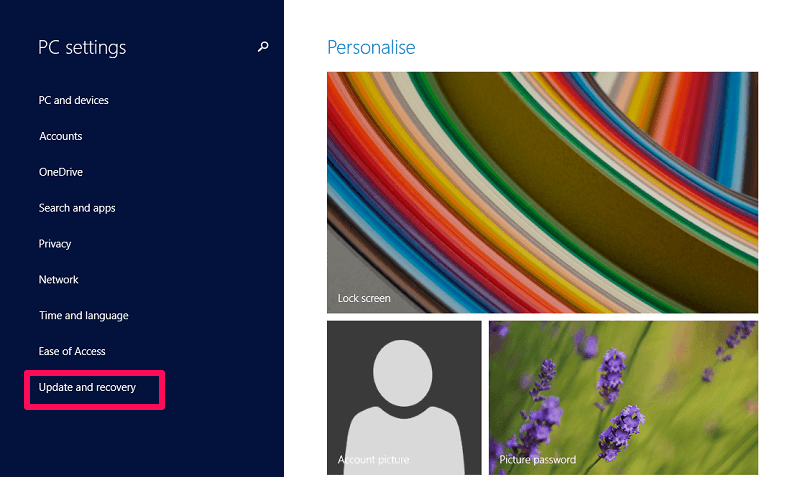
2. Velg nå Gjenoppretting alternativ. Under gjenopprettingsinnstillingene klikker du på Start nå knapp under Avansert oppstart
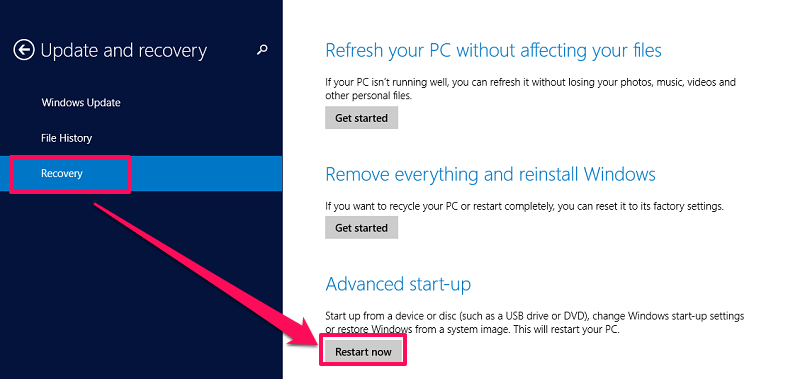
Med dette vil PCen starte på nytt, og nå kan du følge forrige metode fra trinn 2 til 6 for å endre oppstartsalternativene på PCen.
konklusjonen
Sikker modus er et flott verktøy som har blitt levert av Microsoft til brukerne. Ved å aktivere sikker modus kan man feilsøke PC-en hans eller hennes for å løse mindre problemer som krasjer systemet.
Sikker modus fungerer på samme måte på alle Windows-PCer, enten de er gamle eller nye. Imidlertid er de nyere PC-ene som kjører på Windows 8 eller 10 raskere og kan derfor ikke avbrytes under oppstarten. Og derfor må du velge alternative metoder for å laste PC-en i sikker modus.
Noen av metodene er nevnt i denne artikkelen som vil hjelpe deg å starte opp Windows i sikkermodus enkelt.
Siste artikler