Slik avslutter du masseabonnement på e-poster i Gmail
Er Gmail-innboksen din overfylt med mange e-poster fra flere nyhetsbrev du abonnerer på tidligere? Å abonnere på nyhetsbrev fra nettsteder som interesserer deg er en veldig praktisk måte å motta rettidige oppdateringer fra dem. Nedover linjen ender de fleste av oss opp med å abonnere på for mange nettsteder. Dette resulterer i en mengde e-poster i Gmail-innboksen som gjør det vanskelig å identifisere viktige e-poster som krever respons eller handling. Hvis du har vært offer for å ha savnet e-poster som haster på grunn av nyhetsbrevet, følg denne enkle veiledningen for å avmelde e-poster i Gmail.
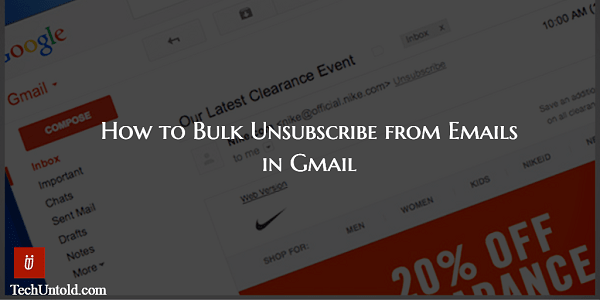
Les også: Hvordan vite når e-post leses i Gmail
innhold
Avslutt masseabonnement på e-poster i Gmail
For å gjøre det klart på forhånd er ikke denne artikkelen imot å abonnere på nyhetsbrev. Faktisk er nyhetsbrev en fin måte å få tilbud, oppdateringer etc. levert direkte til postkassen din. Men her er fangsten, du kan ha hatt forventninger fra et bestemt nyhetsbrev på nettstedet. Men det levde ikke opp til forventningene dine, og du mottok ikke noe som økte verdi for deg. I disse tilfellene er det lurt å fjerne dem fra listen som foreslått av mange E-postproduktivitetshack.
Her er 2 enkle måter du kan avslutte abonnementet på e-post i Gmail.
Metode 1: Bruke Gmail-nettstedet
Denne funksjonen er bare tilgjengelig på Gmail-nettstedet, og du finner den ikke i appen deres.
Gmail tilbyr en enklest mulig måte å avslutte abonnementet på e-poster. For spesifikke e-poster gir det Avslutte abonnementet lenke til høyre for E-postadressen til avsenderen når e-posten åpnes. Klikk på den for å kutte deg ut fra e-postlisten deres.
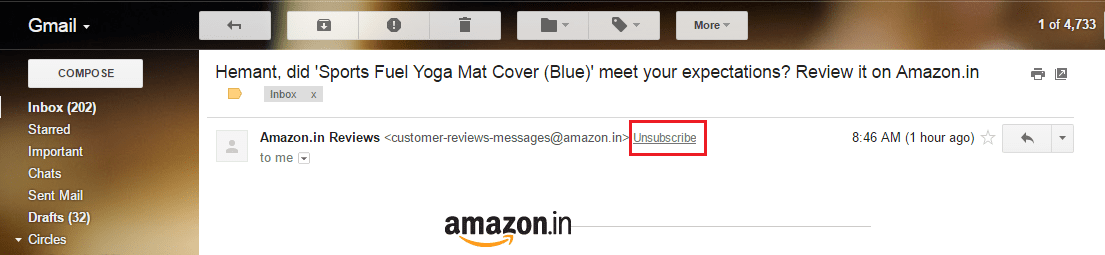
Det er to begrensninger med denne metoden. For det første anbefales det ikke hvis du ønsker å melde deg av et stort antall nyhetsbrev. Siden det vil ta mye tid å gå gjennom alle e-postene for å finne nyhetsbrev-e-poster og melde deg av individuelt.
For det andre vil du ikke finne den Avmeld-lenken for alle nyhetsbrevene. Jeg fant dem i hvert fall ikke for visse nyhetsbrev i mitt tilfelle.
Så la oss gå videre til den andre metoden som tar vare på disse begrensningene og lar oss avslutte abonnementet på bulk-e-poster i Gmail.
Les også: Slik planlegger du e-poster i Gmail for å sende dem på senere dato/tidspunkt
Metode 2: Bruke tredjepartsverktøy
Det er ganske mange verktøy som hjelper deg med å melde deg av e-poster i bulk. Jeg har brukt og hatt god erfaring med en av dem. Verktøyet du leter etter er Unroll.me. Det er en gratis tjeneste, og her er hvordan du kan bruke den.
1. For å komme i gang, besøk Unroll.me offesiell nettside.
2. Klikk på Kom i gang nå.
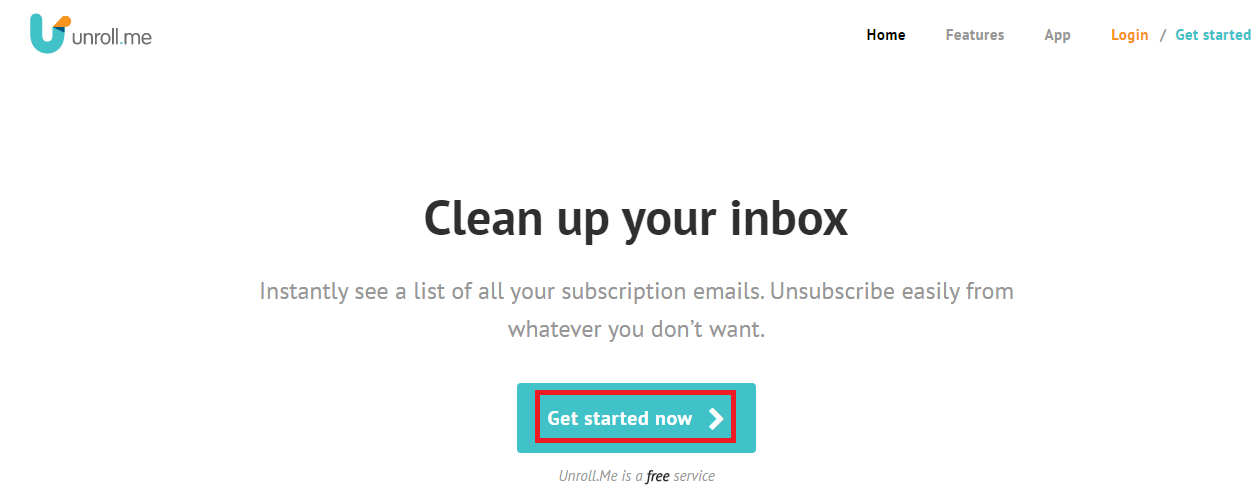
3. Klikk på på neste skjermbilde Registrer deg med Google etterfulgt av Fortsett å godta vilkårene og personvernreglene.
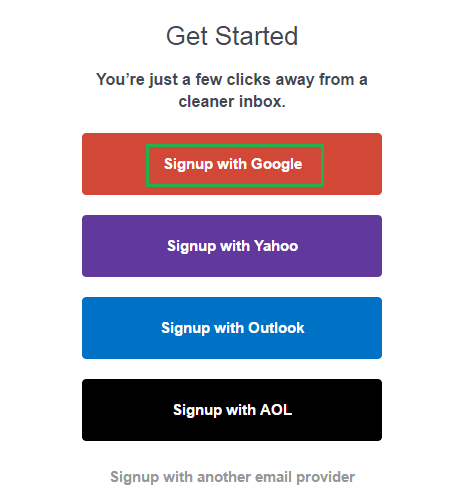
4. Logg nå på ønsket Gmail-konto eller velg om du allerede er logget på.
5. Unroll.me vil be om tilgang til Gmail-kontoen din. Hvis du ikke har noen problemer med det, klikk på Allow.
6. Vent et par minutter til verktøyet skanner postkassen din for abonnementer. Etter vellykket fullføring av skanningen, bør du se en melding som ligner på den som vises nedenfor. Selvfølgelig vil antall abonnementer variere.
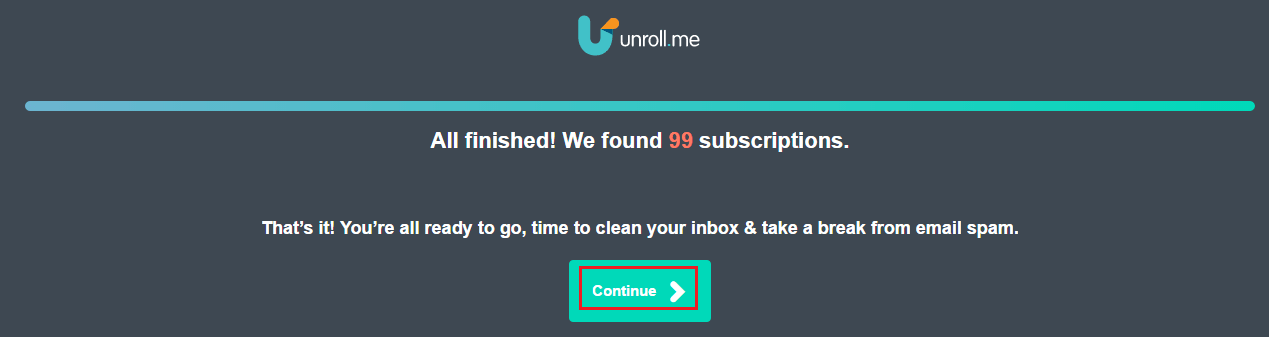
Klikk på Fortsett.
7. På neste skjermbilde vil alle de abonnerte nettstedene bli listet opp. Bruk enkelt Avslutte abonnementet knappen ved siden av hvert nettsted for å slutte å motta e-poster fra dem.
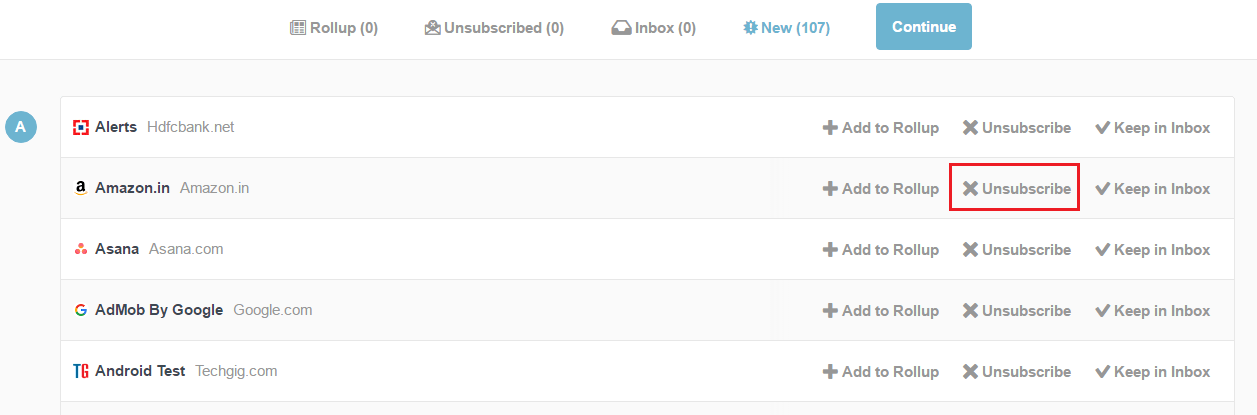
Oops, har du nettopp avsluttet abonnementet på et nyttig nettsted ved et uhell? Ikke få panikk, velg utmeldings kategorien og klikk på Hold i innboksen.
Legg til abonnements-e-poster i en egen mappe
Jeg vil gjerne nevne en annen praktisk funksjon dette gratisverktøyet tilbyr. Du kan legge til abonnementene dine på Rull opp mappe ved å klikke på Legg til i sammendrag.
På denne måten vil alle nyhetsbrevene være på ett sted og vil ikke hindre viktige e-poster. Du kan se på den beste tiden når du vil. Etter å ha lagt til abonnementene i sammendragsmappen, klikk på Fortsett og velg tidspunktet du ønsker å motta sammendraget. Klikk til slutt Finish.
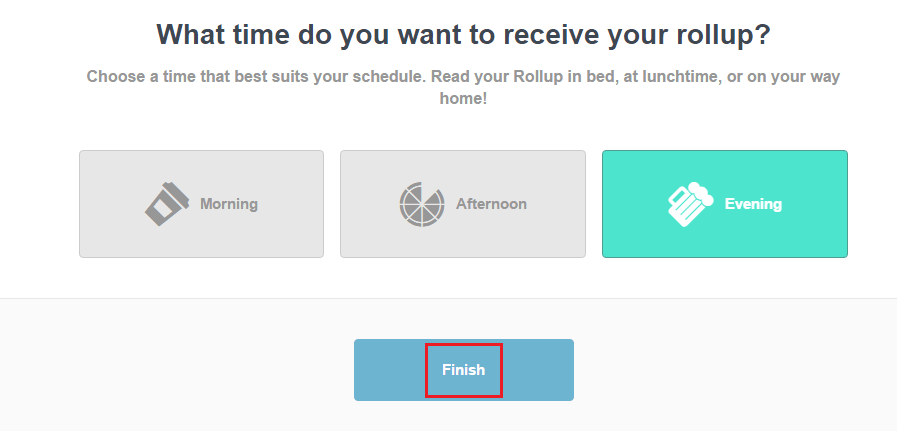
Unroll.me har også en iOS-app å bruke den på iPhone/iPad.
Les også: Nyttige Gmail-tips og triks du ikke kjenner
Vi håper Unroll.me vil hjelpe deg med å få slutt på elendigheten din ved å fjerne unødvendige e-postabonnementer i bulk og samle dem alle på ett sted/mappe.
Hvis du fant denne artikkelen nyttig, så del den på sosiale medier. Vi vil gjerne høre dine tanker i kommentarene.
Siste artikler