Hvordan endre sak i Google Sheets
Hvis du foretrekker Google Sheets fremfor andre regnearkprogrammer for kontor- eller bedriftsrelatert arbeid, bør det å lære å bytte til store eller små bokstaver være din første prioritet. Det er fordi muligheten til å endre store og små bokstaver vil tillate deg å bruke Google Sheets til det fulle. Siden det er få formler i Google Sheets som skiller mellom store og små bokstaver, så du må endre teksten med de forskjellige store og små bokstavene til samme store og små bokstaver for å bruke slike formler.
Det vil også være nyttig til tider når du vil bruke store bokstaver for å fremheve viktig tekst eller et akronym i et regneark. Og det er derfor vi har kommet med denne informative artikkelen som vil hjelpe deg med å endre saken i Google Sheets.
Se også: Slik sletter du duplikater i Google Sheets
innhold
Endre store og små bokstaver i Google Sheets
Vi vil bruke to metoder i denne artikkelen. Den første metoden er å bruke add-ons for Google Sheets tilgjengelig på Chrome-nettleser og en annen metode bruker formler for å endre saken.
Endre sak ved hjelp av tillegg
For at denne metoden skal fungere, er det viktig at du kun bruker Google Sheets i Google Chrome-nettleseren. Siden disse Add-ons er bare tilgjengelig for selve Google Chrome. De to tilleggene som vi skal diskutere er Elektroverktøy og ChangeCase henholdsvis.
Utvidelse 1: Elektroverktøy
1. Gå til Google Regneark og åpne regnearket. Klikk nå for å Add-ons i verktøylinjen øverst og velg Få tillegg …
2. Søk nå etter Elektroverktøy og legg den til ved å klikke på gratis knapp.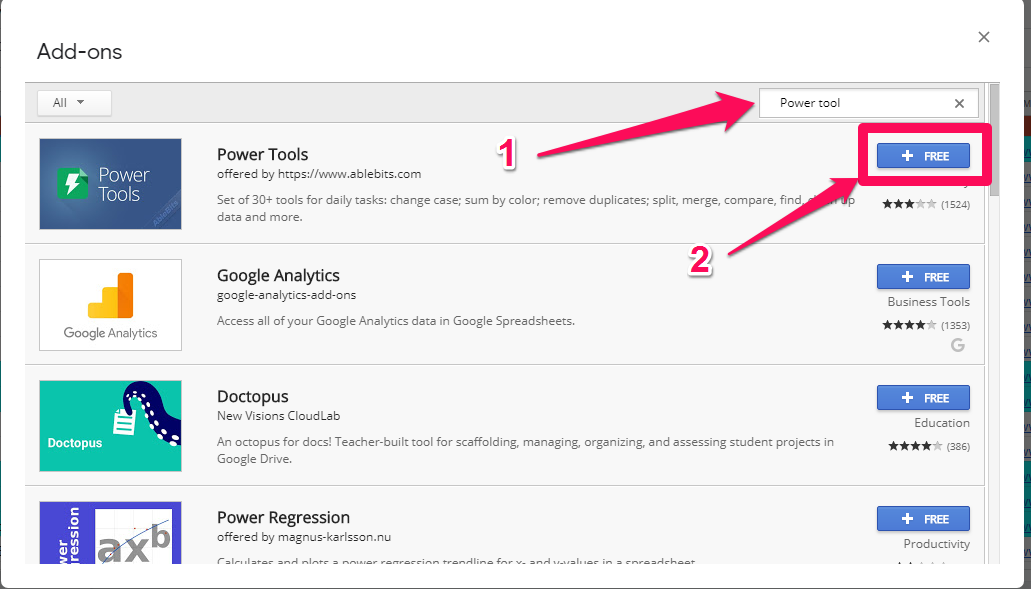
3. Under installasjonen vil den be deg om å logge inn på din Gmail-konto og for tillatelse til å installere Power Tools-utvidelsen på nettleseren din. Bare logg på Gmail-kontoen din og klikk på Allow å gi tillatelsen.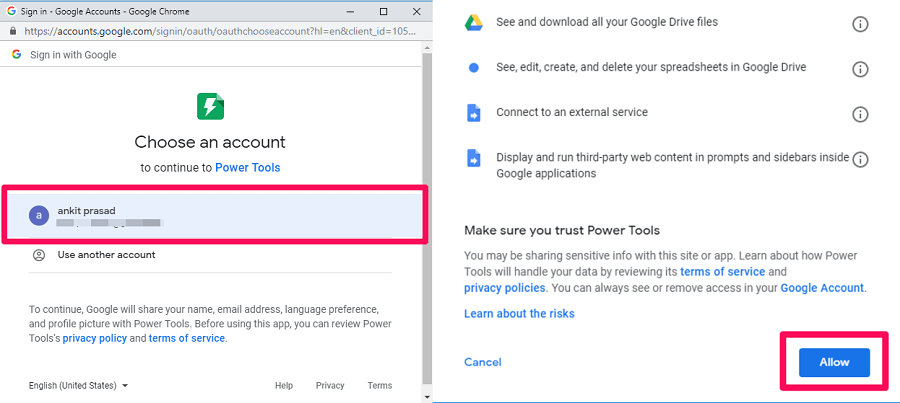
4. Når utvidelsen er installert, gå til Tillegg > PowerTools > Tekst.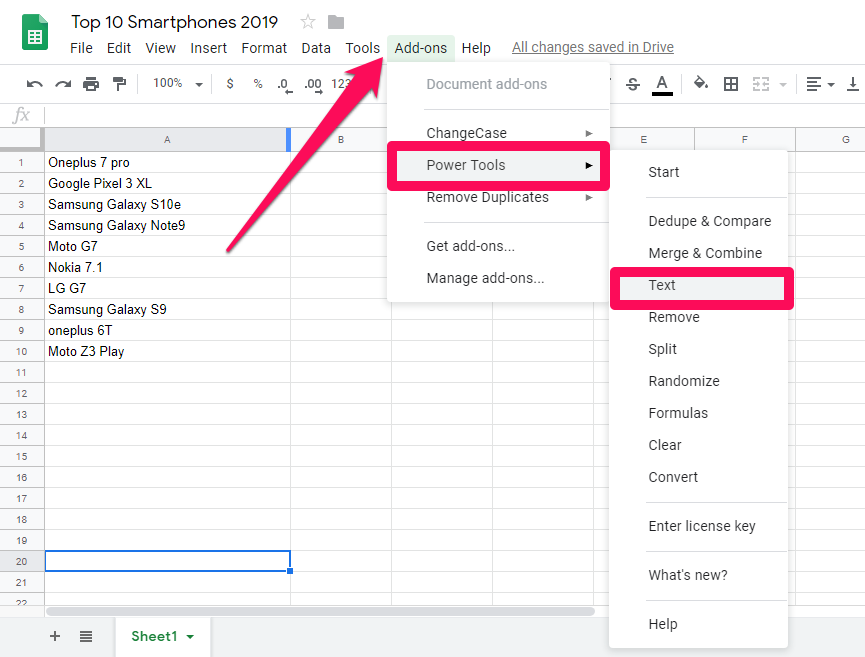
5. Nå vil du se en ny meny på høyre side av regnearket med mange alternativer. Som Setning store og små bokstaver i hver tekst, små bokstaver, STOR BOKSTAV, og SKIFT TEKST.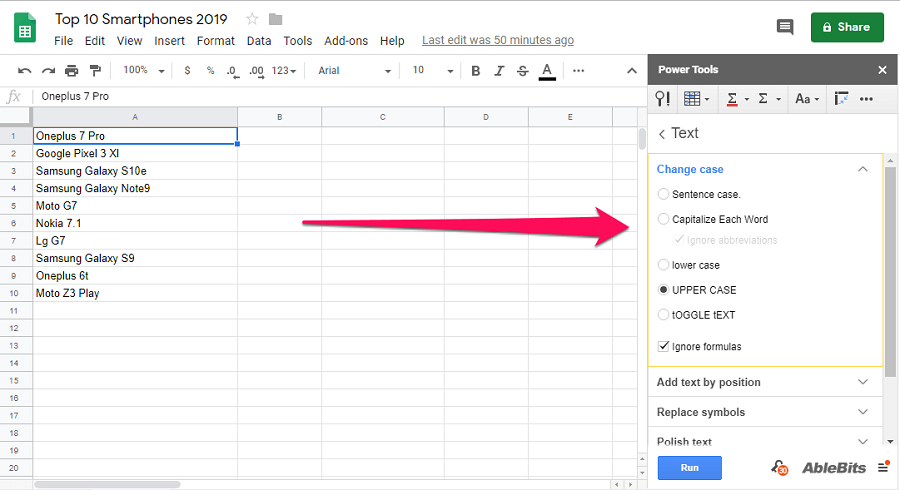
6. Nå må du velge alle dataene som du ønsker å endre størrelsen på. Etter det velger du ønsket sak fra Elektroverktøy meny og trykk Kjør. Hvis du for eksempel vil endre store og små bokstaver for dataene dine til små bokstaver, kan du følge disse trinnene.
(a) Velg dataene eller området du ønsker å endre til små bokstaver.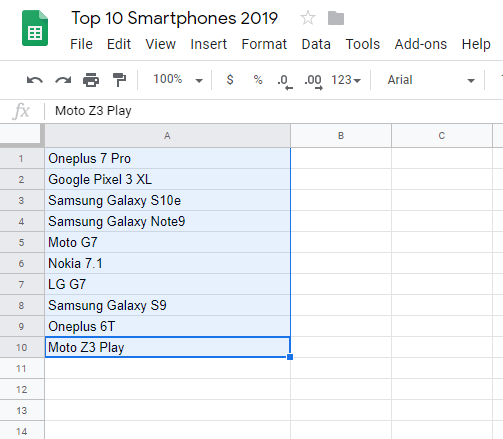
(b) Gå nå til menyen Power Tools i ytterste høyre hjørne og velg små bokstaver og klikk på Løpe.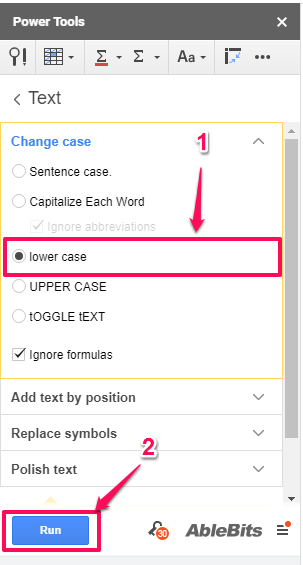
(c) Så snart du klikker på løpet knappen vil de valgte dataene bli små bokstaver som du kan se på skjermbildet nedenfor.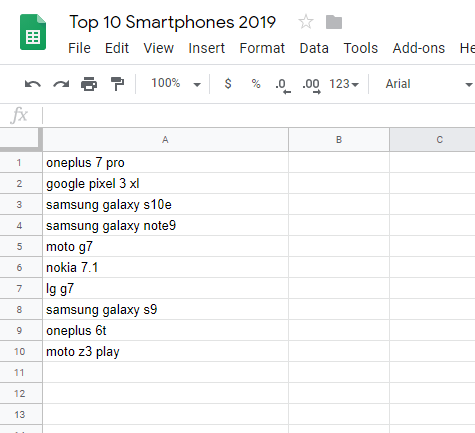
Nå kan du følge de samme trinnene med andre saksalternativer, siden trinnene er de samme for alle. Her gir vi deg også før og etter snaps av alle saksalternativene. Så du får vite hva hvert alternativ gjør.
Eksempler
Setningssak: Setnings-casen endrer forbokstaven i hver setning til stor bokstav, og resten forblir med små bokstaver. Vær også oppmerksom på at store og små bokstaver bare fungerer hvis dataene dine allerede er små, dvs. at du må endre store og små bokstaver før du endrer dem til store og små bokstaver hvis de ikke allerede er små.
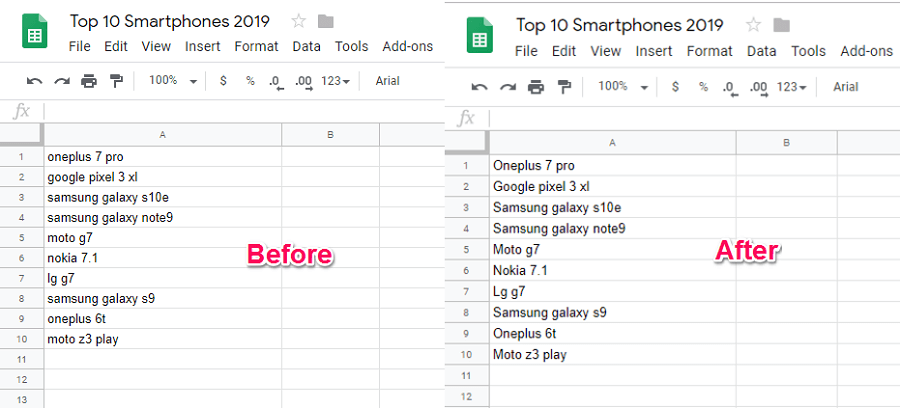
Bruk stor bokstav i hvert ord: Som navnet antyder, endres initialene til hvert ord i en setning til store bokstaver.
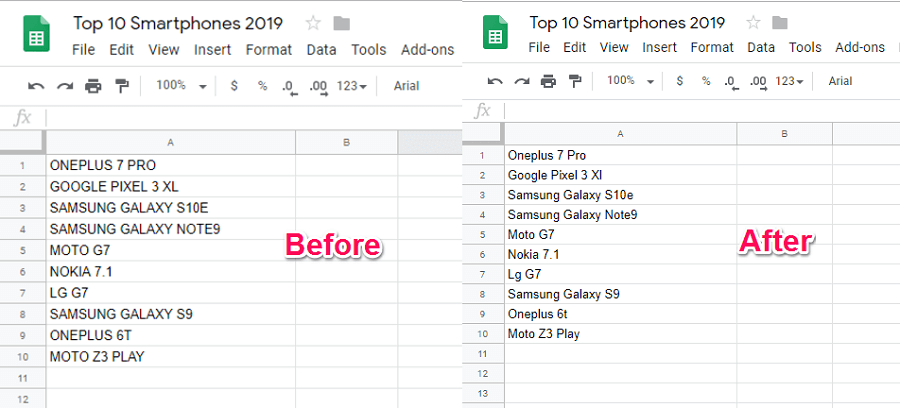
Stor bokstav: I denne endres alle valgte data til store bokstaver.
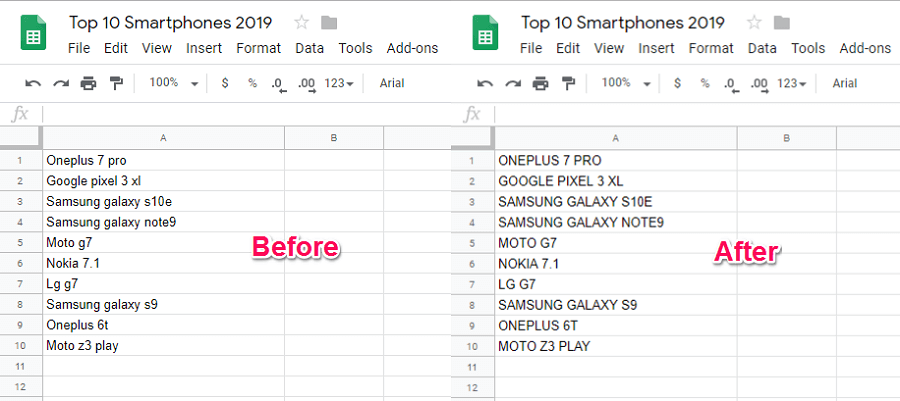
Slå tekst: Hvis du vil invertere sak, kan du bruke dette alternativet. Her endres all liten bokstav til store bokstaver og omvendt.
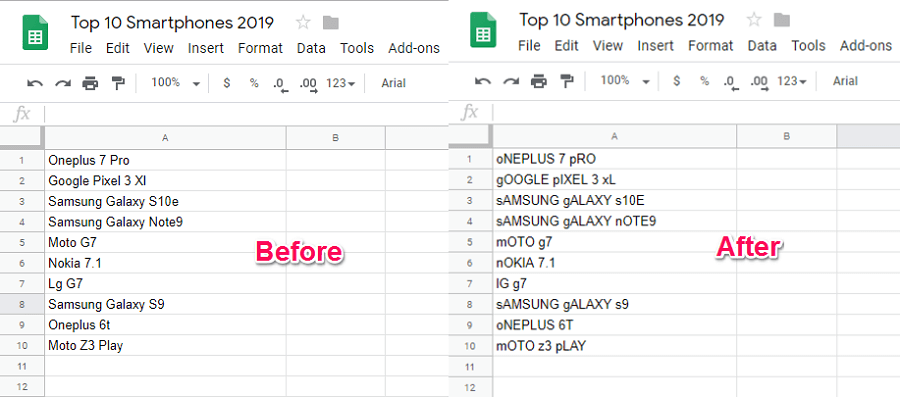
Utvidelse 2: ChangeCase
1. Gå til Google Sheets og åpne ønsket regneark. Nå, gå til Tillegg > Få tillegg fra verktøylinjen.
2. Søk og installer deretter ChangeCase utvidelse ved å følge de samme trinnene som i forrige metode.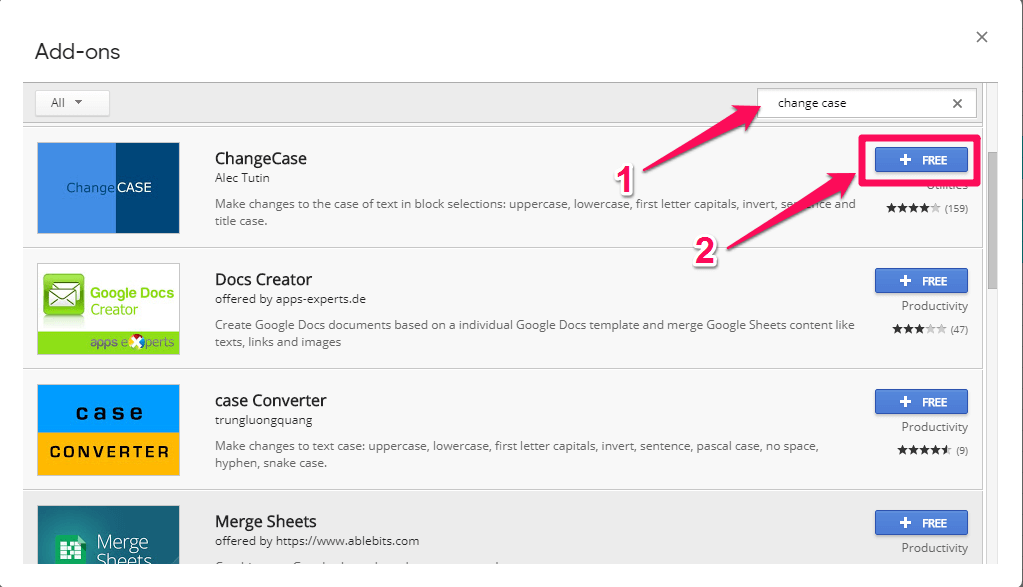
3. Etter at installasjonen er fullført, gå til Tillegg > Endre store og små bokstaver. Her vil du se et nytt sett med alternativer. Som Alle store bokstaver, Alle små bokstaver, Forbokstaver, Snu saken, Setningssakog Tittelsak henholdsvis.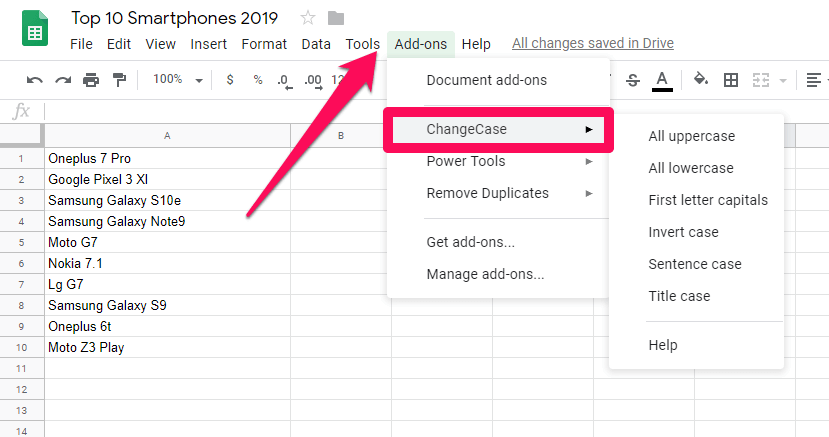
4. Du kan bruke hvilket som helst av disse alternativene for å endre teksten din i ønsket tilfelle. Hvis du for eksempel vil konvertere saken til store bokstaver, kan du følge disse trinnene.
(a) Velg teksten din og gå til Tillegg > Endre store og små bokstaver > Alle store bokstaver.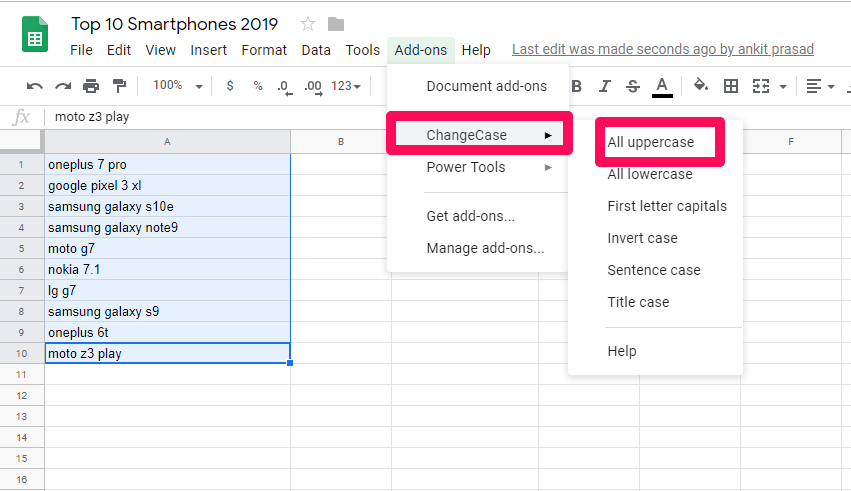
(b) Med dette vil all din valgte tekst bli konvertert til store bokstaver.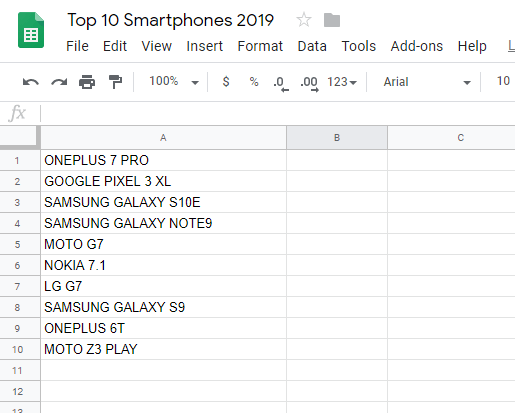
Følg nøyaktig samme trinn og velg ønsket kasus for å konvertere teksten til andre kasus.
Endre store og små bokstaver i Google Sheets ved å bruke formler
En god ting med Google Sheets er at den kommer med noen innebygde formler som du kan bruke for å få tilgang til mange skjulte funksjoner. I denne metoden skal vi bruke 2 forskjellige formler som du kan bruke for å endre store og små bokstaver i Google Sheets.
Formula 1
Formelen vi skal bruke er =case(cellenummer). For eksempel, hvis du vil endre store og små bokstaver i en bestemt celle til store bokstaver, er formelen du må bruke =øvre(cellenummer). Trinnene til dette er som følger.
1. Åpne regnearket i Google Regneark.
2. Velg nå en tom celle der du vil se resultatet. Etter det, skriv =øvre( i den cellen.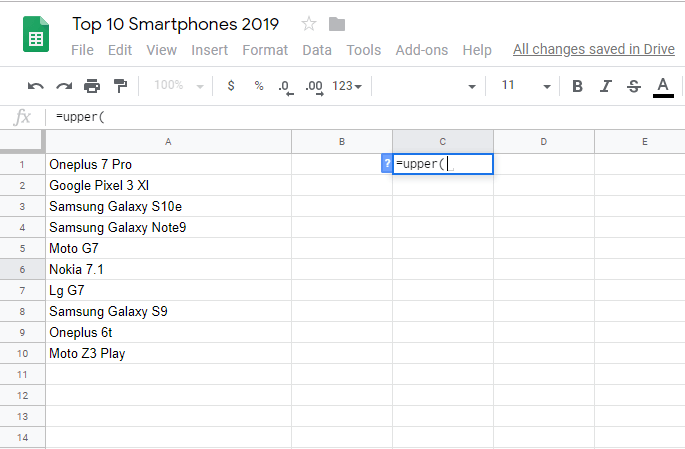
3. Etter det fyller du cellenummeret manuelt i parentesen eller klikker ganske enkelt på selve cellen for å fylle den automatisk.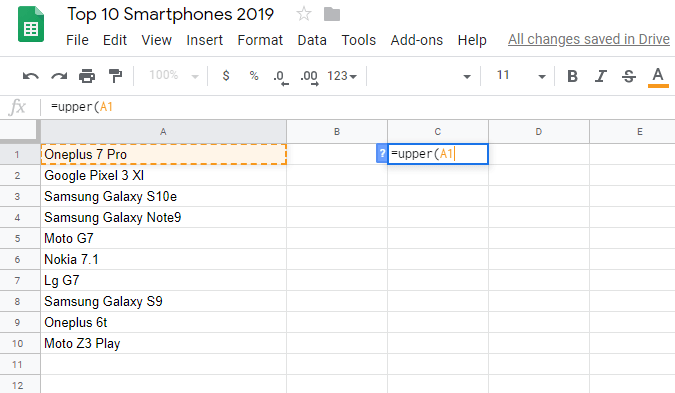
4. Lukk nå braketten og trykk Enter. Så snart du treffer Enter, den valgte cellens tekst vil bli endret til store bokstaver.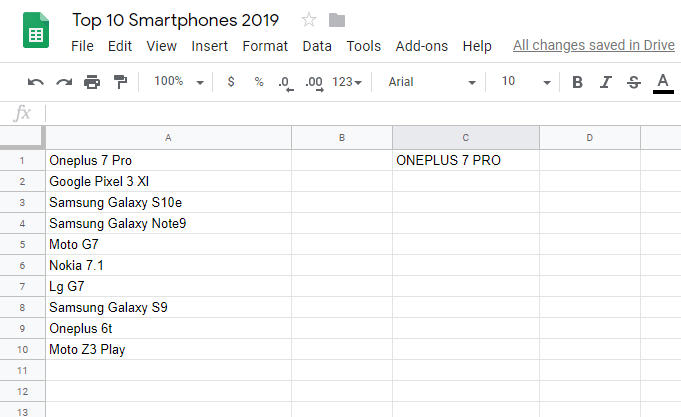
Du kan bruke de samme trinnene for små og store bokstaver. Bare endre formelen til = lavere (cellenummer) for små bokstaver mens =riktig(cellenummer) for riktig sak.
OBS: Denne metoden er god for å endre tilfellet for én celle om gangen. Men hvis du vil gjøre det for flere celler om gangen, kan du bruke følgende metode.
Formel 2: Endre store og små bokstaver i flere celler samtidig
Den forrige metoden har en mangel at den ikke kan behandle mer enn én celle om gangen. Og det er derfor vi har kommet opp med denne metoden, slik at hvis du vil endre tilfellet for flere celler samtidig i Google Sheets, kan du bruke den til å gjøre det. Formelen vi skal bruke er arrayformula(case(rekkevidde)). Hvor Område er rekkevidden av datasett. For eksempel, hvis du vil endre en bestemt sak til riktig sak, vil fremgangsmåten til det være som vist nedenfor.
1. Først åpner du regnearket i Google Sheets og velger deretter en tom celle der du vil se resultatet.
2. Nå i den tomme celletypen =matriseformel(riktig( 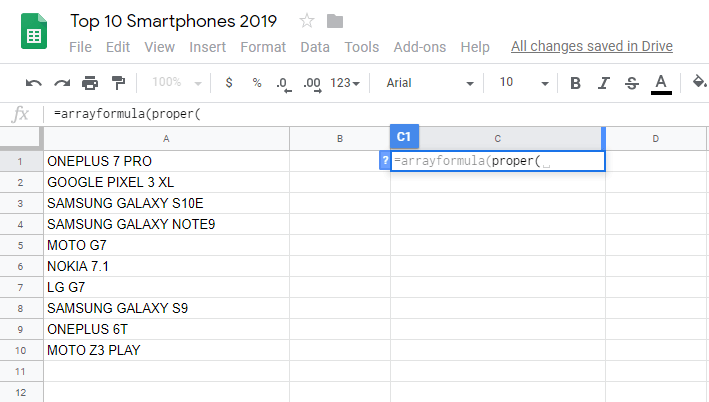
3. Etter det kan du skrive inn området manuelt, eller du kan ganske enkelt velge alle cellene for å fylle området automatisk.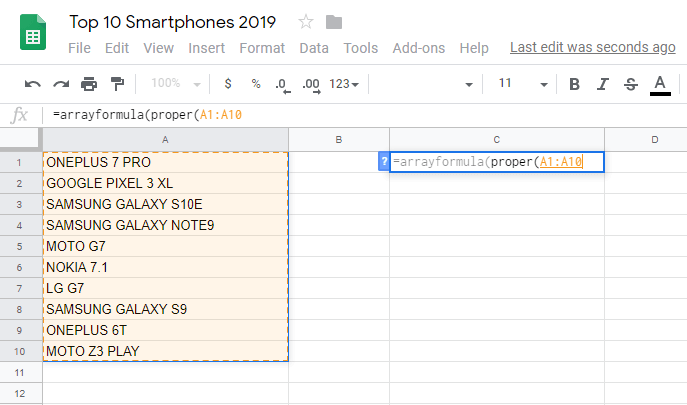
4. Lukk nå de to brakettene og trykk Enter.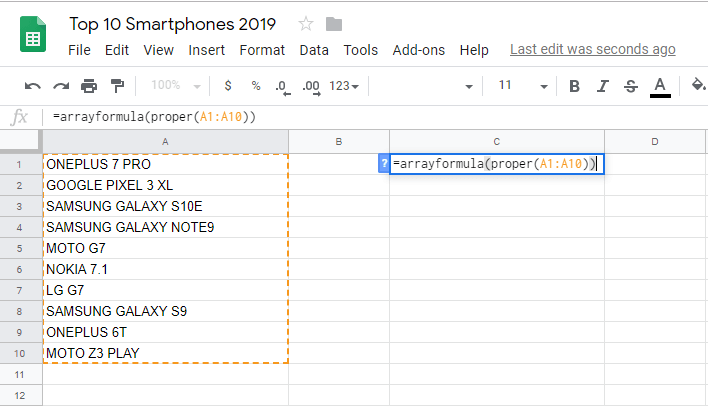
5. Etter å ha trykket på Enter, vil du se at de flere cellene er endret til riktige bokstaver.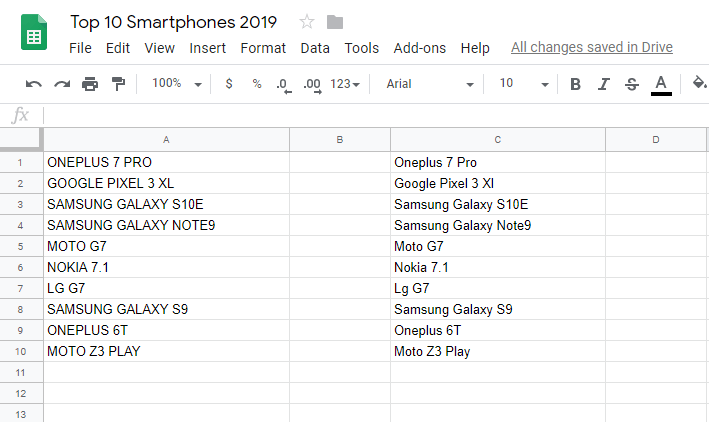
Ved å følge de samme trinnene kan du endre store og små bokstaver for flere celler også. Bruk formel =matriseformel(lavere(område)) og =matriseformel(øvre(område)) for henholdsvis små og store bokstaver.
Hvis du fant denne opplæringen nyttig, kan det hende du også ønsker å lære hvordan få ordtellingen i Google Sheets.
konklusjonen
For bedre presentasjon eller bruk av store og små bokstaver kan årsaken bak endring av store og små bokstaver i Google Sheets være hva som helst. Men jeg er sikker på at etter å ha lest denne artikkelen vil du enkelt kunne gjøre det. Men hvis du fortsatt har problemer mens du implementerer disse trinnene, kan du fortelle oss det i kommentarene nedenfor.
Siste artikler