Slik endrer du standard søkemotor på Microsoft Edge
Hvis du nettopp har begynt å bruke Microsoft Edge, må du ha innsett at den bruker Bing som standard søkemotor. Nå kan noen mennesker ha det bra med Bing, men de fleste foretrekker faktisk andre søkemotorer som Google. Men siden du er ny på Microsoft Edge, vet du sannsynligvis ikke hvordan du kan endre standard søkemotor på den. Og det å ikke kunne gjøre noe med det og bruke Bing av nødvendighet kan være frustrerende. Vi er imidlertid her for å redde deg fra den samme frustrasjonen.
I denne artikkelen skal vi vise deg hvordan du kan endre Microsoft Edge standard søkemotor fra Bing til Google, eller til en annen søkemotor. Vi skal også veilede deg til å gjøre det på Microsoft Edge-mobilnettleseren. Hvis du selvfølgelig bruker den på mobilen. Så la oss bare gå rett inn i det.
Vi bare elsker å gi noe ekstra til deg. Derfor har vi i artikkelen også inkludert en guide til Angi ønsket søkemotor som Microsoft Edge-hjemmeside på slutten.
innhold
Endre standard søkemotor på Microsoft Edge
Å bytte fra Bing til Google on Edge er ganske enkelt hvis du følger disse trinnene:
desktop
1. Det aller første du må gjøre er å åpne hjemmesiden til ønsket søkemotor i Microsoft Edge slik at nettleseren kan oppdage det. For eksempel, hvis jeg vil angi Google som min standard søkemotor, vil jeg først åpne den i en fane.
2. Når du er ferdig med det, klikker du på trepunktsikon øverst til høyre på nettleserskjermen.

3. En meny åpnes med ulike alternativer, klikk på innstillinger.

4. Nå, i innstillingspanelet, vil du se 4 innstillingsalternativer, dvs. Generelt, Personvern og sikkerhet, Passord og Autofyll, og Avansert. Du må klikke på Avansert fanen.

(OBS: Hvis du ikke ser disse alternativene, er det kanskje fordi de er skjult. Du kan utvide dem ved å ved å klikke på venstre pilikon.)
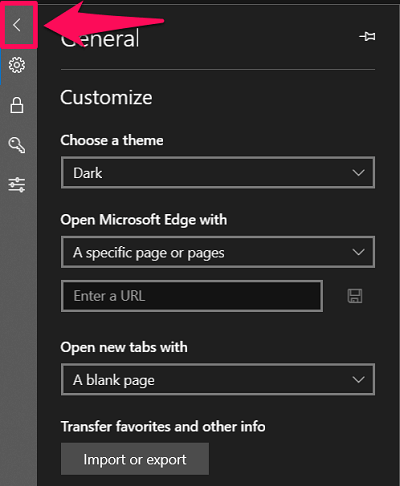
5. I Avansert-fanen blar du ned til bunnen for å se Adresselinjesøk alternativ. Under det klikker du på ‘Endre søkeleverandør’ alternativet.
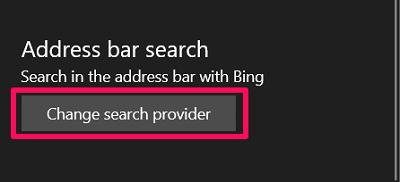
6. Nå vil du se alle de oppdagede søkemotorene sammen med standarden. Bare velg søkemotoren du vil bruke og klikk deretter på ‘Satt som standard‘alternativet.
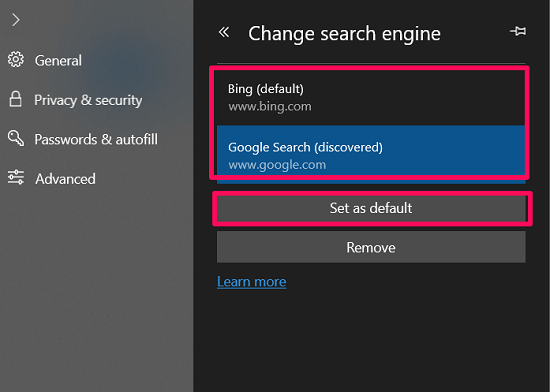
Det er det. Du har endret standard søkemotor på Microsoft Edge.
Mobil
Hvis du bruker Microsoft Edge på en Android-smarttelefon, følg disse trinnene for å endre standard søkemotor:
Android
1. Så snart du starter Microsoft Edge-nettleseren på mobilen, vil du se en trepunktsikon nederst i midten av skjermen. Trykk på den.
![]()
2. Nå velger du ‘innstillinger alternativet.
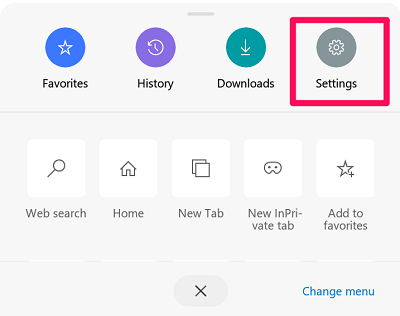
3. Bare under de grunnleggende innstillingene finner du ‘Standard søkemotor’ alternativet du må velge.
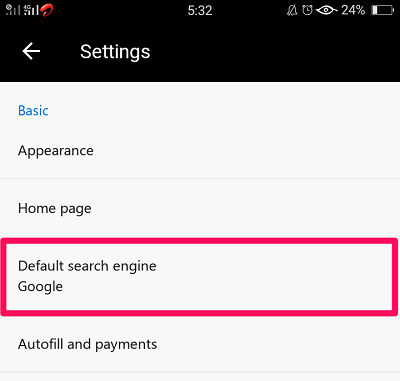
4. Til slutt vil du se nesten alle søkemotorene i listen. Bare velg den du ønsker å bruke.
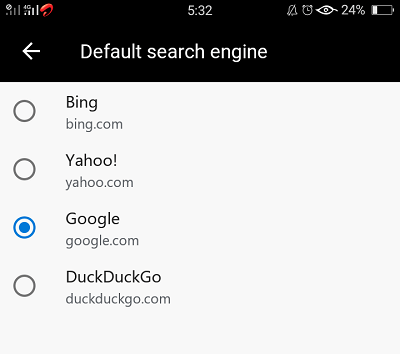
iOS
Nedenfor er trinnene hvis du er en iOS-bruker:-
1. På Edge-hjemmesiden trykker du på trepunktsikon nederst til høyre på skjermen.
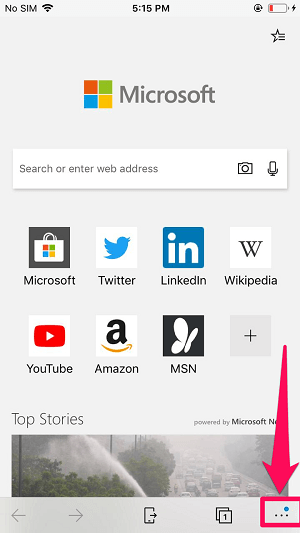
2. Deretter går til innstillinger.
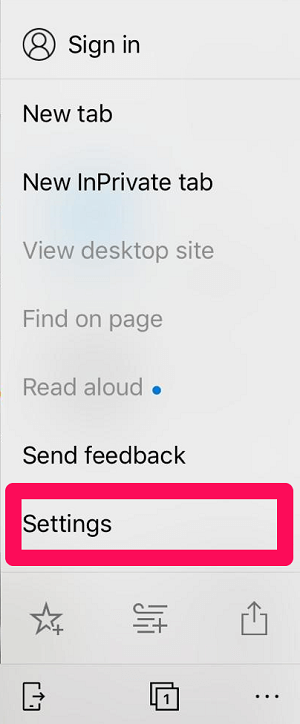
3. I innstillingene finner duAvanserte innstillinger’ og trykk på det.
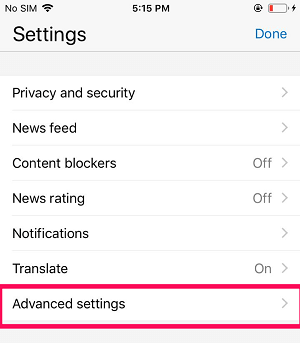
4. Til slutt, i Avanserte innstillinger, vil du se Søkemotor alternativet øverst.
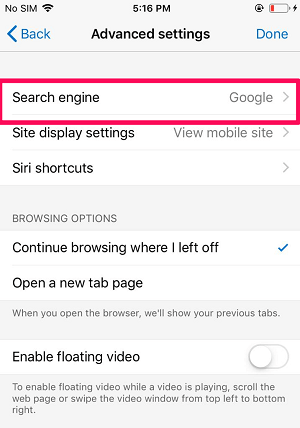
5. Når du trykker på det, vil du se standard søkemotor sammen med «Andre‘ alternativet. Trykk på den.
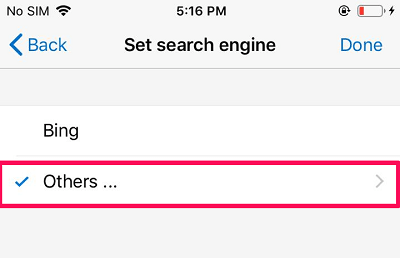
6. Nå vil du se andre søkemotorer som Google, DuckDuckGo osv. Bare velg den ønskede og trykk deretter på FERDIG. (OBS: Hvis du ikke ser noen annen søkemotor enn Google, åpner du søkemotorens hjemmeside én gang i nettleseren.)
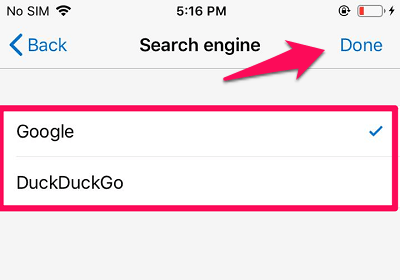
Angi ønsket søkemotor som Microsoft Edge-hjemmeside
Vanligvis, når du åpner Microsoft Edge, åpnes en side som standard av seg selv; mest sannsynlig MSN. Så det du kan gjøre er å angi Google eller en annen søkemotor som startsiden din, slik at den automatisk åpner seg når du starter nettleseren. Selvfølgelig må du følge disse trinnene for å gjøre det: –
1. Først åpner du nettlesermenyen ved å klikke på trepunktsikon øverst i høyre hjørne.

2. Nå, som du vanligvis gjør for å åpne innstillinger, klikk på innstillinger alternativet.

3. Under Generelle innstillinger klikker du på Degen pil under ‘Åpne Microsoft Edge med’ alternativet.
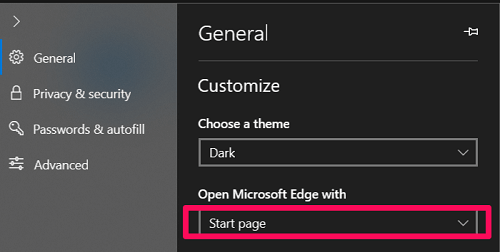
4. Deretter setter du den til ‘En bestemt side eller sider’ innstillinger.
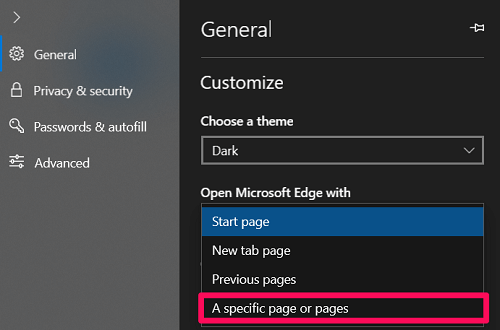
5. Til slutt, bare skriv inn eller lim inn URL-en til ønsket søkemotor og klikk på lagre ikon rett foran boksen. (I mitt tilfelle har jeg skrevet inn nettadressen til Google slik at den automatisk åpnes når nettleseren startes.)
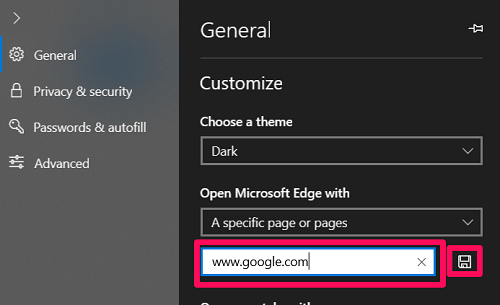
Nå en ting til før du drar. Tilsynelatende kan du også aktivere Hjem-knapp i nettleserinnstillingene. Og etter det kan du tilordne en annen søkemotor eller side for knappen.
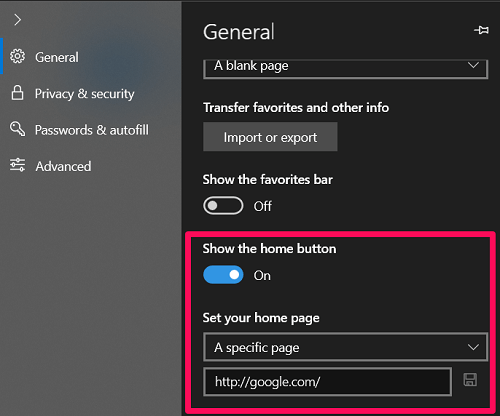
Nå, hver gang du klikker på hjem-knappen, som vil bli sett øverst til venstre på skjermen, blir du ført til den tilordnede siden eller søkemotoren.

Endre standard søkemotor – bør du virkelig bry deg?
Vi har sett og brukt et par søkemotorer til nå. Og som bruker må du spørre deg selv om en bestemt søkemotor faktisk betyr så mye for deg. For hvis ikke, så kan du prøve Microsoft Edges standard søkemotor; i dette tilfellet, Bing. Selv om du av en eller annen grunn ikke er helt fornøyd med standard søkemotor, kan du alltid bruke den diskuterte metoden for å endre den.
Siste artikler