Slik endrer du Spotify-spillelistebilde i 2022
Spotify blir aldri gammel for musikkelskere. Appen gir god service til brukerne og gjør sitt beste for å tilfredsstille dem. Men noen ganger, selv om vi får det beste ut av det beste, liker vi å endre ting i henhold til våre behov. Samme sak går med omslagsbildet til Spotify-spillelisten. Selv om Spotify-appen velger og laster opp et attraktivt bilde for spillelisten, kan vi noen ganger like å endre det i henhold til måten det tilfredsstiller oss på. Så gir problemene dine første prioritet, her i denne artikkelen gir vi deg noen metoder som du kan bruke endre Spotify-spillelistebildet.
Les også: Slik legger du til din egen musikk på Spotify
innhold
Endre spillelistebilde på Spotify
Fra datamaskin som bruker Spotify Desktop App
Lang vei
Viktig: Bildet du vil angi som spillelistekunst må være JPEG og filstørrelsen skal ikke være mer enn 4MB.
1. I Spotify velger du ønsket spilleliste under Spillelister seksjon på venstre side, som du ønsker å endre forsidebildet for.
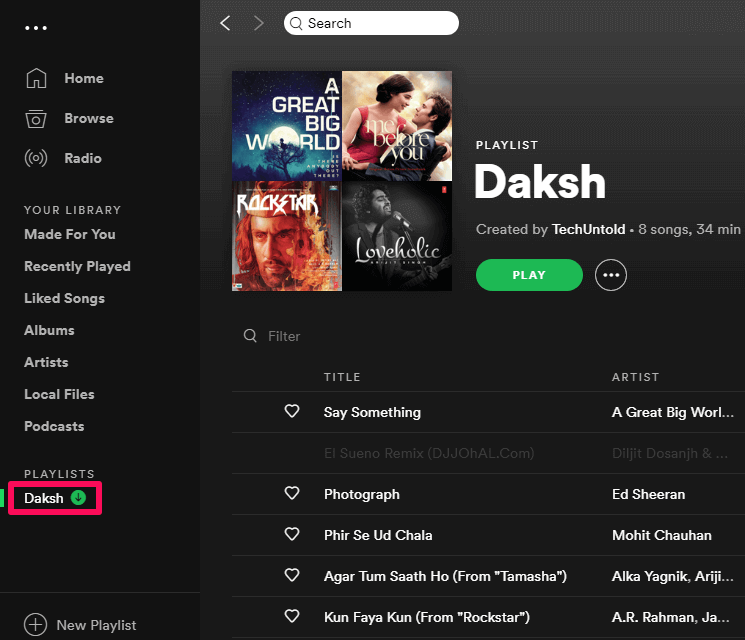
2. Deretter flytter du markøren til omslagsbildet øverst til venstre og klikker på det.
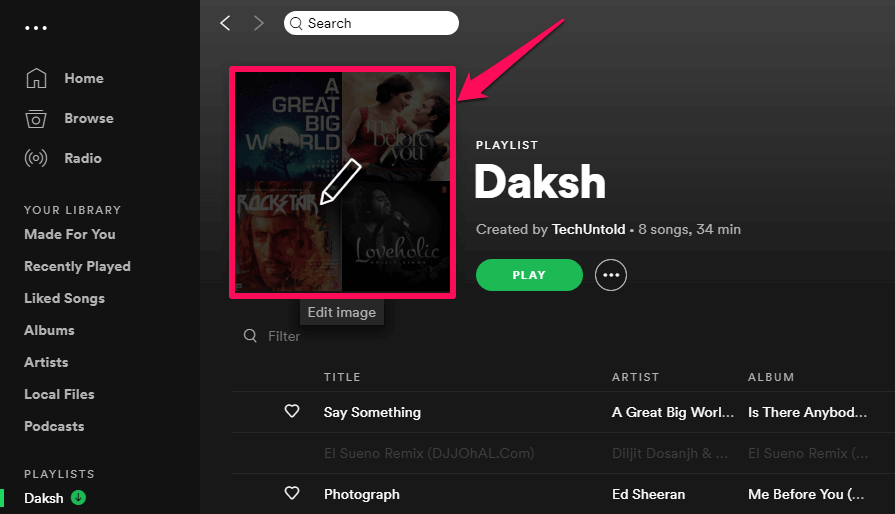
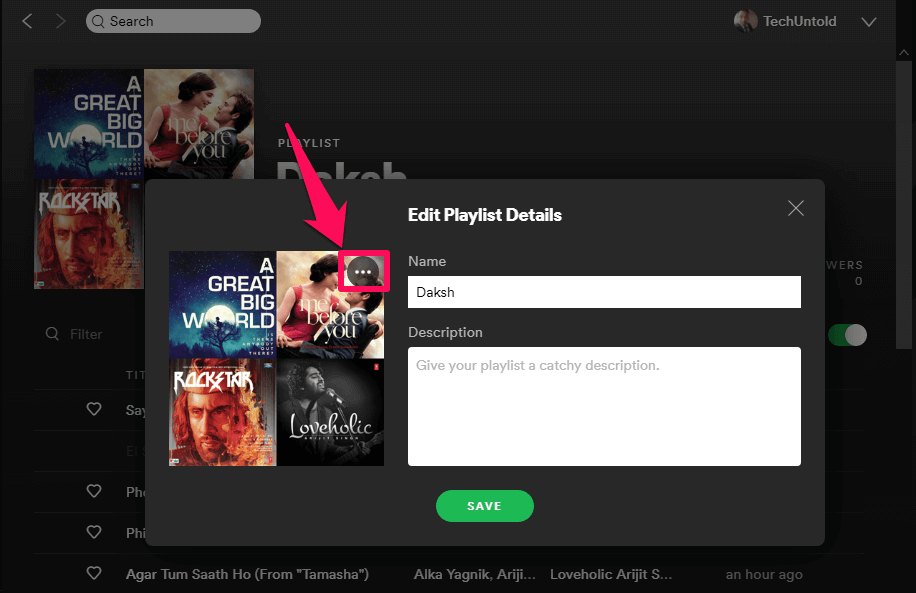
3. En skjerm dukker opp etter å ha klikket på bildet, med overskriften ‘Rediger spillelistedetaljer‘. I dette vinduet klikker du på trepunktsikon øverst til høyre på forsidebildet til spillelisten.
4. Nå kan du ganske enkelt erstatte spillelistebildet ved å klikke på ‘Erstatt bilde‘.
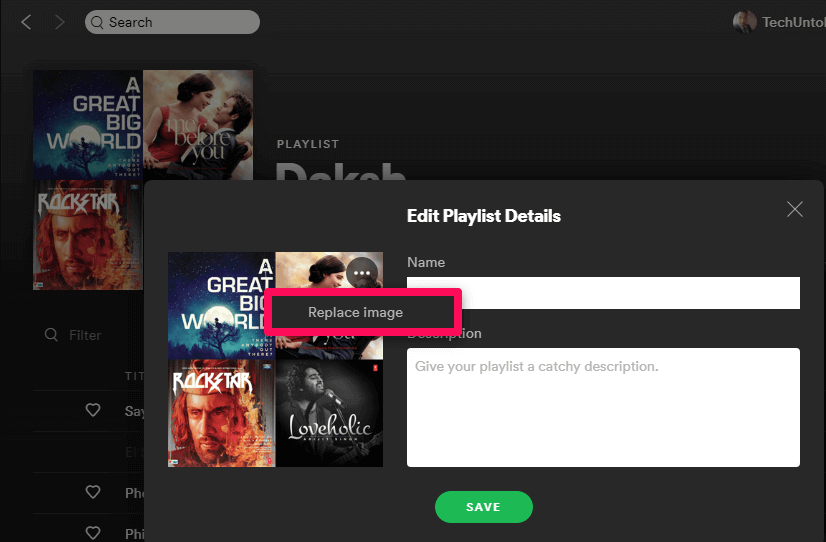
5. Se nå etter bildet du vil at omslaget skal ha. Etter å ha valgt bildet, klikk på Åpen.
6. Klikk nå på “Spar” og spillelistebildet ditt vil bli endret.
Bildet du angir som spillelistedeksel ved hjelp av skrivebordsappen, synkroniseres automatisk og endres også i Spotify-mobilappen og Web Player.
Kort vei
Hvis du synes trinnene ovenfor er litt tungvinte, er her en snarveismetode for å gjøre det samme.
1. Start Spotify-appen på skrivebordet.
2. Etter det høyreklikker du på ønsket spilleliste under Spillelister.
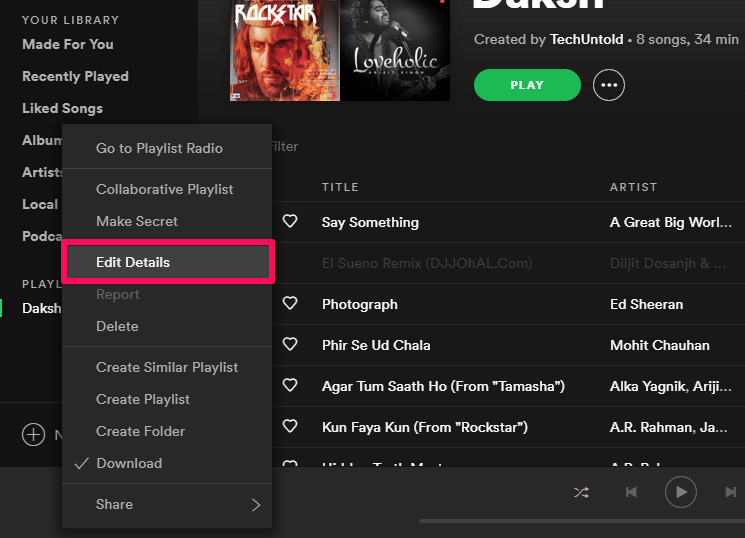
3. Klikk nå på “Rediger detaljer‘.
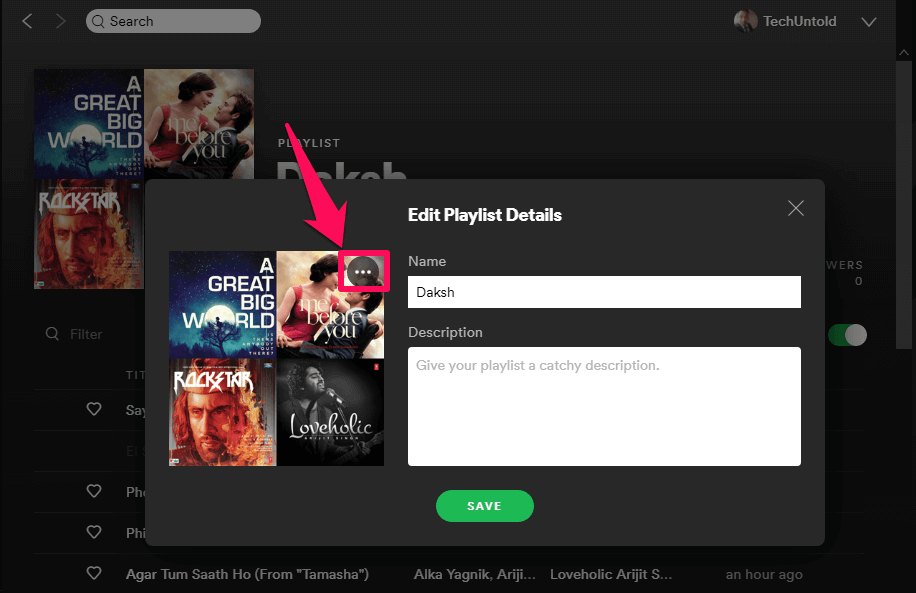
4. Deretter klikker du på tre prikker-ikon tilgjengelig på spillelistebildet.
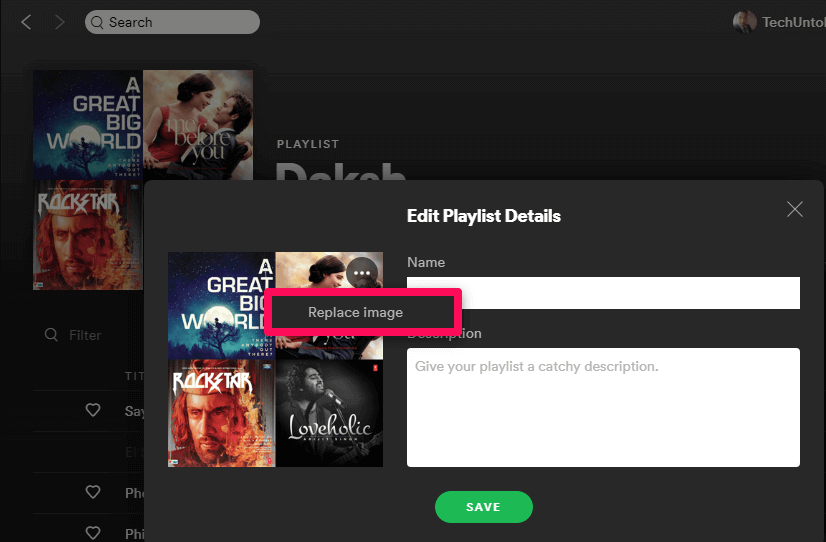
5. Klikk nå på “Erstatt bilde‘ for å erstatte det med et annet bilde.
6. Til slutt velger du bildet du vil ha som spillelistedeksel og klikker på ‘Spar‘.
Endre Spotify-spillelistebilde på telefon ved hjelp av mobilapp
OBS: Metoden nevnt nedenfor er bare mulig hvis du er premium-medlem av Spotify.
Selv om du ikke kan tilpasse spillelistebildet fullt ut ved hjelp av mobilappen, kan du fortsatt gjøre noen endringer i den eksisterende omslagsbildet for spillelisten fra smarttelefonen din.
Før du fortsetter, sørg for at sangene med coveret du vil ha i spillelistebildet, er der i spillelisten. Legg dem til spillelisten hvis de ikke allerede er til stede, og utfør trinnene nedenfor.
1. Start Spotify-appen på enheten din og trykk på Ditt bibliotek.
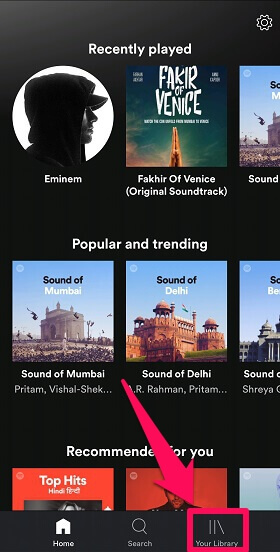
2. Velg nå spillelisten du vil gjøre endringer i.
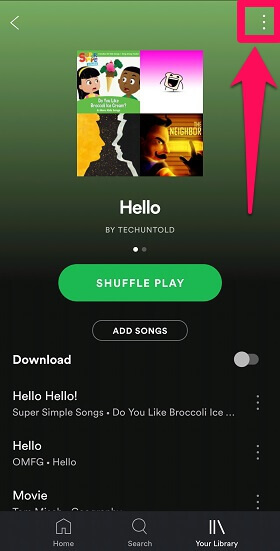
3. I neste trinn, trykk på trepunktsikon øverst til høyre på skjermen.
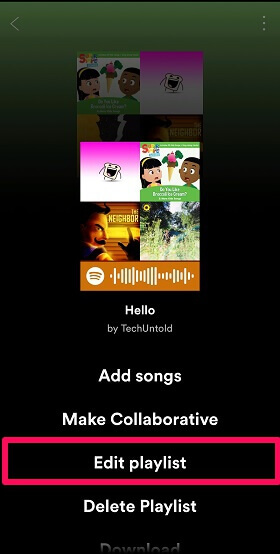
4. Trykk deretter på Rediger spilleliste alternativet.
5. Dra nå sangen til toppen ved å bruke tre-linjers ikon, hvis bilde du vil legge til spillelistedekselet og klikk på SPARE.
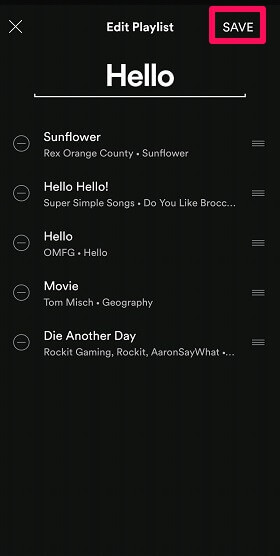
Spillelistedekselet er alltid tilpasset ved hjelp av cover av de fire første sangene. Så du kan ordne de fire første sporene avhengig av coveret du ønsker for spillelisten din.
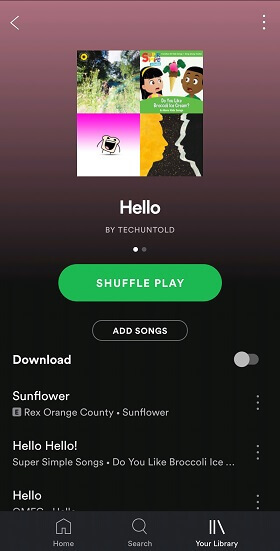
Bruker Web Player
Du kan også gjøre noen endringer i spillelistebildet ved å bruke nettspilleren. Dessuten trenger du ikke ha et abonnement for det. Følg trinnene nedenfor for å gjøre endringer i omslaget.
1. Åpne Spotify-nettspilleren i en nettleser du ønsker.
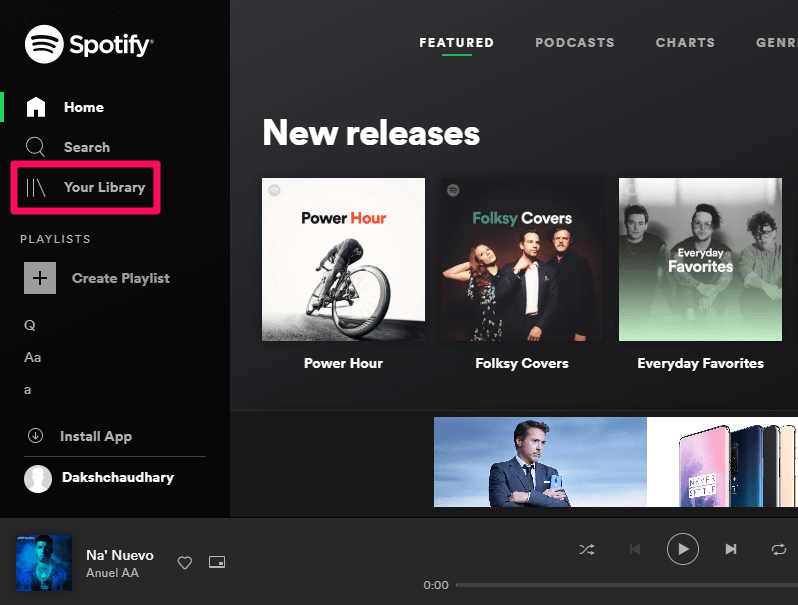
2. velg Ditt bibliotek alternativ, gitt ytterst til venstre.
3. Velg nå spillelisten du vil gjøre endringer for. Du kan også opprette en ny hvis du ønsker det.
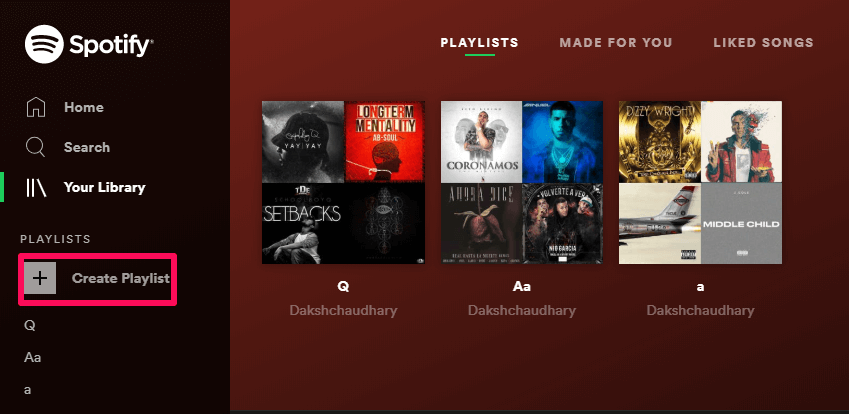
4. Dra nå sangen øverst hvis coverbilde du vil lage har på spillelistebildet ditt. På samme måte kan du arrangere de fire første sangene etter din smak.
5. Etter det oppdaterer du siden, og nå kan du se at spillelistecoveret er endret med coverbildet til de 4 beste sangene.
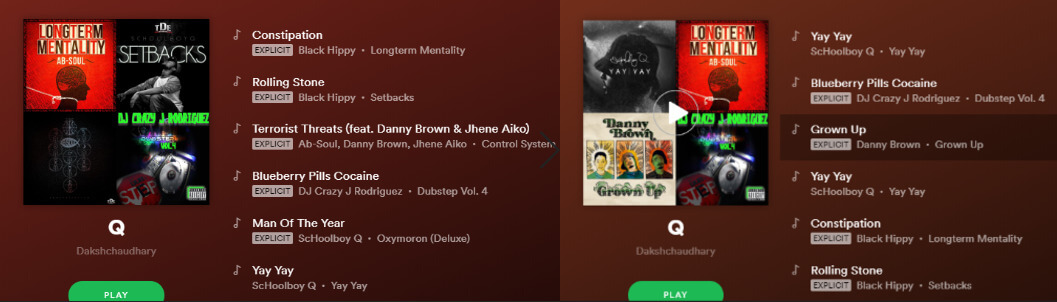
Nå vet du hvordan du bytter Spotify-deksel
Dette er hvordan du kan endre forsidebildet til en Spotify-spilleliste på en stasjonær datamaskin inkludert både PC og Mac og i mobilappen på iPhone og Android, samt i nettspilleren.
For øyeblikket er det ingen direkte metode for å endre spillelistebildet fra telefonappen eller nettspilleren. Når det er sagt, kan du fortsatt bruk løsningene nevnt her for å få det til.
Siste artikler