Hvordan endre Trello-kort, kortbakgrunn
Det spiller ingen rolle om det er et kontorprosjekt eller et personlig mål, å sortere det i en liste er den beste måten å nå målet ditt. Og Trello gjør akkurat det samme. Ved å gjøre det enkelt for deg å systematisere hele arbeidet ditt, hjelper det deg å spore ytelsen mer effektivt.
Det er så mye du kan gjøre på Trello. Som å forme hele prosjektet ditt i form av en tavle og kategorisere arbeidet ditt gjennom ulike lister. Eller skape et team, slik at ulike mennesker kan jobbe sammen for å oppnå et felles mål. Imidlertid kan det til tider være kjedelig å se på et brett som inkluderer en rekke oppgaver, spesielt hvis brettet ikke er tilpasset på en attraktiv måte. Men ved å inkludere et alternativ for å endre Boards bakgrunn, sørger Trello for at brettet som er laget av deg, ser fengslende ut.
Så i denne artikkelen skal vi fortelle deg om forskjellige bakgrunnsalternativer. Mens du veileder deg gjennom en enkel prosess for å endre Trello Board-bakgrunn fra PC og til og med fra Android- og iOS-enheter ved hjelp av Trello-appen. Ikke bare Board, men vi gir deg også en måte å angi bakgrunnsfarge for Trello-kort.
innhold
Ulike Trello-bakgrunnsalternativer
Trello gir deg en rekke bakgrunnsalternativer slik at du ikke går tom for valg. I utgangspunktet kan du velge en bakgrunn fra 3 forskjellige kilder.
- Arkivbilder fra Unsplash: Unsplash er en utrolig stor samling av arkivbilder. Fra et søtt bilde av en hund til et fantastisk bilde av en vulkan, du kan finne alt på Unsplash.
- Ensfargealternativer: Dette er best egnet for de som ønsker en anstendig ensfarget tavlebakgrunn uten bilder.
- Egendefinerte bilder: Hvis du ikke er fornøyd med arkivbildene på Unsplash, kan du laste opp egendefinerte bilder fra din egen samling til Trello. (OBS: For å laste opp egendefinerte bilder, må du være Trello Gold- eller Business Class-abonnent)
Endre tavlebakgrunn på Trello
I nettleser
- Først Logg inn på Trello og du kommer direkte til din Styreseksjonen.
- Velg et brett for å endre bakgrunnen.
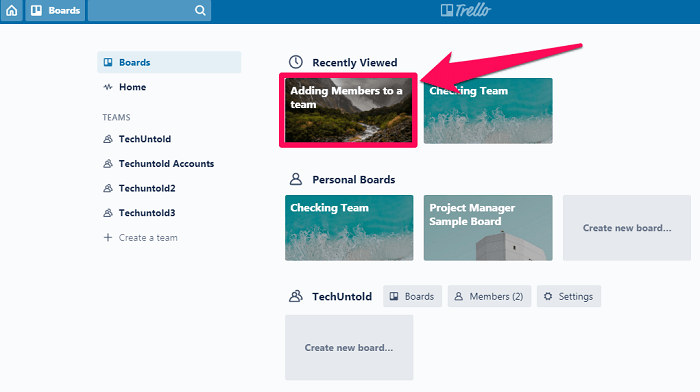
- Nå klikker du på ‘Vis meny’ alternativet øverst til høyre på skjermen.
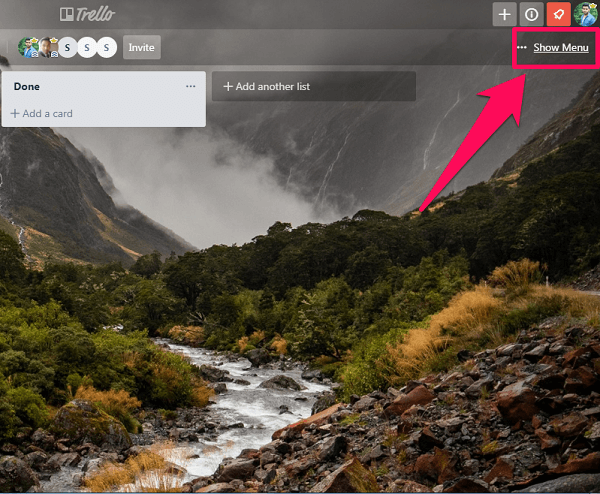
- Etter å ha kommet til menyen, velg ‘Bytt bakgrunn’ alternativet.
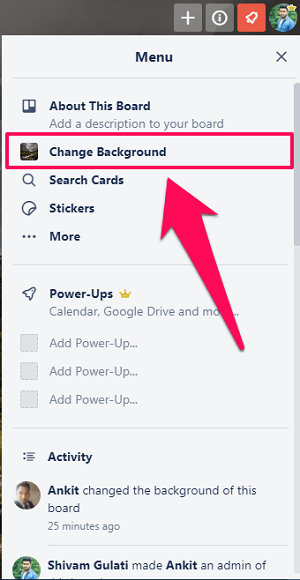
- Nå klikker du på “Bilder” alternativet for å se Unsplash-arkivfotosamlingen. (Du kan også velge fargealternativer eller laste opp ditt eget tilpassede bilde hvis du har Trello Gold- eller Business-abonnement.)
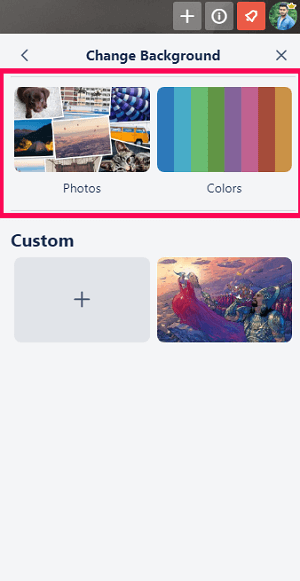
- Bare klikk på et bilde for å angi det som tavlebakgrunn. (Du kan også søke etter en bestemt kategori med bilder ved å skrive inn nøkkelordet i Søkelinje.)
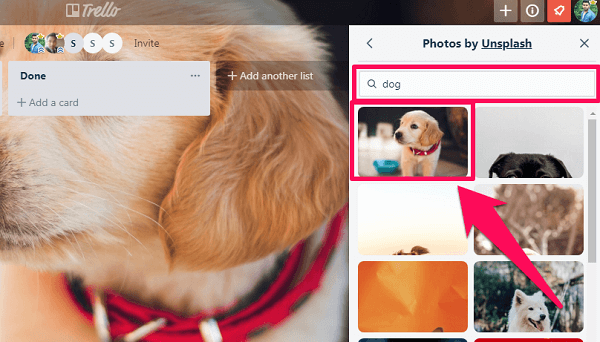
I Android-appen
Hvis du bruker Trello-appen på Android-smarttelefonen din, kan du enkelt angi en tavlebakgrunn gjennom appen. Bare følg disse enkle trinnene for å gjøre det.
NOTAT: Foreløpig kan du ikke laste opp noe tilpasset bilde fra Trello Android-appen. Du kan bare velge mellom forskjellige egendefinerte bilder som tidligere er lastet opp fra nettleseren din.
- Start Trello Android-app på smarttelefonen din, og du kommer direkte til tavledelen.
- Velg styret du ønsker å tilpasse.
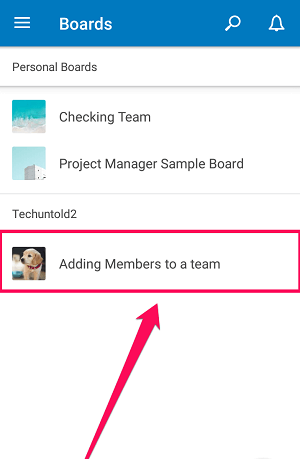
- Trykk på menyikon og velg ‘Brettinnstillinger’ fra menyen.
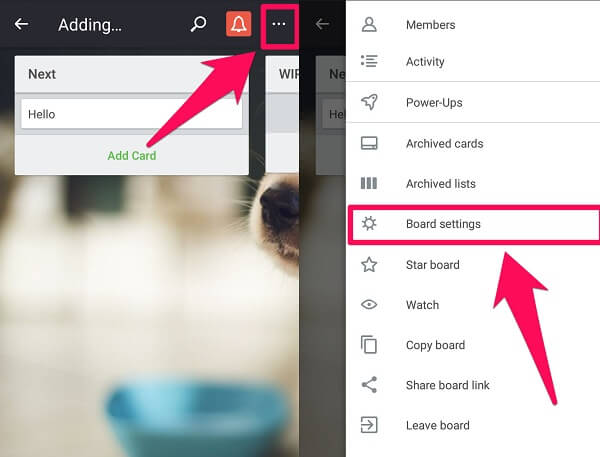
- Nå, trykk på Bakgrunn og velg en hvilken som helst solid farge eller Unsplash-arkivbilde for å angi det som tavlebakgrunn.
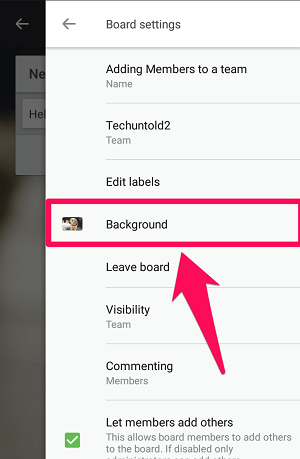
I iOS-appen
Brukergrensesnittet til Trello-appen i iOS er litt forskjellig fra Android. Men bortsett fra det kan du også laste opp egendefinerte bilder direkte fra iOS-appen. Noe som ikke er mulig med Trello-applikasjonen på Android-enheter.
- Start Trello iOS-appen på enheten og velg et hvilket som helst brett for å endre bakgrunnen.
- Trykk på Menyikon øverst til høyre på skjermen.
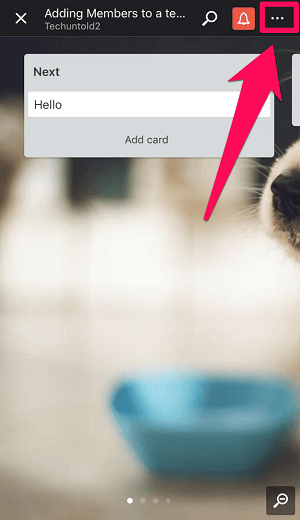
- Trykk nå på Innstillinger-ikon for å gå til tavleinnstillingene.
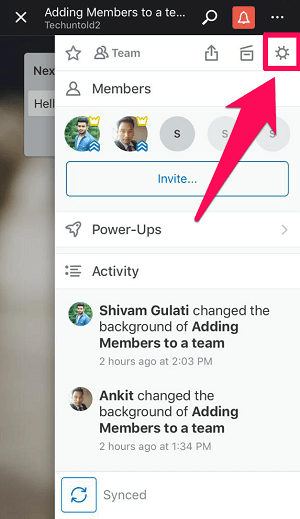
- Og til slutt, velg ‘Bakgrunn’ for å se alternativet for farger og bilder. (Hvis du er en Trello Gold- eller Business-abonnent, kan du trykke på + ikon for å ta et nytt bilde eller laste opp et eksisterende bilde for å angi det som bakgrunn)
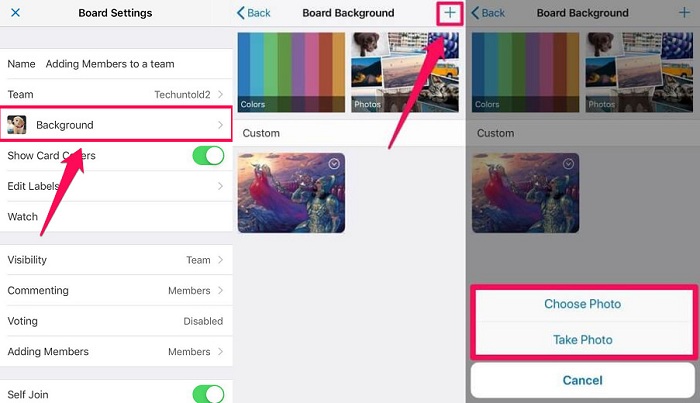
Endre kortfarge på Trello
På tidspunktet for skriving av denne opplæringen er ikke alternativet for å angi bakgrunnsfarge for individuelle kort tilgjengelig i Trello. Men her er en løsning som kan la deg gjøre det.
- Du må bruke Chrome-nettleseren og ta hjelp av Card Colors utvidelse.
- Etter å ha lagt til utvidelsen, gå over til Trello og gå til ønsket kort. Når du flytter markøren til kortet vil du se en blyantikonet. Klikk på den.
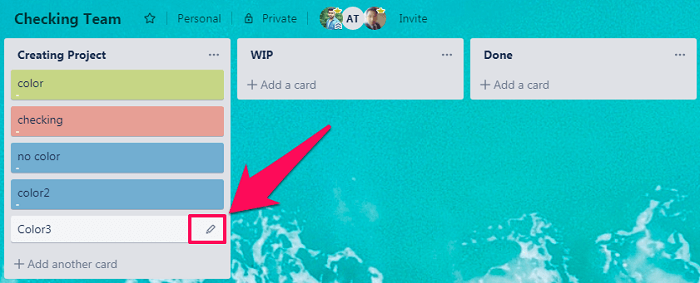
- Deretter velger du Rediger etiketter fra de presenterte alternativene.
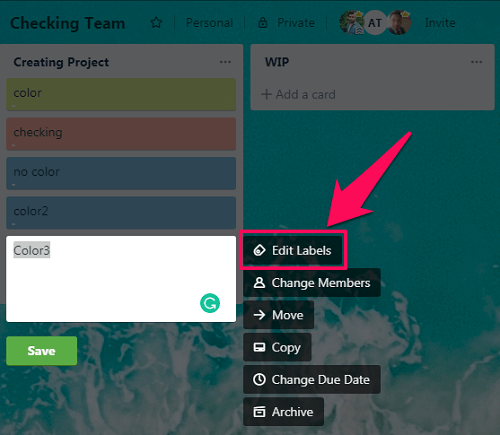
- Velg etiketten avhengig av bakgrunnsfargen du ønsker for kortet.
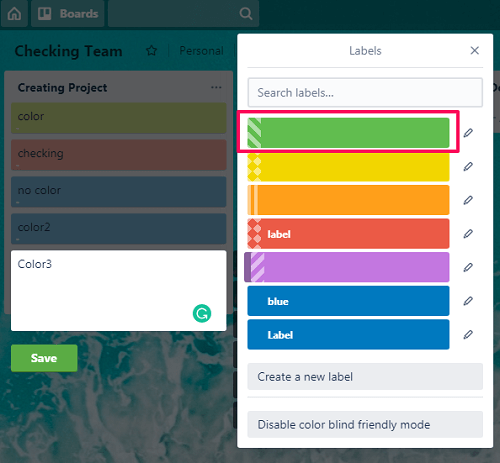
- Du kan også gi et navn til en etikett. For det, klikk på blyantikonet som vises når du tar markøren til etiketten.
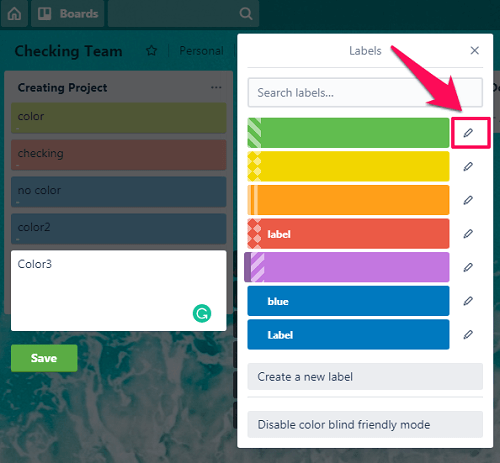
- Nå, i Navn feltet skriv inn navnet du vil at det skal ha og klikk på Spar.
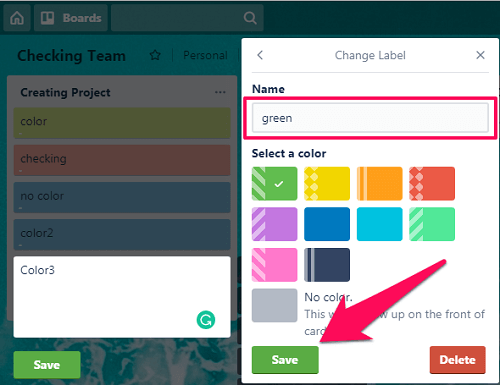
- Med dette vil kortet få en riktig bakgrunnsfarge som du valgte ovenfor.
På bildet nedenfor kan du se forskjellen i bakgrunnsfargen du får med standardetiketten og den mens du bruker denne utvidelsen.
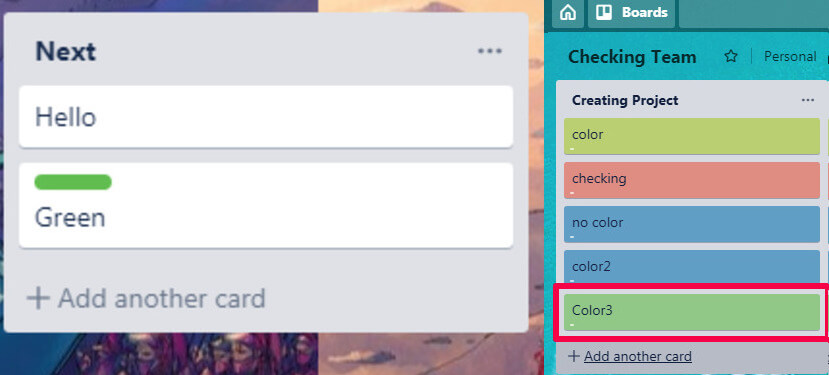
konklusjonen
Et attraktivt grensesnitt holder deg på en eller annen måte motivert til å jobbe oftere med et bestemt verktøy. Når det er sagt, spiller en god bakgrunn en stor rolle for å få et brett til å se mer fengende ut på Trello. Med så mange tilgjengelige alternativer på Trello, kan du velge bakgrunn fra tusenvis av bilder. Dessuten, med Android- og iOS-appen, kunne det aldri vært enklere å tilpasse brettet ditt.
Siste artikler