Hvordan sjekke FPS på Android i spill og videoer i 2022
Hvis du vil vite telefonens FPS for å spille mobilspill eller se på videoer, kan du gjøre det ved å bruke tredjepartsapper som iGamer og Game Booster. Disse appene kan brukes til å sjekke FPS på Android-enheten din for å sikre jevnere spilling.
Hvis du er en ivrig filmseer eller mobilspiller, har du kanskje støtt på begrepet ‘FPS’ på en eller annen måte. Det er ofte nevnt i mange tekniske spesifikasjoner for apper, spesielt i spill. Som andre spesifikasjoner påvirker det også bruken, spesielt gameplay.
Men hva er egentlig FPS og hvordan vet du hvor mye du har eller trenger? I denne artikkelen vil jeg forklare alt du trenger å vite om FPS, hvordan det påvirker bruken din, og hvordan du viser FPS i Android.
innhold
Hva er FPS?
Kort for «bildehastigheter per sekund» FPS bestemmer hvor mange rammer med bilder vises på skjermen hvert sekund. Rammene er det som skaper en illusjon av bevegelse, så jo flere rammer det er på et sekund, jo jevnere ser bevegelsen ut til å være.
Denne prosessen fungerer fordi øynene våre kan ikke skille individuelle bilder når de vises i rask rekkefølge. Den øvre grensen øynene våre kan håndtere handler om 16 FPS – utover det blir bildene uskarpe og ser ut til å være kontinuerlige.
Filmer eller ‘filmer’ utnytter dette trikset for øynene, simulere virkeligheten med raske endringer av bilder for å lure øynene våre. Dette lar oss nyte filmene og videospillene våre uten å ødelegge den oppslukende opplevelsen.
FPS i spill
Som nevnt over høyere antall rammer som vises per sekund jevnere bevegelsen Ser ut til å være. Spesielt spill trenger høyere FPS for å fungere skikkelig.
I dag krever de fleste videospill minst 60 FPS for jevn spilling, men hvor som helst fra 30 til 60 FPS is anses som grei kvalitet. Maskinvareintensive spill, slik som konkurrerende skytespill PlayerUnknown’s Battlefields or PUBG, trenger mer enn 60 FPS for å fungere jevnt, siden alt under 30 FPS kan få spillet til å se hakkete og tregt ut.
Når det er sagt, kommer den faktiske FPS du opplever når du spiller et videospill variere litt basert på forskjellige faktorer, som din enhetens maskinvare og oppløsning og grafikk av spillet du spiller.
Selv om du ikke kan kontrollere de fleste av disse faktorene, er det fortsatt noen ting du kan gjøre for å forbedre spillopplevelsen din på Android-enheten din. Den beste måten er å matche FPS av spillet du spiller med bildefrekvens på telefonen.
Du kan finne ut FPS til Android-enheten din ved å laste ned en tredjepartsapp, for eksempel iGamer og Game Booster-appen.
To måter å sjekke FPS på Android-enheter
I denne delen skal vi diskutere hvordan sjekke FPS på en Android-enhet eller mobil. Dette vil hjelpe deg med å finne ut om telefonen din har kapasitet til å spille et bestemt spill, spesielt krevende spill som PUBG, komfortabelt.
Via Game Booster-appen
Den første metoden jeg skal diskutere er Game Booster-appen av BGNMobi. Det er en enkel app som ikke bare viser din FPS, men som også kan øke appen din for deg. For å overvåke din FPS gjennom denne appen, se følgende trinn.
- Last ned Game Booster-appen Fra Google Play Butikk.
- Åpne appen og trykk på Kom i gang -knappen på bunnen av grensesnittet.
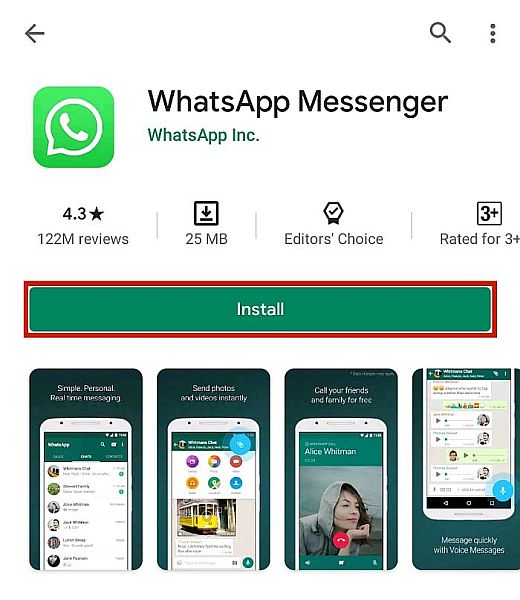
- Du vil da bli brakt til en annen lasteskjerm. Derfra trykker du på Aktiver optimalisering, fortsatt nederst.
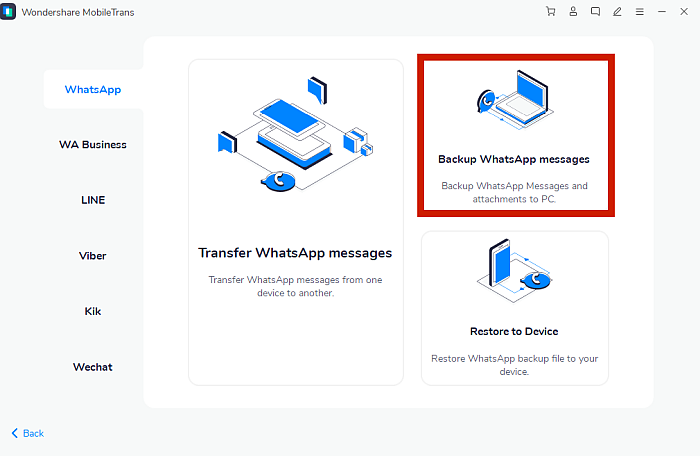
- Appen vil deretter lede deg gjennom å anskaffe de to nødvendige tillatelsene. Trykk på Tillate.
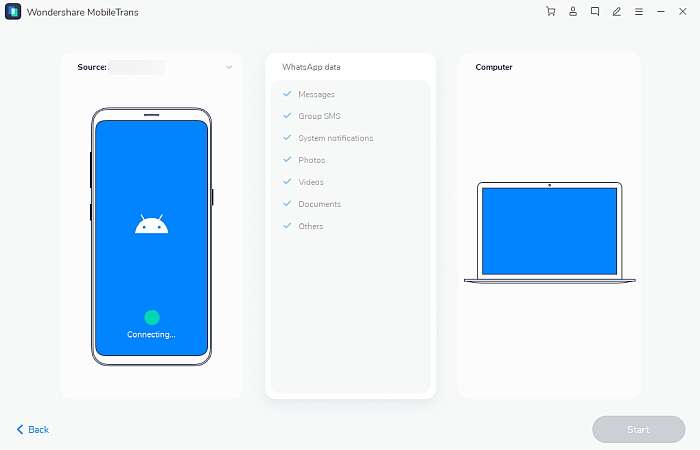
- Pek ‘Jeg har det’ for å fortsette til tillatelsesvinduet.
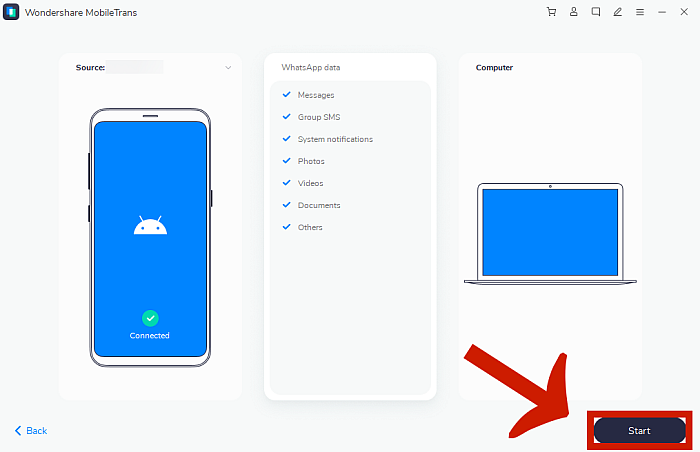
- Du vil se Apper med brukstilgang delen av telefonens systeminnstillinger. Derfra, aktiver Game Booster å ha brukstilgang.

- Du vil da bli brakt tilbake til skjermbildet i appen for å tillate den andre tillatelsen. Tap Tillate.

- De Flytende Windows-administrasjon delen i systeminnstillingene vil nå vises. Gå videre og tillat Game Booster-appen å ha flytende vinduer.

- Går tilbake til appen, vil du bli presentert med en fane kalt Personvern Merknad, hvor appen vil prøve å få deg til å oppgradere til den betalte versjonen av appen. Du trenger ikke å gjøre det, så bare trykk Fortsett som gratis.
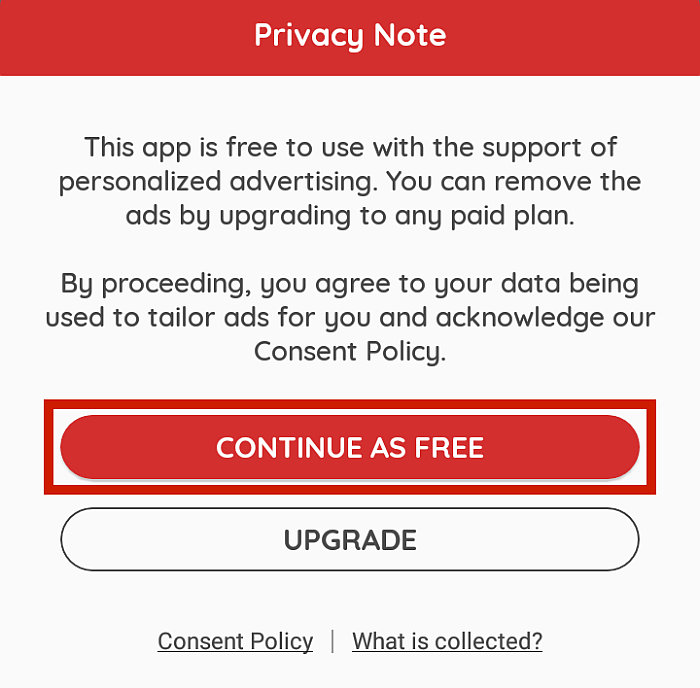
- Appen er nå klar til å kjøre. Fra hovedskjermen går du til enhetsinformasjonen ved å trykke på telefonikon på høyre side av appens grensesnitt.
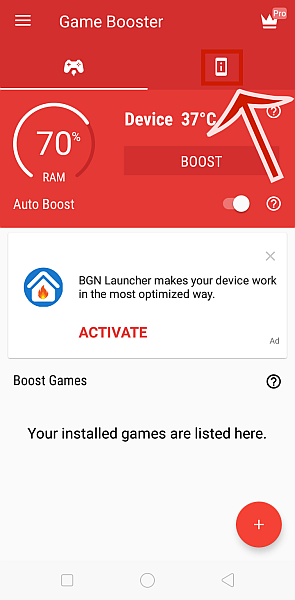
- Ulike alternativer vil bli vist. Bytt til aktiver FPS-skjermen.
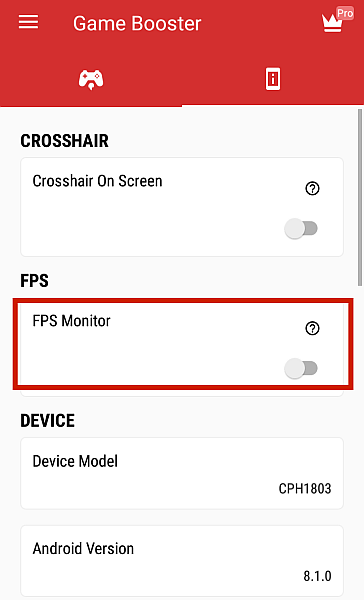
- Appen vil si at FPS Monitor er en premium funksjon. Men ikke bekymre deg, siden du kan låse opp dette ved å se en annonse. Trykk på Lås opp gratis.
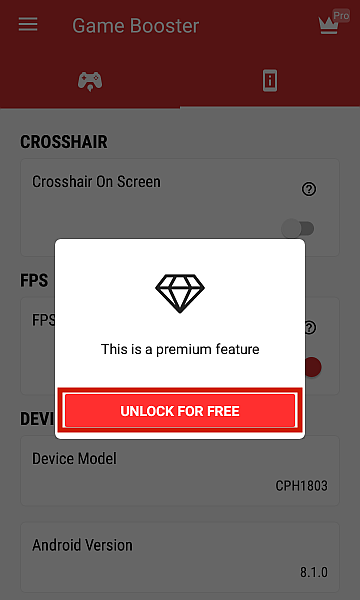
- Se 15-30 sekunders annonse og avslå tilbudet å installere noe etterpå.
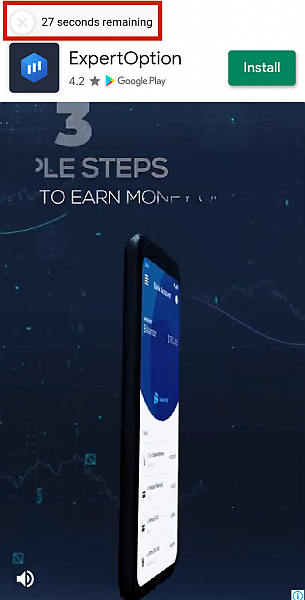
- Når annonsen er ferdig, skal FPS på telefonen din vises øverst til høyre på skjermen, uansett hvilken app du bruker.
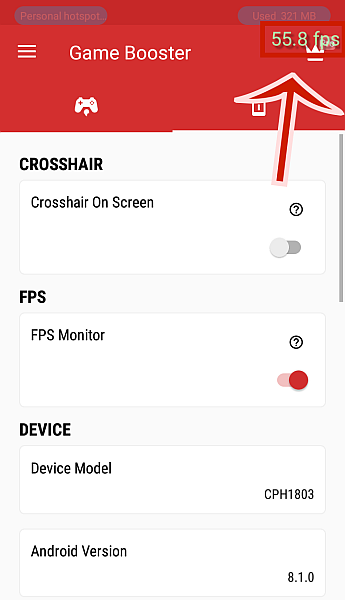
Via iGamer-appen
En annen måte å vise FPS på Android er ved hjelp av en annen tredjepartsapp – iGamer.
iGamer er en gratis mobil spillassistent-app som kan øke enhetens spillytelse og pass på at du ikke blir forstyrret når du spiller.
I motsetning til Game Booster-appen, har iGamer også sekundære funksjoner rettet mot forbedre telefonens ytelse generelt. Det kan rense søppelfiler, optimalisere lyd av spillappene dine, prioritere spillet at du spiller på internettforbindelsen din, og deaktiver automatisk lysstyrke.
iGamer lar deg også ta skjermopptak, som er spesielt bra hvis du er spille et minneverdig spill eller hvis du er en mobilspillstreamer eller kommentator.
Følg trinnene nedenfor for å overvåke FPS-en din gjennom iGamer-appen.
- Last ned iGamer-appen Fra Play Store.
- Åpne appen og gå til Fanen Skjermer nederst i mobilgrensesnittet.
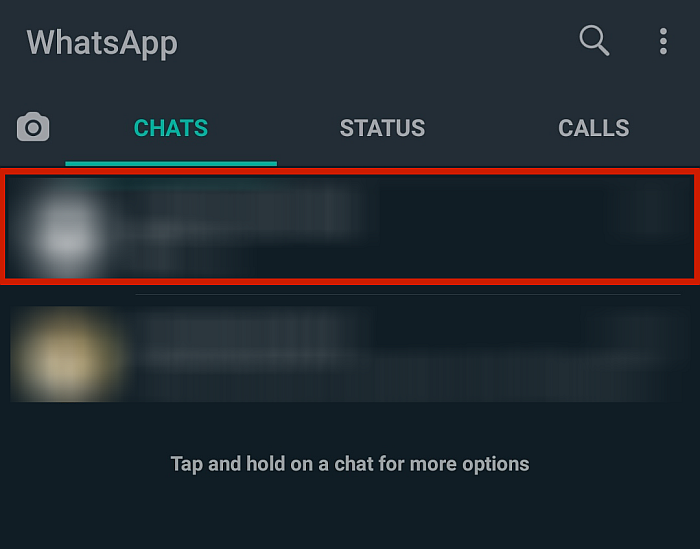
- Veksle Aktiver FPS for å aktivere FPS Monitor.
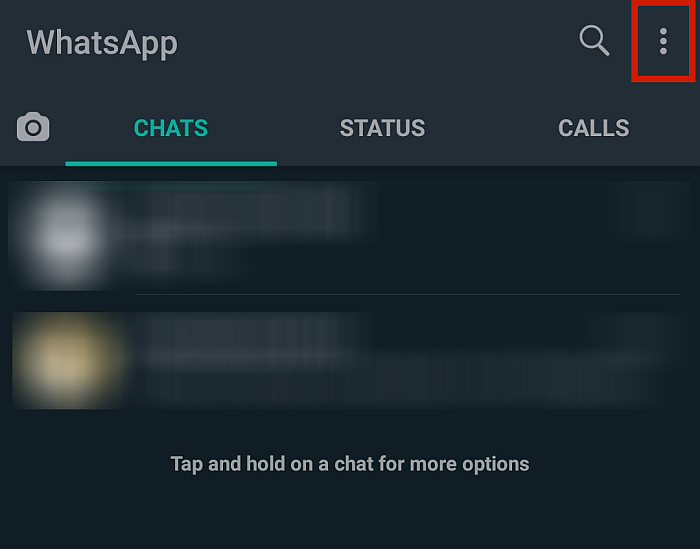
- Du vil bli bedt om å tillate iGamer å ha en flytende skjerm som legger seg over appene du bruker for øyeblikket. Trykk på Okay å fortsette.
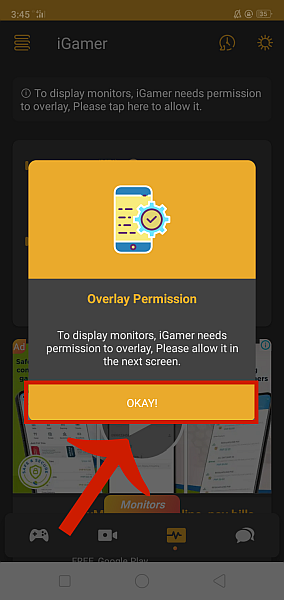
- Appen vil bringe deg til Flytende Windows Management-fane av telefonens innstillinger. Aktiver tillatelse for at iGamer-appen skal overlappe andre apper.
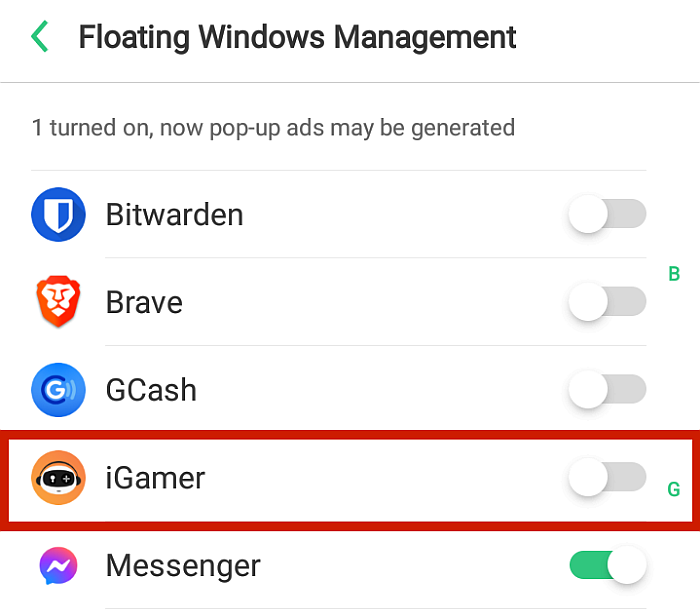
- Når du går tilbake til iGamer-grensesnittet, prøv å skru på Aktiver FPS-knappen på en gang til.
- Appen vil si at dette er en premium-funksjon, men du kan låse opp denne funksjonen ganske enkelt bare ved å se en annonse. Trykk på Lås.
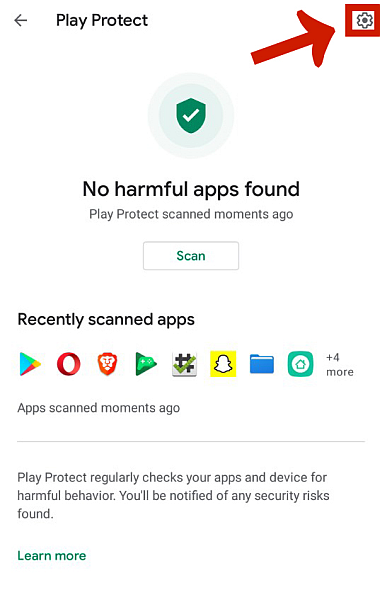
- Annonsen vil vare i ca 15-30 sekunder. Pass på at du ikke lukker den. Når det er ferdig, er det bare å avslå tilbudet om å installere noe.
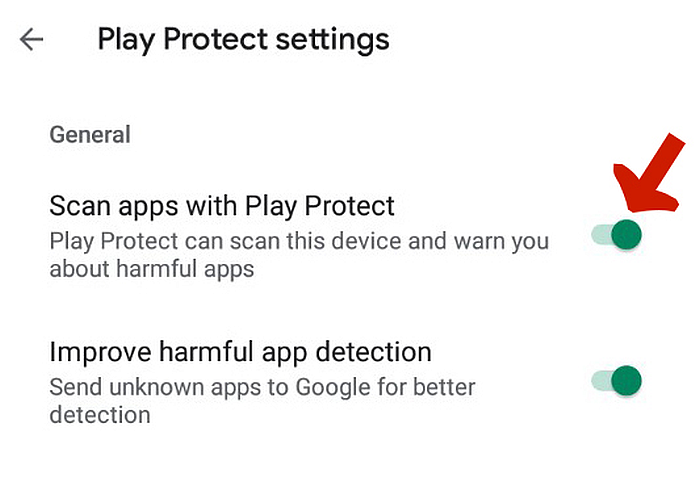
- Når det er gjort, bør du nå ha en flytende FPS-skjerm på mobilskjermen.
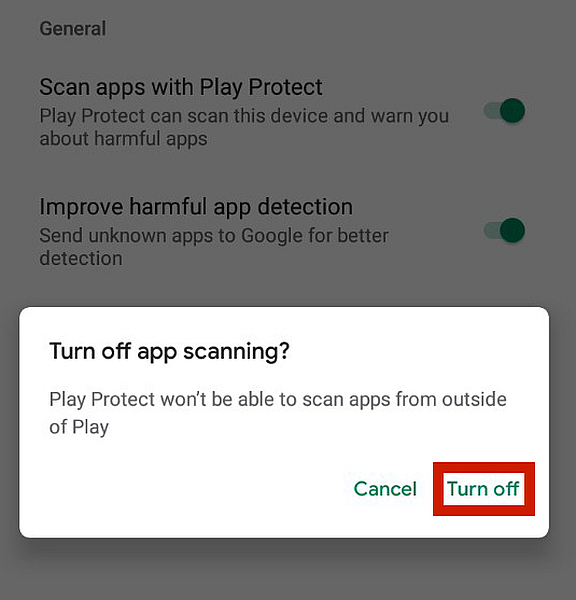
Spørsmål og svar
Hvor bra er 60 FPS?
60 FPS er god nok til å vise jevn grafikk og bevegelse i de fleste mobilspill. Faktisk er det industristandard for moderne videospill. Noen spill krever mer enn 60 FPS, men for det meste, så lenge du ikke går under 30 FPS, er du god.
Hvordan kan jeg øke Android FPS?
Apper som iGamer-appen hevder å øke enhetens muligheter, inkludert FPS-hastigheten. Selv om dette til en viss grad er sant, er det viktig å merke seg at disse forbedringene har en tendens til å være marginale. Den eneste måten å virkelig øke FPS er ved kjøpe en telefon med bedre spesifikasjoner.
Hva er FPS PUBG?
Den ideelle FPS for PUBG is 50-60, selv om det kan gå opptil 90 FPS på enkelte enheter. Siden PUBG kan være ganske ressurstunge, bør du alltid ha som mål å vedlikeholde minst 60 FPS. En lavere FPS kan føre til langsommere bevegelser.
Slik viser du FPS i Android
Å matche FPS som enheten din er i stand til med den typen spill du spiller er viktig hvis du vil sikre en jevn, stressfri spillopplevelse.
Hvis du vil vite hva din Androids FPS er, kan du sjekke ved å installere tredjepartsapps liker Game Booster app eller iGamer-appen. Så lenge du fulgte instruksjonene mine ovenfor, burde du være gull.
Likte du denne artikkelen? Gi meg beskjed om dine tanker og spørsmål i kommentarene nedenfor!
Siste artikler