Slik sletter du Spotify-bufferen på en hvilken som helst enhet
For å gi de beste tjenestene til sine brukere, bruker Spotify ganske mye enhetslagring i form av cache-filer. Disse filene er bygget opp for å gi god musikkopplevelse til brukere og spille musikk uten store avbrudd. Annet enn det inneholder disse filene også data om sanger lastet ned av premium-brukere for å lytte offline. (Ikke for mobiltelefoner) Men når disse hurtigbufferfilene hoper seg opp for mye, kan de hindre enhetens ytelse, og det er tiden da du bør kvitte deg med dem.
Mange brukere har brukt Spotify i ganske lang tid, men har kanskje ikke slettet cache-filene på minst én gang og vet kanskje ikke engang hvordan de skal få dem ut av systemet. Så hvis du er en, hold deg rundt med oss og lær trikset for å få det til på alle enhetene dine, inkludert Android, iPhone, Windows og Mac.
Mer på Spotify: Hva er Spotify Connect?
innhold
Hva gjør sletting av Spotify Cache?
Når du tømmer hurtigbufferen på Spotify, vil enheten din ikke lenger inneholde de uønskede midlertidige filene opprettet av Spotify. Dessuten, hvis du er et premium-medlem av Spotify og laster ned sanger for offline lytting, vil disse filene ikke bli påvirket.
Merknader: I denne artikkelen skal vi tømme Spotify-bufferfiler ved å bruke en Android-telefon, en iPhone og en stasjonær Spotify-app for Windows og Mac.
Tøm Spotify Cache-filer ved hjelp av en Android-telefon
Det er en ganske enkel oppgave og kan gjøres i Spotify-appen. Følgende er trinnene for å gjøre det.
1. Først av alt, fyr opp Spotify-appen på Android-telefonen din.
2. Trykk nå på Innstillinger-ikonet tilgjengelig øverst til høyre i appen.

3. Etter det, rull ned litt og finn Slett hurtigbufferen alternativet.

4. Bare trykk på SLETT CACHE nå.

Som du kan se, har bufferfilene dine blitt slettet, noe som frigjør lagring fra enheten din.

Sletter Spotify Cache på iPhone
Å finne og slette cache-filer på iPhone er ikke mye forskjellig fra Android-enheten.
1. Start Spotify-appen på din iPhone og trykk på innstillinger ikonet øverst til høyre.

2. Trykk på fra de ulike tilgjengelige alternativene oppbevaring.

3. Nå, trykk på SLETT CACHE (Du kan også se størrelsen på hurtigbufferfilene som for øyeblikket er lagret på din iPhone.)

4. Trykk på igjen Slett Cache for å endelig slette filene.

Uønskede cache-filer har blitt fjernet fra iPhone-en din nå, uten å gjøre noen endringer i de nedlastede sangene dine hvis du er premium-medlem.

Tøm Spotify Cache på Mac og Windows
Prosessen med å slette cache-filene fra et skrivebord er litt annerledes og typisk enn en Android- eller iPhone-enhet. Men vi har forsøkt å forenkle trinnene så mye vi kan.
Det er tre metoder for å tømme hurtigbufferfilene på skrivebordet. Du kan velge hvilken som helst metode du finner passende og praktisk.
Metode 1
1. Åpne Spotify-appen på skrivebordet.
2. Klikk nå på rullegardinikon øverst og velg innstillinger.
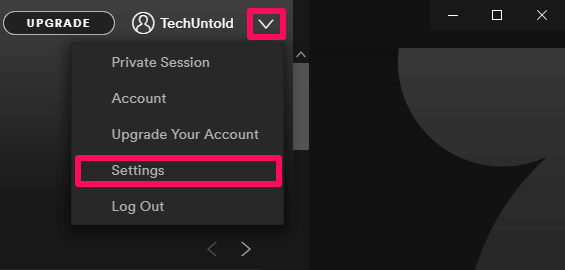
3. Scroll litt ned, klikk på VIS AVANSERTE INNSTILLINGER og finn Lagring av sanger uten nett.
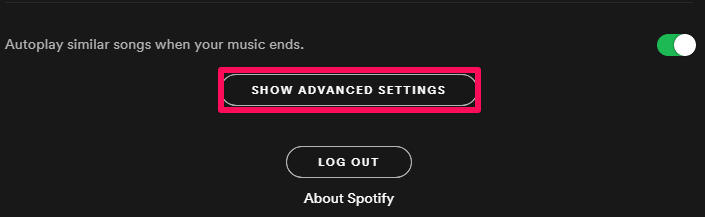
4. Her kan du se plasseringen av Spotify-bufferfilene dine. Gå nå manuelt til det stedet og tørk disse filene ut av systemet ditt.
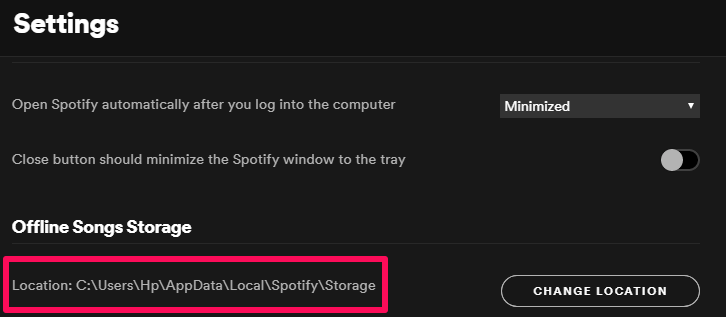
Metode 2
Hvis du synes det er vanskelig å finne hurtigbufferfilene fra standardmappen satt av Spotify, kan du endre plasseringen til disse filene og overføre dem til mappen der du finner dem nyttige.
1. Trykk på Endre sted etter Lagring av sanger uten nett.
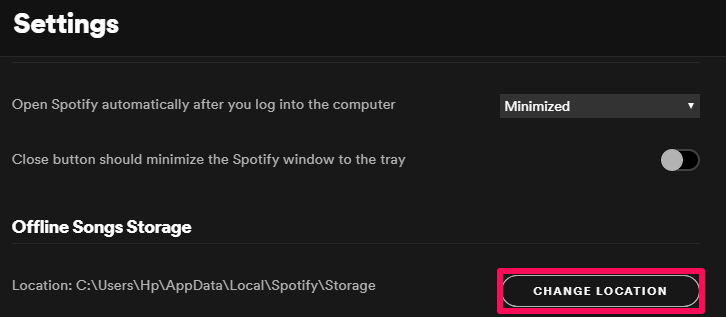
2. Velg nå mappen du vil overføre disse filene til, og klikk deretter på OK.
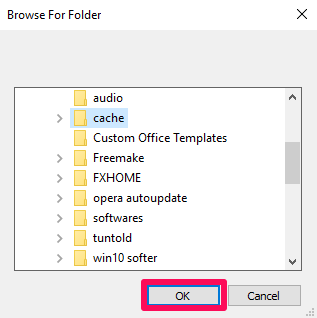
4. Etter å ha endret plassering vil Spotify be deg om å starte appen på nytt for å implementere de ønskede endringene.
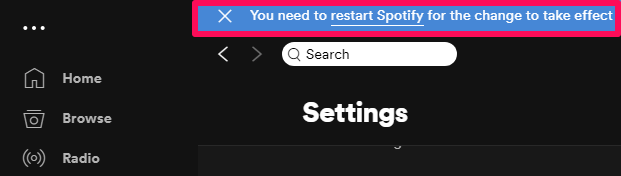
5. Etter å ha startet appen på nytt, kan du se at plasseringen av cachefilene er endret. Gå nå til den mappen og slett hurtigbufferfilene.
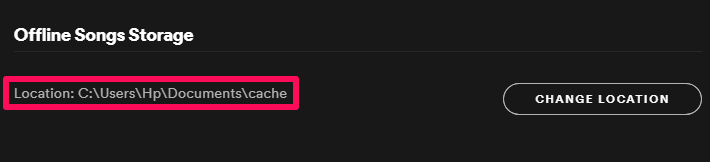
Metode 3
Hvis du synes de to ovennevnte metodene er litt lange, kommer her den tredje og enkleste metoden for å slette cache-filer. I denne metoden er alt du trenger å gjøre å skrive en enkel kommando. Det vil bare fungere for Windows-brukere.
1. Skriv inn i søkeboksen % AppData%.
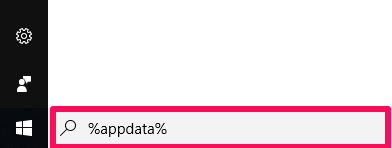
2. Ulike filer må ha dukket opp nå. Finn og velg Spotify.
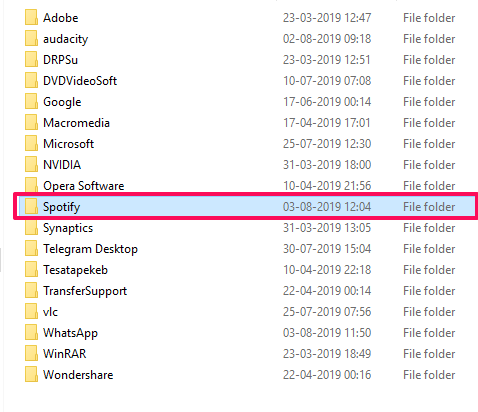
3. Slett nå Spotify-mappen for å tømme hurtigbufferfilene.
Selv om de to ovennevnte metodene også var enkle, krevde denne metoden ikke engang bruk av Spotify-appen. Det spiller ingen rolle hvilken metode du velger, alle tre metodene fungerer godt og tjener sin hensikt.
Mer på Spotify: Slik legger du til dine egne sanger til Spotify og synkroniserer til mobil
konklusjonen
Stort sett påvirker ikke cache-filer systemet ditt og genereres for å hjelpe brukeren, men det er ingen rose uten en torn, og det samme tilfellet gjelder cache-filer. Som diskutert ovenfor, kan bufferfiler noen ganger fylle opp stor plass på enheten din, noe som resulterer i lav hastighet og frysing av enheten. Dessuten er det en liten sjanse for at et virus blir lastet ned sammen med bufferfilene og ødelegger enheten din. Så poenget er at en klok avgjørelse bør tas angående hurtigbufferfilene, og bare de filene som du mener er nødvendige for systemet skal beholdes.
Siste artikler