Hvordan kombinere JPEG-er til én PDF-fil på Mac i 2022
Selv om det ikke er noe galt med å bruke PNG- eller JPEG-filer for å lagre data, anbefales det også å se på PDF-er i stedet.
Tross alt er en enkelt PDF-fil mindre rotete enn flere mindre filer som roter til skrivebordet ditt. Dette gjelder spesielt for fotograferte sider som du ønsker å organisere i ett enkelt dokument. I tillegg, hvis du skulle sende noe på nettet, er en enkelt PDF-fil også mye enklere å sende enn flere JPEG-filer.
Uansett om du er kontorarbeider, selvstendig næringsdrivende eller student, er det viktig å vite hvordan kombinere JPEG-filer til én PDF-fil på Mac for din egen bekvemmelighet.
Heldigvis er det mange måter å gjøre dette på.
innhold
Kombiner JPEG-filer til én PDF på Mac
Bruker forhåndsvisning
Den enkleste måten å kombinere bilder til en PDF på Mac er å bruke den innebygde forhåndsvisningsappen.
- Velg alle JPEG-ene du vil kombinere til én PDF. Det er to måter å gjøre dette på. Du kan enten dra markøren over dine valgte bilder, eller du kan hold nede Kommando-tasten mens du bare velger bildene du ønsker.

- Når du har valgt alle filene du ønsker, trykker du på høyreklikk knapp. En rullegardinmeny vil dukke opp. Klikk Åpne med, velg deretter Forhåndsvisning.

- Dette åpner filene i den innebygde forhåndsvisningsappen, hvor du kan gjøre noen nødvendige endringer. Hvis du ved et uhell har blandet sammen rekkefølgen på filene dine, kan du bruke dra og slipp funksjon i sidefeltet for å omorganisere dem.
Du kan også bruke Roter mulighet for å endre retning. Husk at alt du ser på forhåndsvisningsappen vil gjenspeiles i den endelige PDF-versjonen.

- Hvis du er fornøyd med filene, trykker du på Kommando+P snarvei for å få opp dialogboksen Skriv ut. Du kan også klikke manuelt filet deretter Skrive ut på menylinjen. Du kan bla gjennom hele settet med alternativer i utskriftsdialogen ved å klikke Vis detaljer.

- Velg Alle -knappen i Sider-alternativet for å sikre at alle sidene er inkludert. Det kan også være lurt å kontrollere retningen til bildene på nytt ved å klikke på pilene.
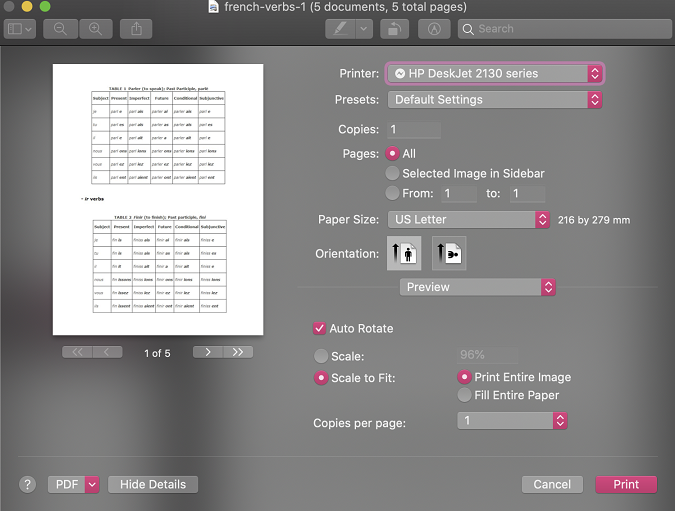
- Etter å ha dobbeltsjekket alt, klikk på PDF-rullegardinmenyen nederst til venstre og velg Lagre som PDF.

- Dette vil få opp dialogboksen Lagre. Du kan redigere de siste detaljene i PDF-en din her, for eksempel tittel, forfatter, emne, nøkkelord og til og med stedet der du vil lagre den. Du kan til og med angi et passord via sikkerhets~~POS=TRUNC hvis du ikke vil at noen andre skal åpne, kopiere eller skrive det ut.
Ikke bekymre deg, det finnes også alternativer fjerne passord fra PDF-filer i tilfelle du ombestemmer deg senere.

- Klikk på Spar når du er ferdig.
Vær oppmerksom på at forhåndsvisning ikke er den eneste måten å kombinere JPEG-filer til én PDF-fil på Mac. Faktisk kan enhver app som kan vise utskriftsdialogen, som Bilder eller nettlesere, også kombinere bilder til en PDF.
Bruker Automator
Automator er en annen enkel måte å kombinere JPEG-er til én PDF-fil på Mac.
- Åpne Automator app fra Programmer-mappen og velg Nytt dokument.

- En ny dialogboks vil dukke opp. Å velge Arbeidsflyt og klikk Velg.

- I det første panelet velger du Filer og mapper. Nye alternativer vises på det andre panelet. Å velge Be om Finder-varer og dra og slipp den inn i det tredje panelet.
Sørg for å sjekke Tillat flere valg boksen fordi du skal jobbe med flere bilder.

- Gå tilbake til det første panelet og velg PDF. Igjen vil nye alternativer vises på det andre panelet. Denne gangen velger du Ny PDF fra Bilder og dra og slipp den inn i det tredje panelet.

- Klikk på Kjør knappen øverst til høyre for å teste om det fungerer. Du får muligheten til å velge hvilke bilder du vil inkludere. Du kan klikke Command + A for å velge alle bildene eller bare hold nede Kommando tasten mens du velger én etter én.

- Hvis alt går som planlagt, bør en PDF-fil vente på deg på skrivebordet ditt, eller hvor enn du angir lagringsstedet.

PDF-filer opprettet med Automator har en tendens til å være ganske store, så du vil kanskje også komprimere PDF-filen seinere. For nå, velg filet deretter Spar på Automator-vinduet for å kunne bruke denne arbeidsflyten igjen i fremtiden.
Bruker PDFElement
PDFElement is a PDF editor Det tillater enkel konvertering fra JPEG til PDF. Du kan umiddelbart kombinere flere bilder til én PDF-fil bare ved velge noen få alternativer.
I tillegg kan du ikke bare redigere PDF-filer på PDFElement, du kan til og med konvertere PDF til forskjellige formater som DOCX, for eksempel. Appen er også tilgjengelig gratis på begge Android og iOS.
Opp til 40% rabatt å få Wondershare PDFelement PDF Editor versjon 8 på Wondershare Software. Bruk kupongkode SAFWSPDF under kassen.
Nå vet du hvordan du kombinerer JPEG-filer til én PDF-fil på Mac
Hva syntes du om dette innlegget? Forhåpentligvis vet du det nå hvordan kombinere JPEG-filer til én PDF-fil på Mac.
Etter at jeg lærte hvordan jeg skulle gjøre det, ville jeg det hjelp andre ved å vise hvor enkelt det er!
Hvis du syntes denne artikkelen var nyttig, del det gjerne med vennene dine og hvis du har andre tips om slå sammen flere JPEG-er til én PDF-fil på en Mac, del gjerne i kommentarene nedenfor!
Siste artikler