Hvordan konvertere tabellbilde til Excel-regneark i 2022
Du må importere data fra et bilde og vil konvertere det til et Excel-regneark. La oss fortelle deg at du kan gjøre det med optisk tegngjenkjenning.
Denne metoden lar deg skanne tekst fra et bilde og konverter den til skrivbar tekst. Du kan lime den inn som en enkel tekst eller konvertere den til et regneark. Denne teknikken bruker bildegjenkjenningsteknologi som oppdager alle dataene på bildet/siden og transformerer dem til xlxs-format.
Det beste er at det fjerner behovet for å legge inn data manuelt fra et bilde til regneark. Dette hjelper deg også med å lagre dataene i et redigerbart format, slik at du kan endre dem når som helst. Det er to metoder for å utføre OCR, den ene er ved å laste ned programvare for optisk tegngjenkjenning eller ved å bruke gratis/betalte online OCR-verktøy.
I dette innlegget skal vi lære deg hvordan konvertere dataene i bildet til regnearket om et par minutter.
innhold
Metoder for å konvertere bilde til Excel-celler
Bruker online OCR-tjeneste
Det finnes tonnevis av gratis og betalte nettjenester som lar deg bruke OCR-teknologi til å skanne bildet og pdf-en og konvertere den til redigerbare formater.
Vi bruker Onlineocr.net til samme formål. Den lar deg trekke ut tekst fra bildene i PDF, JPG, JPG, etc.-formater som enkelt kan redigeres senere i Word eller Excel. Den støtter over 46 språk, inkludert kinesisk, japansk og koreansk. Trinnene du må følge er ganske enkle og greie, men vi vil nevne dem for enkelhets skyld.
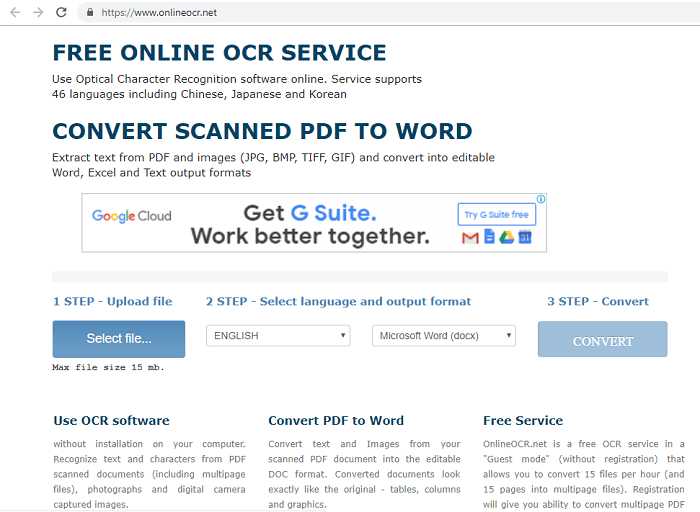
1. Gå til nettstedet ved å bruke lenken ovenfor og klikk på Velg Fil knappen for å laste opp bildefilen.
2. Bla gjennom ønsket fil fra katalogen og trykk Åpen.
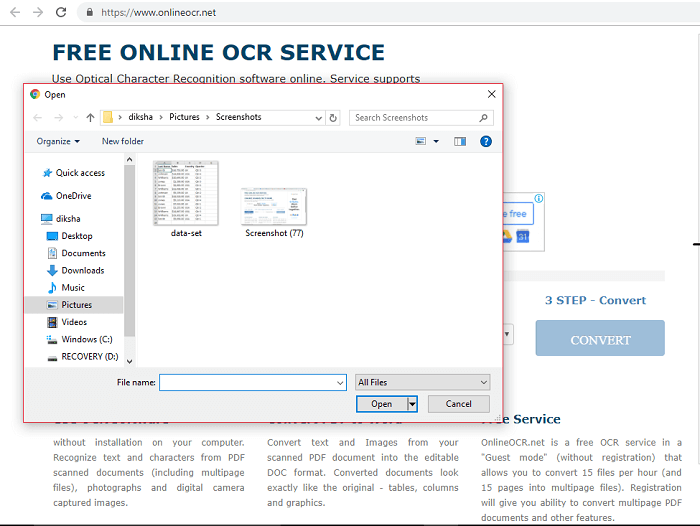
OBS: Du kan bare laste opp filstørrelser på maksimalt 15 MB. Hvis filen din er større enn det, prøv å komprimere den for å redusere filstørrelsen.
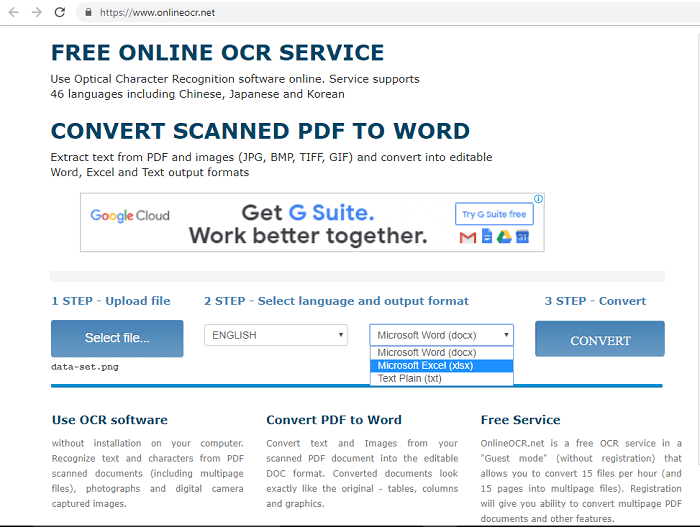
3. Når filen er lastet opp til nettstedet, velger du språket i bildet og utdataformatet. Utdataformatet inneholder word-fil, excel-fil og ren tekst.
4. Etter det, trykk Konverter for å konvertere bildefilen din til xlxs. Det kan ta en stund avhengig av teksten i filen.
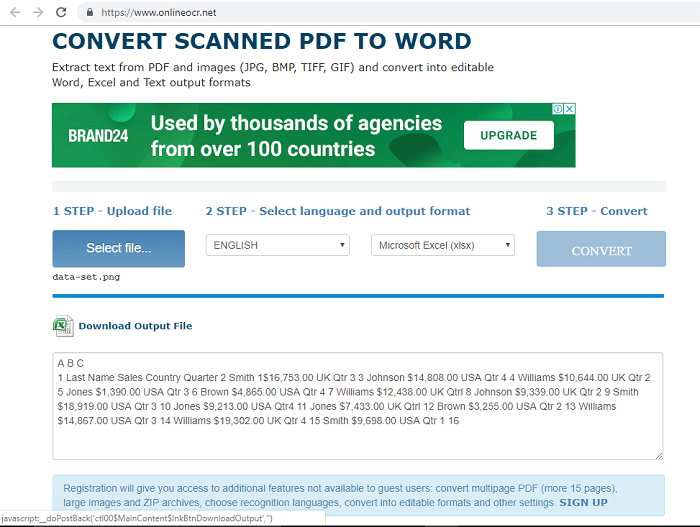
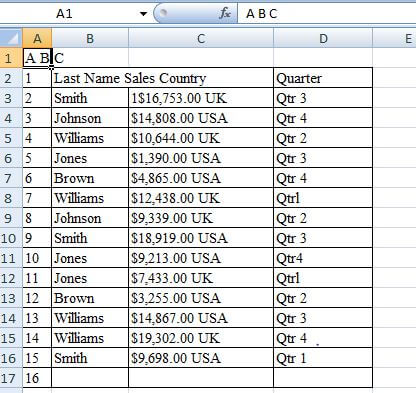
5. Du kan nå laste ned filen eller se teksten som finnes i den på selve siden. Det er en viktig ting å huske på: OCR-verktøyene lager kanskje ikke den nøyaktige kopien av tabellen i den konverterte Excel-filen. I slike tilfeller må du gjøre endringer og formatere den etterpå.
Les også: Hvordan telle antall dager mellom datoer i Excel
Bruke programvare for optisk tegngjenkjenning
Akkurat som OCR online-verktøy, er det mange OCR-programvare der ute som er svært effektive når det gjelder å lese tekst fra et bilde. OCR-programvare er vanligvis for redigering av pdf-filer som ikke er hentet fra en elektrisk kilde som et word doc eller excel-ark.
De oppnås ved å skanne et papirdokument eller bilde og deretter lagres i pdf-format. I disse tilfellene er pdf-filene bare statiske bilder, så disse programvarene lar deg også skanne et bilde og eksportere det til et redigerbart Excel-ark.
En av slike programvarer er PDFelement Pro, et OCR-verktøy som støttes på alle versjoner av Windows og Mac.
Opp til 40% rabatt å få Wondershare PDFelement PDF Editor versjon 8 på Wondershare Software. Bruk kupongkode SAFWSPDF under kassen.
Hvordan konvertere et tabellbilde til Excel med PDFelement
Følg disse trinnene når du har lastet ned og installert den på PC-en din:
1. Start PDFelement Pro og klikk på Åpne fil knappen på venstre side av skjermen.
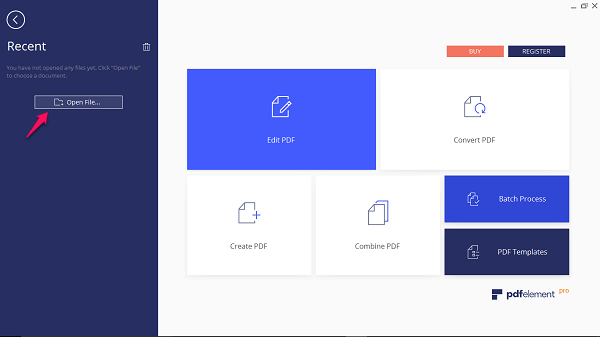
2. Når du klikker på den, finn bildefilen din i filutforskeren og åpne den.
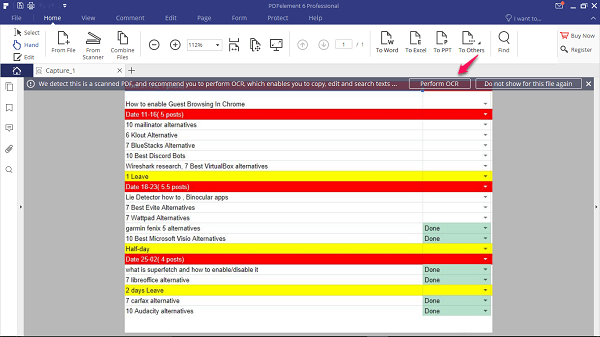
3. Bildet vil lastes inn i programvaren og en melding vil automatisk dukke opp som minner deg om å utføre OCR.
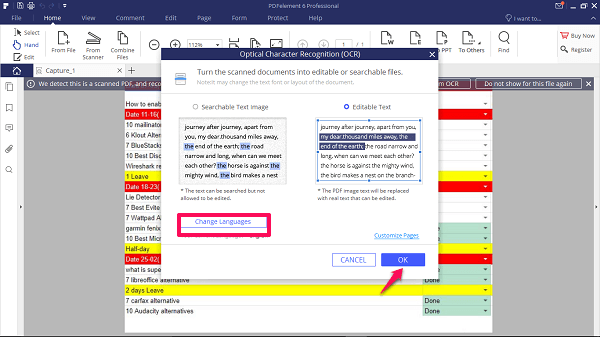
4. Klikk på Utfør OCR>OK og vent på at programvaren skal utføre OCR-prosessen. Før du klikker på OK kan du også endre språket.
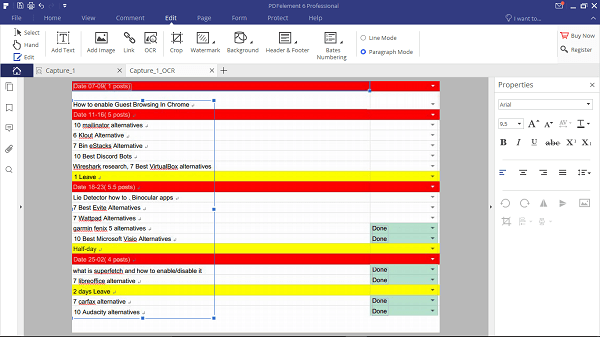
5. Etter at skanningsprosessen er fullført, vil du se en redigerbar versjon av bildet ditt. Det er bedre hvis du gjør all nødvendig redigering og formatering i selve programvaren.
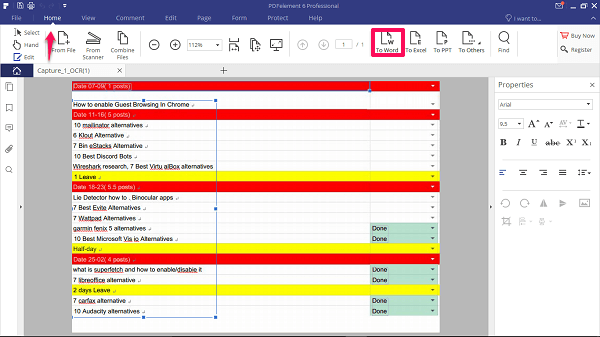
6. Nå kan du bare importere den som Excel-fil ved å gå til Hjem fanen og klikke på Å utmerke seg knapp. Alternativt kan du kopiere det bestemte segmentet eller teksten fra den redigerbare versjonen og lime den inn på Excel-arket.
VIKTIG: For å importere den som Excel eller kopiere dataredigerbar tekst fra den, må du kjøpe en registreringsnøkkel.
For å lære om andre funksjoner i PDFelement Pro, les vår detaljerte anmeldelse her..
Opp til 40% rabatt å få Wondershare PDFelement PDF Editor versjon 8 på Wondershare Software. Bruk kupongkode SAFWSPDF under kassen.
Bruker Adobe Acrobat Reader
Hvis du ikke vil bruke nettverktøyet eller investere i en separat programvare, er dette den beste løsningen for deg. Med Adobe Acrobat Reader du kan kreativt konvertere bildefilen til Excel-ark. Adobe Reader er den vanligste løsningen for å åpne og redigere en pdf-fil på både Windows- og Mac-enheter. Nå med dette kan du bare redigere elektrisk generert pdf og ikke de skannede. For å få dette til å fungere må du først konvertere bildet til pdf fra et hvilket som helst online konverteringsverktøy.
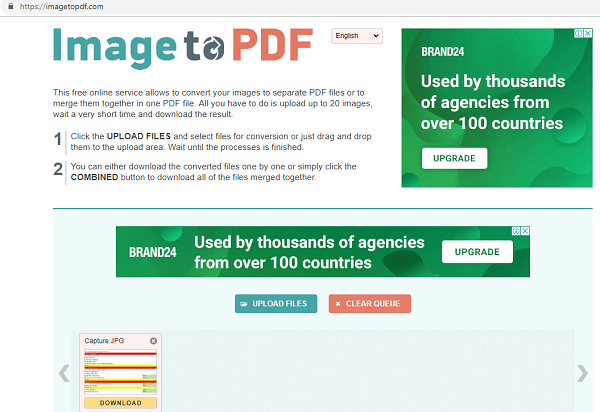
Vi brukte ImagetoPDF å konvertere vårt ved å laste opp et png-bilde og laste ned et pdf-bilde.
Hvis du også har en konvertert pdf-fil, følg disse trinnene etterpå:
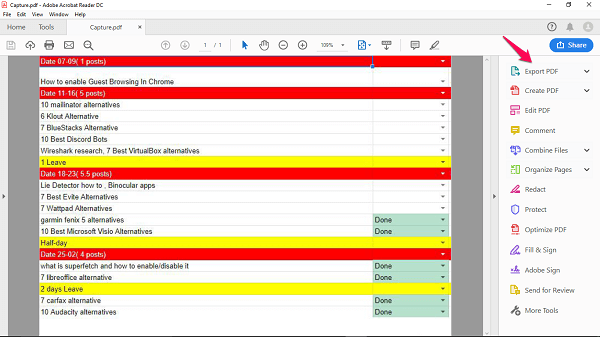
1. Åpne den konverterte filen med Adobe Reader og klikk Eksporter PDF på verktøylinjen på høyre side.
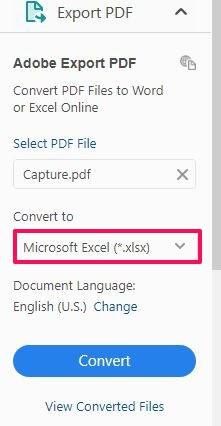
2. velg Microsoft Excel in Konvertere til alternativet og angi språket.
3. Etter det klikker du på Konverter for å skanne PDF-filen. Når den er skannet, kan du navngi Excel-filen og lagre den på ønsket sted.
OBS: For å bruke denne funksjonen i Adobe Acrobat, må du registrere deg og kjøpe tilleggslisensen for $ 15 / mo.
Les også: Hvordan komprimere PDF-filer for å redusere størrelsen
Bruke Excel-appen på smarttelefonen
Microsoft har en kul funksjon i Excel Smartphone-appen som lar deg konvertere bilde til en Excel-tabell.
Det kalles ‘Sett inn data fra bilde‘. Den lar deg ta et bilde av den trykte tabellen eller dataene og konvertere data til et redigerbart Excel-regneark. Denne AI-drevne funksjonen bruker bildegjenkjenningsteknologi og sparer oss fra å legge inn utskrevne data manuelt.
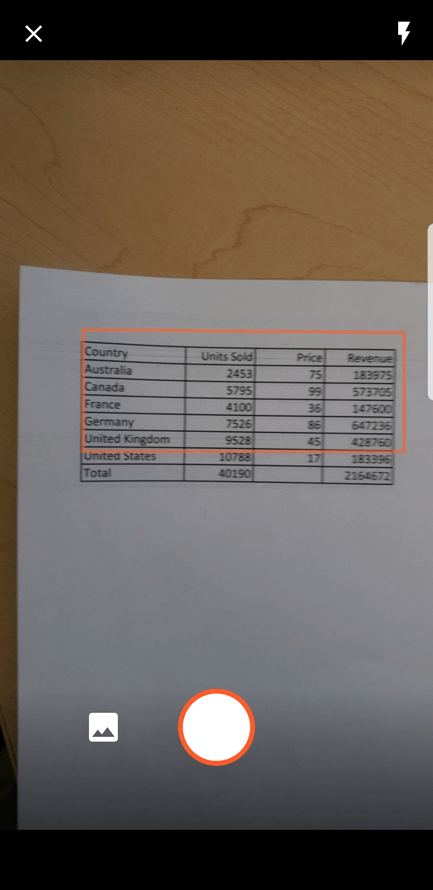
Funksjonen er tilgjengelig på begge Android- og iOS-enheter.
konklusjonen
Så enkelt var det å konvertere et bilde eller utskrevne data til et regneark.
Hvis du har en lisens for Adobe Acrobat Reader, trenger du ikke noe annet. Og hvis du ikke ønsker å investere, kan du alltids bruke det online gratisverktøyet.
Hver av disse metodene bruker den samme teknologien for å gjenkjenne tekst fra bildet og kopiere den teksten til et Excel-ark. Derfor er resultatene kanskje ikke perfekte hver gang, men det er en start.
Senere kan du åpne Excel-arket og inspisere det på egen hånd.
Fortell oss hva du synes om disse teknikkene i kommentarene.
Siste artikler