Hvordan lage Discord-server og invitere folk
Hvis du bruker Discord en stund nå, må du ha det sluttet seg til flere discord-servere. Og mens du er medlem av disse serverne, må du ha tenkt på å lage din egen discord-server og invitere andre til å bli med på den. Nå er det å lage en ny discord-server en kort og enkel prosess, men å administrere den nye serveren er mye arbeid. Som etter å ha opprettet en ny server, er det aller første som bør gjøres å invitere venner til den serveren. Det kan også være at du ønsker å lage forskjellige tekst- og talekanaler på den serveren.
Nå som alt høres ganske hektisk og tidkrevende ut, ikke sant? Vel, ikke bekymre deg, for vi har dekket deg på dette. Bare gå gjennom denne artikkelen for å kunne lage din perfekte Discord-server.
OBS: Trinnene for å lage discord-server og invitere noen på skrivebordsappen for Windows og Mac er nesten de samme som trinnene på mobilappen for Android og iOS.
innhold
Lag Discord Server
Å lage en discord-server er en veldig enkel og kort prosess, og trinnene for å gjøre det er nesten like for desktop- og mobilapper. Så vi skal nevne trinnene for skrivebordsappen, men disse trinnene kan også følges på din Android- og iOS-smarttelefon for å lage en ny server på Discord.
1. Start Discord-appen på din PC eller bare logg på Discord-kontoen din i nettleseren.
2. Etter å ha kommet til aktivitetsdelen, klikk på + ikon som er nøyaktig over søkeikonet ytterst til venstre på discord-skjermen.
![]()
3. Nå blir du bedt om å bli med på en ny server eller lage din egen server, klikk på ‘Opprett en server.’
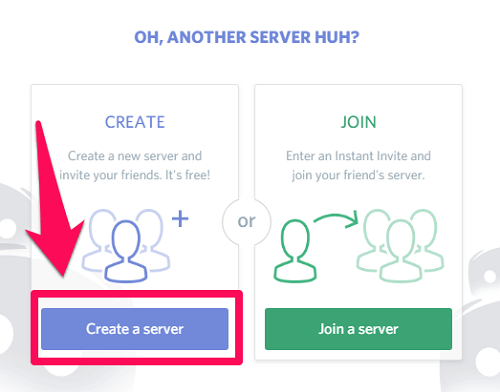
4. Skriv inn navnet på den nye serveren og endre serverregionen hvis den ikke samsvarer med din sanne plassering. Her kan du også tilordne et ikon for serveren hvis du vil. Og etter at du er ferdig med detaljene, klikker du bare videre ‘Skape’ for å lage din nye Discord-server.
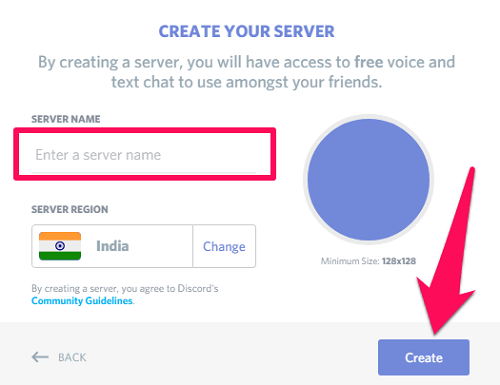
Inviter noen til en Discord-server
Så snart du er ferdig med å lage din nye discord-server, er det aller første du trenger å gjøre å invitere folk til serveren din. Og det er grunnen til at du rett etter å ha opprettet den nye serveren får lenken som kan deles med folk for å gi tilgang til den serveren. Men hvis du av en eller annen grunn ikke har skjermbildet for generering av invitasjonslenker etter å ha opprettet en ny server, eller du vil opprette en invitasjonslenke for en gammel server, følg bare disse trinnene:
1. Fra listen over servere helt til venstre på skjermen, bare klikk på serveren som du ønsker å invitere medlemmene på.
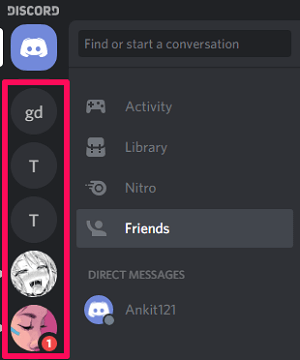
2. Klikk deretter på rullegardinpilen som er på høyre side av servernavnet.
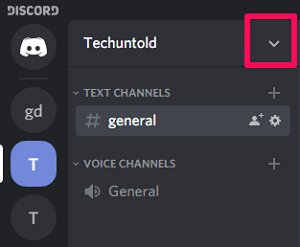
3. Nå klikker du bare på ‘Inviter folk’ alternativet for å åpne skjermbildet for generering av invitasjonslenker.
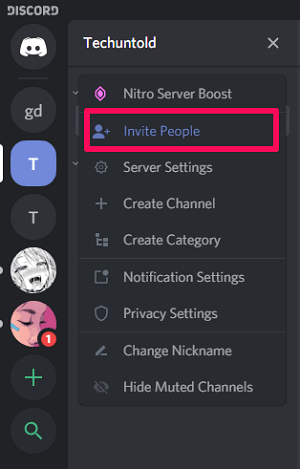
Nå, som standard, vil invitasjonslenken bli satt til å utløpe om en dag. Men hvis du vil at den aldri skal utløpe, kan du sjekke ‘Angi denne koblingen til å aldri utløpe’ alternativ nederst.
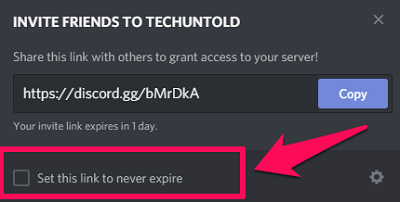
Dessuten, hvis du vil ha flere alternativer for utløpsdatoen for lenken, må du klikke på innstillingsikon som er i det ytterste høyre hjørnet av invitasjonslenkeskjermen.
![]()
Etter å ha klikket på innstillingene får du muligheten til å endre ‘Utløper etter’ tid for linken. Og med det kan du også sette en grense for en maksimalt antall bruk av den linken. Når du er ferdig med å sette begge grensene, klikker du bare på ‘Generer en ny lenke’ alternativet.
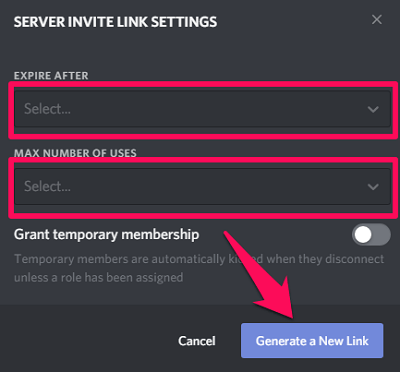
Nå er det bare å kopiere den genererte lenken og dele den med vennene dine for å invitere dem til den serveren.
Lag Discord-kanal og -kategori
Bortsett fra å lage discord-server, kan du også lage forskjellige Discord-kanaler og kategorier ved å følge de gitte trinnene:
Opprett kategori
1. Forutsatt at du allerede er på Discord-appen, klikk på serveren du vil opprette en ny kategori under.
2. Nå, klikk på rullegardinpilen ved siden av servernavnet.
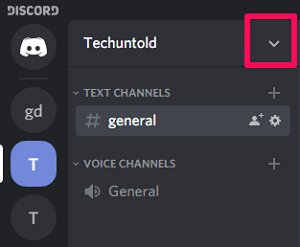
3. Fra listen over alternativer, klikk på ‘Opprett kategori.’
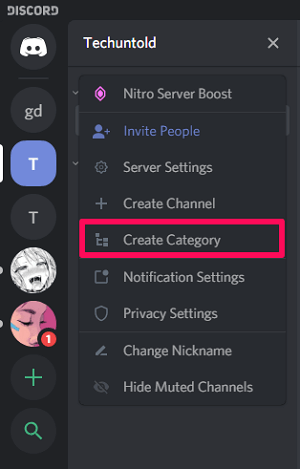
4. Gi til slutt et navn for kategorien og klikk deretter på ‘Opprett kategori.’
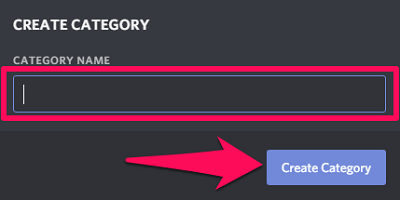
Opprett kanal
Hvis du vil lage en Discord-kanal, bør du vite at det er to typer kanaler, nemlig tekst- og talekanal. For å opprette en kanal som faller inn i en bestemt kategori, følg de angitte trinnene.
1. Klikk på serveren du vil opprette en ny kanal under.
2. Nå vil du se alle de opprettede kategoriene inkludert ‘Tekstkanaler’ og «Stemmekanaler» kategorier, som automatisk opprettes så snart du oppretter en server.
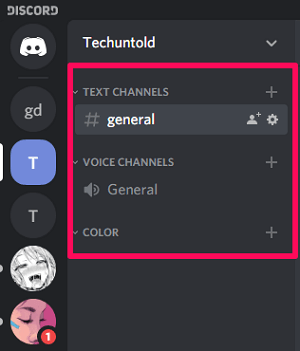
3. Foran hver kategori vil det være en + ikon. Klikk på +-ikonet for å opprette en kanal under en bestemt kategori. For eksempel, for å opprette en kanal under ‘Farge’ kategori (kategorien jeg opprettet) Jeg klikker på +-ikonet foran den kategorien.
![]()
4. Velg nå typen kanal du vil opprette, dvs. tekstkanal eller talekanal. Etter å ha valgt type, skriv inn navnet på den nye kanalen og klikk på ‘Opprett kanal.’
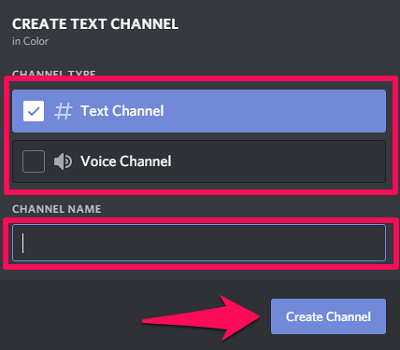
Hvis du vil opprette en kanal og ikke er sikker på hvilken kategori du vil at den kanalen skal være, kan du opprette en kanal som ikke faller inn under noen kategori. Dessuten, hvis du senere bestemmer deg for en kategori for den kanalen, kan du ganske enkelt dra den kanalen under den aktuelle kategorien. Bare følg disse enkle trinnene for å gjøre det.
1. Klikk på pil ned for å åpne menyen til en server.
2. Deretter klikker du på ‘Opprett kanal.’
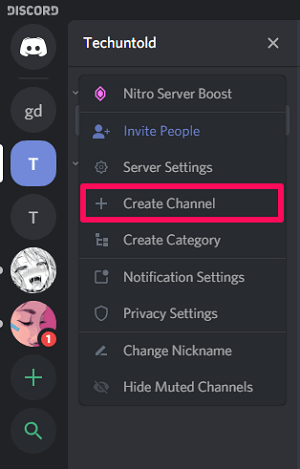
3. Velg nå kanaltypen og klikk på ‘Opprett kanal’ etter å ha gitt den et navn.
4. Nå, mens kanalen er opprettet, kan du dra den kanalen under hvilken som helst kategori du vil.
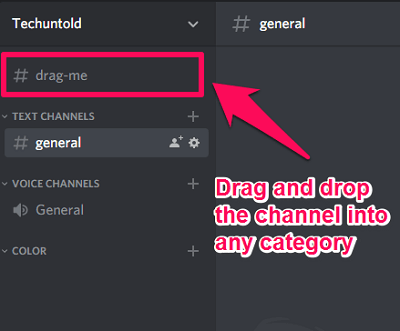
OBS: Du kan ikke dra og slippe kanaler under kategorier fra Android- eller iOS-smarttelefonene dine.
Foreslått Les: Hvordan endre Discord kallenavn fra mobil eller skrivebord
konklusjonen
Å lage en discord-server og invitere noen til den er veldig enkelt, og det kan gjøres i løpet av få minutter. Imidlertid kan prosessen være litt vanskelig, spesielt for folk som er nye til Discord. Det er derfor vi bestemte oss for å gi deg en trinnvis prosess for å gjøre det. Og vi håper virkelig at vi lyktes i vårt forsøk på å gjøre prosessen enklere for deg.
Siste artikler