Hvordan lage, redigere, omorganisere, slette Twitch Panels (2022)
Twitch fra Amazon , omtrent som YouTube er en plattform der du kan være en seer og en skaper samtidig.
Du kan enkelt stream på Twitch uten noen begrensninger og begynn å få seere hvis det du tilbyr er verdig. Og de samme seerne vil da begynne å besøke kanalen din for å bli kjent med deg. Så spørsmålet er, hva vil disse seerne se på kanalen din i tillegg til strømmen din? Vil strømmen alene være nok til å skape et godt førsteinntrykk? Vel, sannsynligvis ikke. Du må få mest mulig ut av besøket deres ved å gi dem noe gjennom Twitch-paneler. I utgangspunktet, ved å lage paneler, kan du gi så mye til seerne dine, som en direkte lenke til Instagram- eller Twitter-kontoen din. Du kan til og med lage direkte avstemninger på Twitch-panelet. Og du kan gjøre alt det på en dekorativ og mye mer tiltalende måte.
Men saken er at hvis du nettopp har startet på Twitch, så vet du sannsynligvis ikke hvordan du lager Twitch-paneler. Vel, ikke bekymre deg, for vi er her for å hjelpe deg med det. I denne artikkelen vil vi veilede om alt angående Twitch-paneler. Så, uten å vente lenger, la oss komme i gang.
Du kan også gjerne: Slik sletter du Twitch-konto
innhold
Lag Twitch Panels
I utgangspunktet kan du lage to typer paneler på Twitch:
Utvidelsespanel: Utvidelser er som apper som brukes for å holde publikum engasjert. Som du kan aktivere Forslagsboks-utvidelsen, som kan brukes av seerne til å slå deg opp med ethvert forslag. Og det finnes en rekke slike utvidelser. Når du har aktivert utvidelsespanelet, kan du konfigurere det når det passer deg.
Bilde-/tekstpanel: På den annen side er bilde/tekstpanelene ganske grunnleggende og brukes oftere. Du kan bruke den hvis du vil legge inn noen bilder eller tekst i panelet. Denne typen panel brukes best når du ønsker å gi en melding til seerne. Du kan også bruke dem til å omdirigere seerne til et sted som Instagram-kontoen din, ved å bruke en lenke.
Så hvis du vil lage et av panelene ovenfor, følg trinnene nedenfor.
1. Først åpner du Twitch-kanalen din. Å gjøre det, klikk på avataren din øverst til høyre på skjermen og velg deretter ‘Kanal’ alternativet.
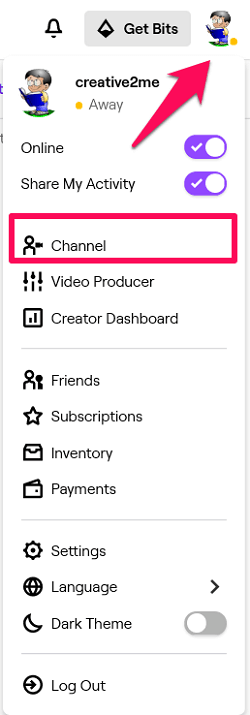
2. Nå som du er på kanalen din rull ned under strømskjermen og du vil se ‘Rediger paneler’ vekslestang i ytterste venstre hjørne. Som standard vil den være deaktivert, så alt du trenger å gjøre er aktivere det.
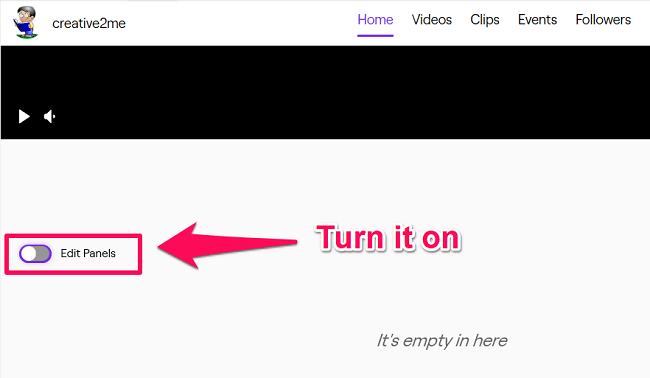
3. Rett etter at du har aktivert det, vil du se ulike utvidelsespaneler som du kan aktivere. Og under utvidelseslisten vil du se en enorm + ikon for å legge til et panel. Bare klikk på den. (OBS: Hvis du i listen ser en utvidelse du vil legge til, klikker du bare på Aktiver for å åpne konfigurasjonen og deretter legge den til.)
4. Neste, velg paneltype du vil legge til.
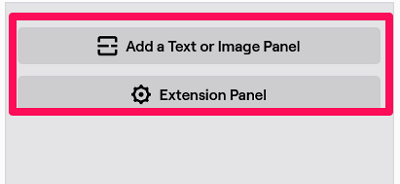
Utvidelsespanel
- Hvis du velger Utvidelsespanel, så opprettes panelplassen for en utvidelse. For å legge til en utvidelse til den plassen, klikk først på ‘Extension Manager’ alternativet.
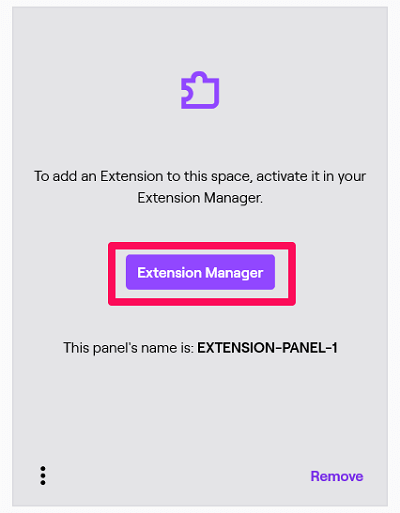
- Deretter vil du se en liste over alle installerte utvidelser. Og for å aktivere en av disse utvidelsene, må du klikke på ‘Aktiver’ og tildel dem panelplassen.
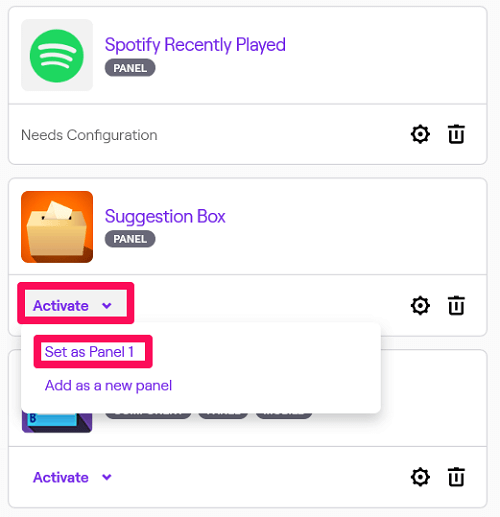
(OBS: For å åpne konfigurasjonen til en bestemt utvidelse, klikk på ‘Innstillinger-ikon.’ Du kan også slette de installerte utvidelsene ved å klikke på ‘Slett-ikon.’)
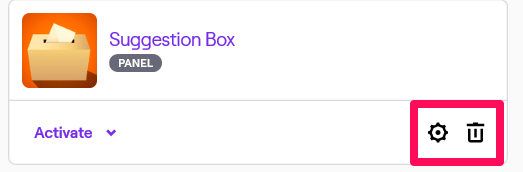
- Hvis det er en utvidelse du vil bruke som ikke er installert, kan du installere den etter å ha funnet den i ‘Oppdagelse’ fanen.
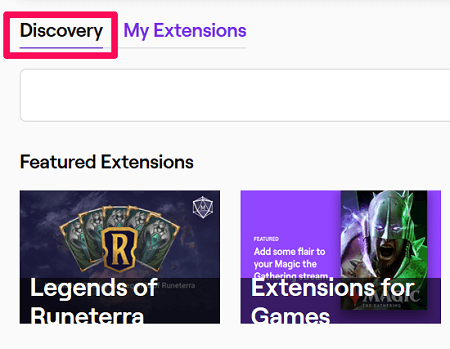
Bilde/tekstpanel
- På den annen side, hvis du vil ha enten et tekst- eller bildepanel, klikker du på ‘Legg til et tekst- eller bildepanel’ alternativet.
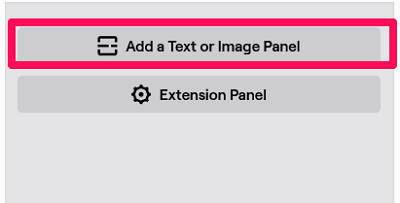
- Da må du gi en Paneltittel. Etter det kan du legg til et bilde og gi en lenke i ‘Bildekoblinger til:’ bar. Denne lenken vil bidra til å omdirigere folk når de klikker på bildet. Lik hvis jeg vil at folk skal komme til Instagram-kontoen min etter å ha klikket på bildet, så gir jeg linken til Instagram-kontoen og laster opp et bilde deretter. Etter å ha gjort alt dette, kan du gi en beskrivelse og deretter klikke videre Sende inn. Panelet ditt vil nå være oppe og gå.
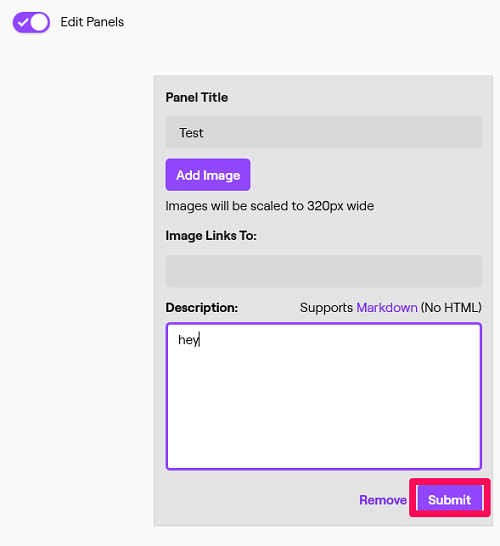
OBS: Bildet du prøver å laste opp bør ikke være større enn 1 MB. Bildet vil også automatisk endres til 320*640 piksler. Så det er bedre å omskalere bildet til den størrelsen før du laster det opp for å opprettholde kvaliteten.
- Til slutt, for å se hvordan panelene dine fungerer, må du slå av ‘Rediger paneler’ vekslebar.
Rediger Twitch Panels
Nå kan det være at du har laget noen av panelene for en stund tilbake, og nå vil du redigere disse panelene av en eller annen grunn. Vel, for å gjøre det, må du bare gå tilbake til kanalen din og slå på vekslelinjen for redigeringspaneler. Deretter kan alle de tidligere opprettede panelene redigeres på samme måte som de ble opprettet.
Omorganiser panelene
Mens du redigerer panelene, kan du innse at du vil endre plasseringen av panelene. Heldigvis er det ganske enkelt å gjøre det. Alt du trenger å gjøre er dra panelet og slipp det på den posisjonen du vil ha den. Panelet som opprinnelig var i den aktuelle posisjonen vil automatisk flytte seg like etter det nye panelet.
Slett paneler
Hvis du er lei av noen av panelene dine og du bare vil bli kvitt dem, kan du alltids fjerne dem. Når du er på redigeringspanelskjermen, vil du se ‘Fjerne’ alternativ under hvert panel. Bare klikk på det alternativet og bekreft deretter avgjørelsen ved å klikke på ‘Fjern’ igjen.
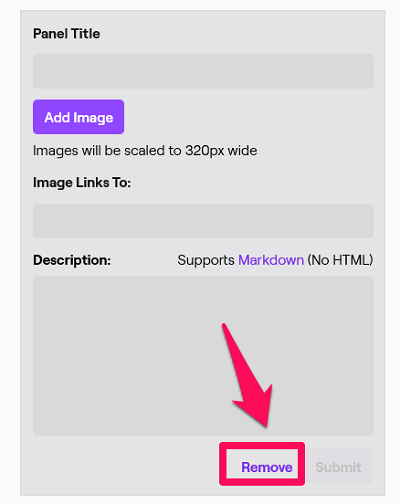
Du kan også gjerne: Hvordan endre Twitch-passord hvis du har glemt det
Innpakning Up
Vi er sikre på at Twitch-kanalen din ser bra ut etter å ha lagt til forskjellige nyttige paneler til den. Og saken er at det ikke var så vanskelig å gjøre det heller. Selvfølgelig tar det tid å lage bilder til Text/Image Twitch-paneler, men hardt arbeid lønner seg alltid. Nå vet du dessuten hvordan du redigerer, flytter eller fjerner Twitch-paneler. Så, uten å kaste bort mer tid, bare sett i gang.
Siste artikler