Hvordan lage QR-kode i Microsoft Word
Du kan bruke denne opplæringen til å lage QR-kode i Microsoft Word med en enkel og rask metode. Du vil også kunne tilpasse bakgrunns- og forgrunnsfargene til strekkoden med dette utmerkede MS Word-tillegget.
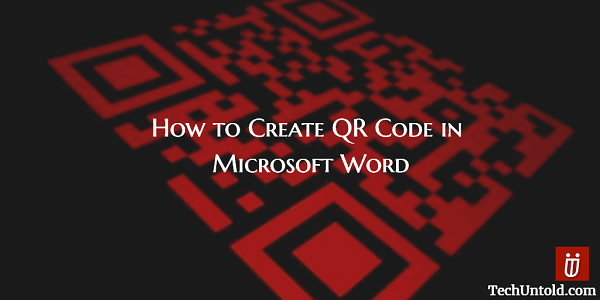
De fleste smarttelefonbrukere er kjent med hva QR-koder er og hvordan du kan bruke dem. Andre holder seg unna dem og tenker at det er noe ekstremt komplisert. QR-koder er ikke kompliserte i det hele tatt og er veldig nyttige. Du kan enten bruke dem til å gå til en nettside eller hvor du kan laste ned en app.
For å kunne lese dem, trenger du en app som kan identifisere dem og skanne dem. Fortsett å lese, og du ser hvordan du kan lage så mange QR-koder du vil, og til og med gjøre det så stort du vil. Etter det vil du være QR-kongen eller -dronningen blant vennene dine.
Hvis du vil, kan du til og med erte dem hvor vanskelig det var å lage det, når det var helt motsatt.
innhold
Lag QR-kode i Microsoft Word
En av de mange gode tingene med dette tillegget er at det ikke vil ta deg veldig lang tid å lage QR-koden din. Du er også glad for å vite at tillegget du skal bruke er kompatibelt med:
- Microsoft Excel 2013 eller nyere
- Excel på nett
- Excel 2016 for Mac
- PowerPoiny 2013 eller nyere
- PowerPoint for iPad
- Powerpoint 2016 for Mac
- Microsoft Word 2013 eller senere
- Word Online
- Word for iPad
Juvelen som skal få alt til å skje for oss er QR4Office. Det er en app som er enkel å bruke, og den fungerer som et MS Word-tillegg, og den vil alltid være der og vente på deg i INSERT-menyen til Microsoft Word.
Du kommer også til å kunne endre ting som å endre forgrunn og bakgrunnsfarge i din egen QR-kode. På den måten kan du gi den ditt personlige preg. Det er også mulighet for å se en forhåndsvisning av hvordan QR-koden din kommer til å se ut, slik at du kan gjøre eventuelle endringer før den endelige versjonen opprettes.
Les også: Hvordan bygge inn video i PowerPoint og Word
Hvor kan du laste ned QR4Office
La oss lage din QR-kode. Først må du laste ned QR4Office fra denne link. Eller, hvis du foretrekker det, kan du også installere det fra Microsoft Word ved å gå til Sett inn > Mine apper > Butikk og se etter det der.
Når du har installert QR4Office, kan du få tilgang til det ved å gå til INSERT og deretter velge appen i rullegardinmenyen fra Mine apper. Øverst kan du skrive inn nettadressen du vil at QR-koden skal ha, og du kan også velge http:// eller https://. Du kan velge bare å legge til en tekst i koden din hvis du vil, det er ingen forpliktelse til å legge til en URL.
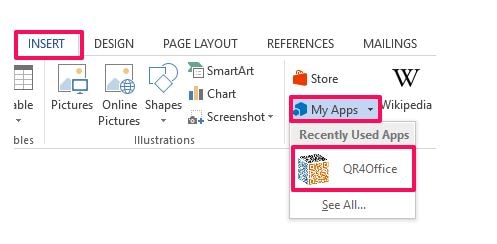
Under fargene kommer du til å se en glidebryter med ordet Størrelse på venstre side. Bruk den glidebryteren for å gjøre QR-koden så stor eller liten du vil.
Les også: Kule Internett- og datamaskintriks
Slik legger du farge til QR-koden din
Når du har satt opp teksten eller URL-en, er det på tide å tilpasse forgrunnen og bakgrunnen. I alternativseksjonen kommer du til å se to alternativer: Farger og Bakgrunn.
Bakgrunnsalternativet har en opp-ned pyramide. Klikk på det og velg fargen du vil at bakgrunnen skal ha. Jeg er sikker på at du kommer til å finne en farge du kommer til å bli fornøyd med.
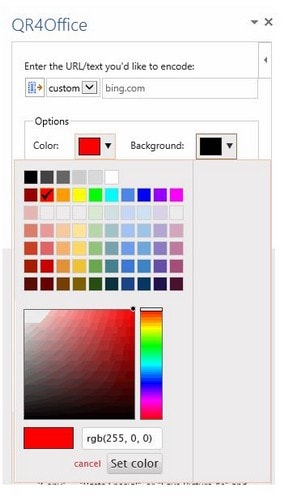
Det andre alternativet, Farge, er å velge hvilken farge du vil at forgrunnen skal ha. Når du legger til QR-koden i redigeringsvinduet, klikker du på INSERT-knappen fra grensesnittet. Når du har gjort dette, legges QR-koden til som et bilde.
Når du har fullført de forrige trinnene, er du klar til å sende QR-koden til familie og venner. Hvis de vil vite hva som er inni, må de bruke en QR-kodeskanner-app.
Hvis du vil sende det nylig opprettede til en bestemt mappe, kan du. Alt du trenger å gjøre er å høyreklikke på en generert QR-kode og velge Lagre som bilde menyalternativet.
Ikke glem at tillegget QR4Office bare kommer til å fungere hvis du har Microsoft Word 2013 eller nyere. Så sørg for at du bruker minst den versjonen, og hvis du ikke gjør det, ser det ut til at det er på tide med en oppgradering.
Final Thoughts
Jeg fortalte deg at det er enklere enn det høres ut å lage din egen QR-kode. Jeg vedder på at du forventet en vanskelig å bruke programvare med instruksjoner som høres ut som om de var skrevet på et annet språk. Nå som du vet hvordan kodene gjøres, vil du ikke kunne slutte å lage dem. Tror du at du vil prøve appen? Gi meg beskjed i kommentarene.
Siste artikler