Hvordan lage snarveier for å åpne et hvilket som helst program i Windows
Noen applikasjoner brukes nå og da. Ingen av dine bærbare omvisninger fullføres uten å åpne dem minst én gang. Den mest ettertraktede applikasjonen din har ikke en snarvei på skrivebordet, og du går gjennom mange stadier for å åpne den. Har du noen gang tenkt på å lage en snarvei på tastaturet for disse regelmessig brukte programmene for å administrere alt på en bedre måte?
Hver applikasjon har en snarvei for å maksimere tiden din til andre viktige oppgaver ved å kutte ned tredjepartsinterferensen. Dette enkle og problemfrie teknotipset viser de ulike metodene for å lage snarveier for å åpne et hvilket som helst program i Windows. Ikke bare hurtigtast, men vi vil også fortelle deg hvordan du kan lage en skrivebordssnarvei for et program.
I tillegg til dette trenger du ikke å bekymre deg for noen tredjepartsapplikasjoner fordi innstillingene er tilgjengelige i hver eneste applikasjon som finnes på enheten din.
Tenk deg at du jobber med et dokument, umiddelbart ønsker du å åpne et annet program. Hvorfor minimere eller stoppe den aktuelle aktiviteten, bare trykk på hurtigtastene og vær effektiv. Forkort oppgavetiden og vær en smart arbeider.
Les også: Slik endrer du navn på flere filer batch på Windows
Metodene nevnt her er stort sett de samme for Windows 7, 8 og 10.
innhold
Lag hurtigtaster i Windows for å åpne et hvilket som helst program
Alt er klart og ganske enkelt. Les følgende punkter, og du er der med hurtigtasten til det høyt elskede programmet på PC-en din:
1. Velg programmet du ønsker å lage en snarvei for for rask tilgang. Eksempel: Google Chrome, Microsoft Excel, Adobe Reader og mange andre.
2. Høyreklikk på applikasjonen og velg Egenskaper.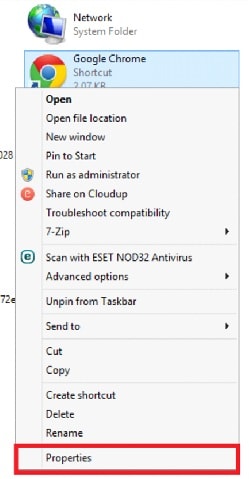
3. Under snarvei fanen se etter Hurtigtast. Rett under Start i du vil se dette alternativet. Klikk på den.
4. Hold Alt+Ctrl sammen og tilordne eventuelle numeriske eller alfabetiske taster. Eksempel: For Chrome-nettleser trykk Alt+Ctrl+1 eller et annet nummer.
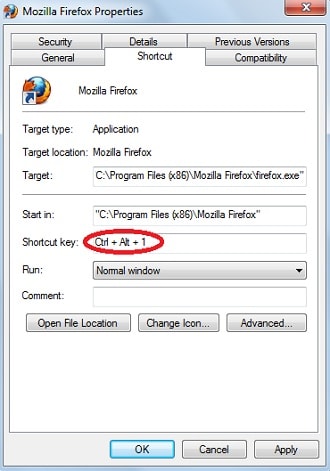
5. klikk Påfør og deretter OK for å bekrefte innstillingene.
Du er god til å gå. Nå hvis du trykker Alt+Ctrl+1, Google Chrome åpnes. På samme måte kan du gjøre dette for alle applikasjonene dine.
Merknader: Trinnene nevnt ovenfor vil ikke fungere når det gjelder applikasjoner som er forhåndsinstallert på enheten din. Men det er absolutt andre måter du kan lage snarveier for forhåndsinstallerte applikasjoner på.
Les også: Hvordan endre CPU-tilhørighet på Windows
Lag skrivebordssnarveier på Windows
Det er enkelt å få tilgang til hvilken som helst applikasjon på enheten din hvis den applikasjonen bare er på skrivebordsskjermen. Å legge til applikasjonen på skrivebordsskjermen er mye enklere enn du tror. Alt du trenger å gjøre er bare å dra programmet eller filen du vil skal vises på skrivebordet.
I tilfelle du synes det er vanskelig å finne applikasjonen du må legge til på skrivebordet, kan du følge disse enkle trinnene.
1. Klikk på søkealternativet som er tilgjengelig nederst på skjermen og skriv ‘Ledetekst».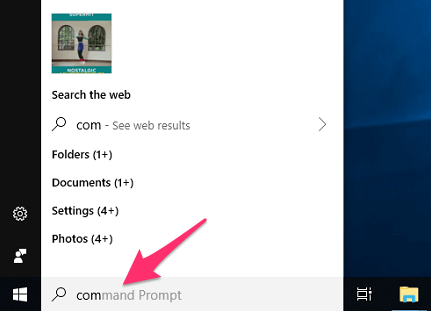
2. Deretter høyreklikker du på ‘Ledetekst”Og velg“Kjør som Administrator” fra de ulike tilgjengelige alternativene.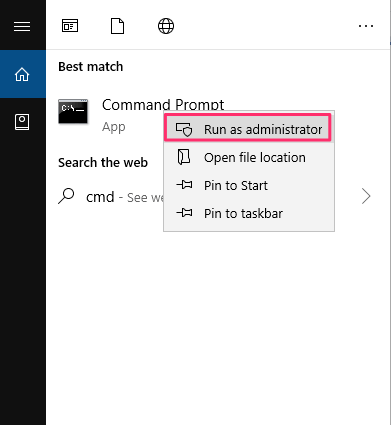
3. Etter det skriver du ‘explorer shell:appsfolder‘.
4. Med dette vil alle appene som er installert på enheten din vises på skjermen i ‘applikasjoner‘ mappe.
5. Nå kan du enkelt se etter applikasjonen du vil ha på skrivebordsskjermen.
6. Velg ønsket applikasjon og dra den til skrivebordet. Alternativt kan du ganske enkelt høyreklikke på applikasjonen og klikke på ‘Lag snarvei‘.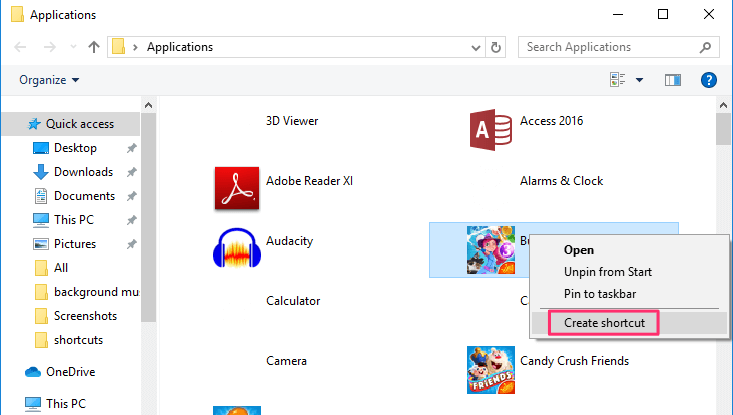
Og applikasjonen vises automatisk på skrivebordsskjermen.
OBS: I Windows 7 åpnes de individuelle appmappene. Så du må klikke på ønsket programmapp og deretter finne appikonet for å lage snarveien.
Hold applikasjoner hendige ved å legge dem til på oppgavelinjen
Bekvemmeligheten kan økes ytterligere ved å legge til de ofte brukte programmene på oppgavelinjen. Å legge til applikasjonene på oppgavelinjen er veldig enkelt og kan gjøres på kort tid.
Du kan gjøre det ved å dra og slippe ønsket applikasjon til oppgavelinjen. Applikasjonen kan også legges til på oppgavelinjen ved å høyreklikke på den applikasjonen og velge ‘Fest til oppgavelinjen”Fra menyen.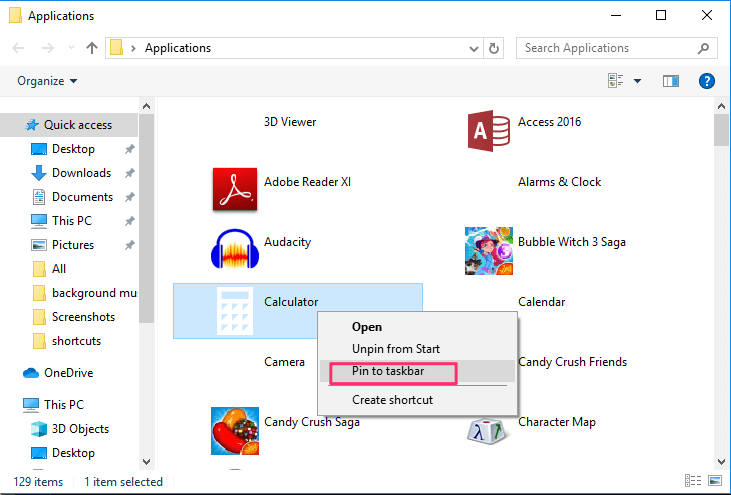
Programmene lagt til på oppgavelinjen kan også brukes uten å bruke musen. Du kan ganske enkelt trykke på Windows knappen på tastaturet sammen med talltast hvor det programmet teller på oppgavelinjen.
For eksempel, hvis Skype vises på sjette nummer på oppgavelinjen så kan den enkelt åpnes ved å trykke på Windows knappen sammen med 6.
Les også: Slik starter du automatisk på nytt eller slår av Windows
Innpakning Up
Nyt snarveiene nevnt ovenfor ved å unngå klisjémetodene for bruk av teknologi. Gå nå videre, implementer kunnskapen du har fått ovenfor og lag snarveier på tastaturet eller skrivebordet for applikasjonene du setter mest pris på, og få tilgang til dem på Windows-PCen din. Vær rask, vær smart og utfold de mindre kjente tekniske hemmelighetene.
Siste artikler