Hvordan lage WiFi-hotspot uten programvare i Windows
Har du noen gang ønsket å dele internettforbindelsen fra den bærbare Windows-maskinen din med andre enheter? Du lurer kanskje på, hvorfor ikke bare bruke Wi-Fi? Men hva om du bruker en kablet Ethernet-tilkobling og det er behov for å dele internett med venner eller høyskoler. Eller du ikke vil dele eller ikke kjenner passord for Wi-Fi systemet ditt er koblet til. Men ønsker fortsatt å dele internett fra den bærbare datamaskinen.
Ikke bekymre deg, da vi vil hjelpe deg her. Ved hjelp av denne artikkelen vil du kunne gjøre den bærbare datamaskinen til et WiFi-hotspot uten programvare, enten det er Windows 7, Windows 8 eller til og med Windows 10. Du kan gjøre det uten belastning av programvare på den bærbare datamaskinen som får systemet til å fungere bedre. Så la oss se hvordan.
Hvordan vite om systemet ditt støtter opprettelse av hotspot?
Vel, vanligvis har de fleste Windows-bærbare datamaskiner innebygd støtte, dvs trådløs adapter å opprette hotspot-nettverk. Men det er alltid bedre å sjekke på forhånd. Som i tilfellet er ikke hotspot-støtten der, da kan du bruke andre USB-drivere som har funksjonen til å lage trådløse hotspot-nettverk før du fortsetter med metodene.
For å gjøre det, åpne kommandoprompten på systemet ditt og skriv ‘netsh wlan show drivere‘ og trykk enter. Da vil du få ulike alternativer som vist på skjermbildet nedenfor.
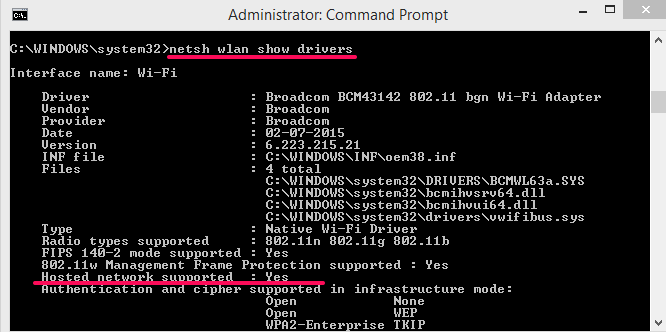
Nå vil du se en tittel med Vertsbasert nettverk støttes og ved siden av hvis du ser Ja så kan du gå videre til trinnene nedenfor. I tilfelle det er en Nei så kan du velge å bruke USB-drivere.
Les også: Kommandoer for å endre katalog i CMD
Lag WiFi-hotspot uten programvare på Windows
For denne metoden trenger du bare en ledetekst som allerede er tilgjengelig på Windows-systemer.
- Åpne ledeteksten med Kjør som administrator.
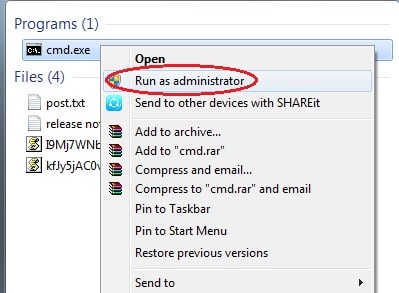
- Skriv inn “netsh wlan set hostednetwork mode=allow ssid=yourwifiname key=yourwifipassword” og treffer skriv.
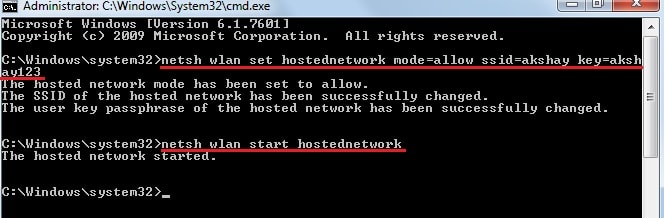
- Deretter skriver du inn ‘netsh wlan start vertsnettverk’ og trykk skriv. Dette vil starte WiFi-hotspot på systemet ditt. Nå kan du koble til flere enheter til det opprettede hotspotet.
Viktig: Her ssid=wifi-navnet ditt vil være navnet som vises til andre enheter. Og nøkkel =ditt passord vil være passordet som brukes for å koble til det nettverket.
LES OGSÅ: Slik angir du WiFi-prioritet
Stopp eller deaktiver opprettet hotspot
For å deaktivere Wi-Fi opprettet ved hjelp av metoden ovenfor, skriv ganske enkelt ‘netsh wlan stopper vertsnettverk‘.

Og på samme måte, hvis du ønsker å deaktivere det opprettede Hotspot, bare skriv ‘netsh wlan set hostednetwork mode=disallow‘
Lagre kommandoen for enkel tilgang
OBS: Du tenker kanskje at du må skrive igjen og igjen den samme kommandoen, så her er løsningen for det også. Du kan kjøre en batchfil når du vil opprette hotspot. Slik lager du en batchfil:
- Åpne Notisblokk.
- Skriv inn samme kommando ovenfor som vist på bildet.
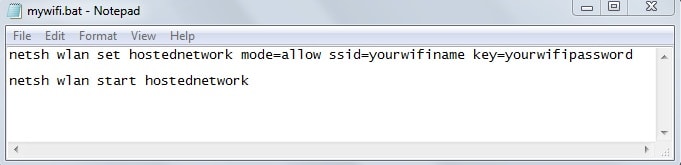
- Deretter lagrer du filen med BAT utvidelse på skrivebordet. For eksempel, mywifi.bat
- Så når du vil lage et hotspot, høyreklikker du bare på den lagrede batchfilen og klikker videre Kjør som administrator. Det er det.
Metoden ovenfor er den beste og enkleste metoden til nå for å lage et WiFi-hotspot på en hvilken som helst versjon av Windows uten programvare. Å lage en batch-fil er en ekstra fordel siden du ikke trenger å skrive kommandoene hver gang.
Metoden ovenfor vil lykkes med å opprette et hotspot og la andre enheter koble seg til det. Men du vil ikke kunne bruke internett ennå. For det må du tillate det eksisterende Trådløst eller Ethernet tilkobling for å dele internett. Å gjøre slik:
1. Åpent Nettverkstilkoblinger.
2. Deretter høyreklikk og velg Eiendommer på det aktive nettverket som internett vil bli delt med. Det kan være trådløst eller ethernet.
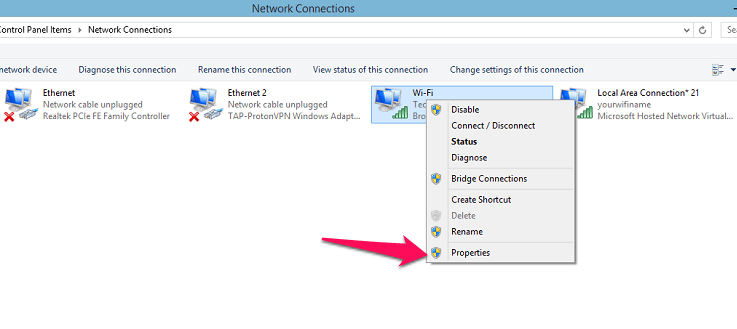
3. Inne i eiendommene, gå over til Deling kategorien som vist i skjermbildene nedenfor. Etter dette, hake det første alternativet under deling.
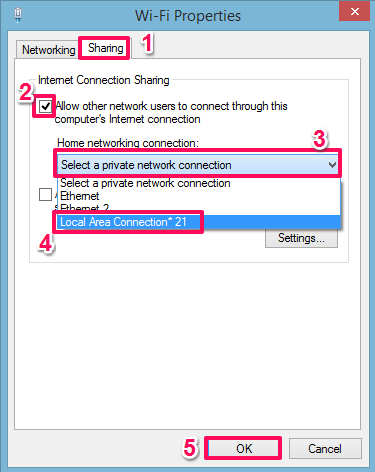
Så under det vil du se alternativene Hjemmenettverkstilkobling, klikk på den og velg deretter hotspot som du har opprettet ved å bruke trinnene ovenfor. I vårt tilfelle er det det Local Area Connection*21. Og til slutt, klikk videre OK. Nå vil du kunne bruke internett med det tilkoblede hotspotet.
Vanlige spørsmål – Kan ikke starte hotspot ved å bruke ledeteksten
I noen tilfeller, mens du starter hotspot-tilkoblingen med ‘netsh wlan start vertsnettverk’ kommando, kan det være en melding som sier ‘Gruppen eller ressursen er ikke i riktig tilstand for å utføre den forespurte operasjonen‘(se skjermbildet nedenfor). Og hotspot kan kanskje ikke starte.
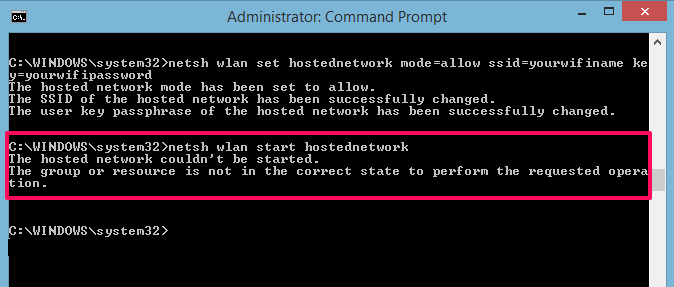
Ikke bekymre deg dette skjedde med oss også. Det er fordi driveren/adapteren for å opprette hotspot kan være deaktivert av en eller annen grunn. For å løse dette problemet:
1. Åpent Enhetsbehandling. (ctrl+X, velg deretter Enhetsbehandling fra listen)
2. Så se etter Nettverksadaptere og utvide listen. Inne i denne listen, høyreklikk på Microsoft Hosted Virtual Network Adapter og velg aktiver.
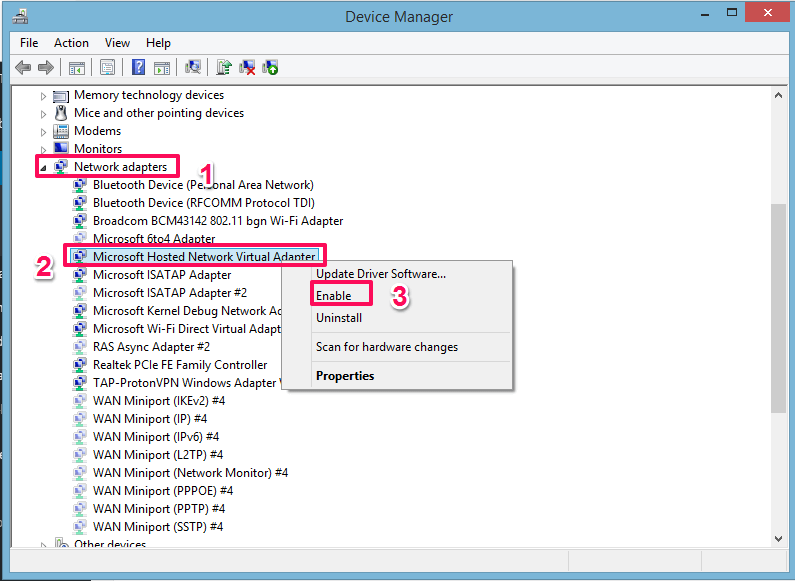
3. Hvis du ikke ser et slikt alternativ, klikker du på Se våre på toppmenyen og velg Vis skjulte enheter. Følg deretter trinn 2 igjen.
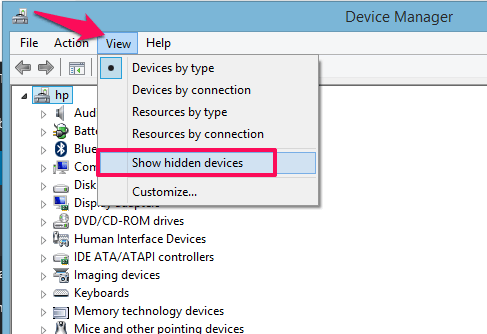
Gå nå og prøv å starte hotspot ved å bruke kommandoen ovenfor, og det vil bli startet.
Trinn for Windows 10 Pro
Selv om du også kan bruke metoden ovenfor for Windows 10. Men på Windows 10 Pro vil du få muligheten til å aktivere hotspot-innstillingene uten å bruke ledeteksten. For det:
1. Åpent innstillinger og derfra velger du Nettverk og Internett.
2. Så på venstre panel vil du se Mobile Hotspot. Velg den. Etter dette, vri bryteren til På for å starte hotspot fra den bærbare datamaskinen. Det er det du har aktivert hotspot fra din Windows 10 Pro.
Les også: Hva er Superfetch Service?
Innpakning Up
Vi håper du klarte å lage hotspot uten programvare på den bærbare datamaskinen. Hvis du har spørsmål eller forslag, kan du gjerne fortelle oss det i kommentarfeltet nedenfor.
I tillegg, hvis du trenger å koble til mobilt internett på PC-en, les bloggen vår forklarer hvordan du gjør det trinn for trinn.
Siste artikler