Slik sletter du autofullfør URL i Chrome på Windows og Mac
Chrome har denne smarte funksjonen for automatisk å lagre den innskrevne nettadressen i historien. Den lagrede URL-en vises deretter i auto-forslag mens du skriver de lignende bokstavene som finnes i URL-en. Dette gjør det mulig å åpne nettsider raskt og dermed spare mye tid. Men til tider skriver vi inn feil nettstedsadresse med en ekstra bokstav eller spesialtegn i navnet. En skrivefeil i grunnen. Feil URL dukker deretter stadig opp i adressefeltet, noe som er svært irriterende. Du kan imidlertid enkelt slett autofullfør URL i Chrome på Windows og Mac.
I tillegg har vi også dekket Chrome Autofyll-funksjon som kommer godt med når du skal legge inn navn, adresse, kortinformasjon etc. på ulike sider. Det lar deg spare tid og unngå den verdslige oppgaven med å skrive de samme oppføringene om og om igjen ved forskjellige anledninger. Men det kan hende at adressen din har endret seg eller at du har et nytt kredittkort, og det er irriterende å se den gamle informasjonen dukker opp. Ikke sant? Bortsett fra at informasjonen endres, kan det også være mulig at vennen din eller kollegaen din brukte PC/Mac til å bestille et produkt der de måtte fylle ut et skjema. Nå, når du får lignende skjemaer, lagres informasjonen deres i autofyll. I så fall vil du kanskje fjerne autofyllinformasjon. Vel, for å hjelpe deg i denne forbindelse har vi nevnt metoden til oppdatere eller slette autofyllinformasjon på Chrome i den andre delen senere.
innhold
Slett Autofullfør URL i Chrome
Chrome-nettleseren lar deg fjerne autofyll URL på både Mac og Windows PC. Ved å bruke slettefunksjonaliteten er det mulig å fjerne bestemte URL-er fra URL-autoforslagene. Hvis du ønsker å slette nettleserhistorikk på Android, følg dette tutorial. Følg trinnene nedenfor for å fjerne URL fra Chrome autofullføring.
1. Åpne Chrome-nettleseren og begynn å skrive inn nettadressen du vil slette.
2. Når URL-en er uthevet, bruk følgende tastekombinasjon.
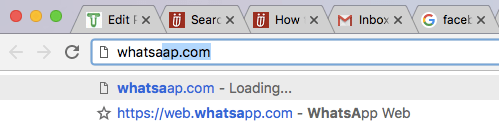
- For Mac – fn + Shift + Delete
- For Windows – Shift + Delete
Med dette vil den aktuelle nettadressen bli fjernet fra autoforslaget. På samme måte kan du slette andre uønskede spesifikke nettadresser fra Chrome-autofullføringsloggen.
Det er en ganske enkel metode, og å vite at den kan redde deg fra bryet med å åpne feil nettsteder. Neste gang du får et feil URL-forslag vet du hvordan du skal håndtere det.
Fjern alle autofyll-oppføringer på Chrome
Uansett hva tilfellet måtte være – rediger autofyll eller slett alle eller individuelle autofyll oppføringer, vi har dekket deg. Så la oss fortsette med det.
1. Klikk på Chrome-menyen (3 prikker) og gå til Flere verktøy og velg Slett nettleserdata…
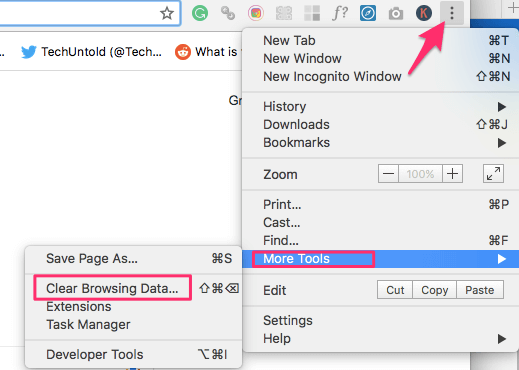
2. Bytt til popup-vinduet Avansert Fanen og velg Autofyll skjemadata. Still også inn Tidsramme til All time.
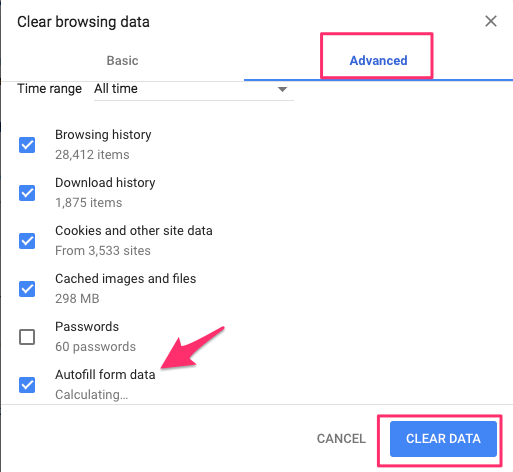
3. Deretter klikker du på Slett data.
Dette vil slette all autofyll-informasjonen. Ikke så nyttig hvis du bare ønsker å slette eller oppdatere spesifikke oppføringer. For det bruk følgende metode.
Oppdater eller slett individuelle autofyll-oppføringer på Chrome
1. Klikk på Chrome-menyen (3 prikker) og velg innstillinger.
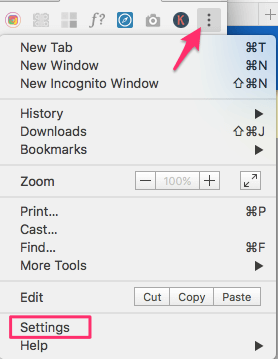
2. Klikk deretter på Avansert på bunnen.
3. Rull ned til du ser Passord og skjemaer seksjon. Under det klikker du på Innstillinger for automatisk utfylling.
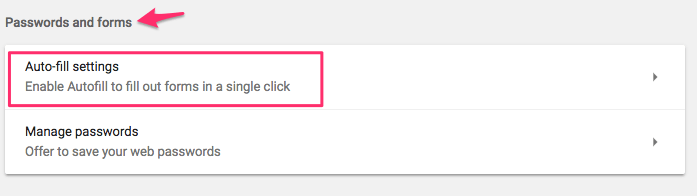
4. Her vil du kunne se all autofyllinformasjonen som er lagret i Google Chrome-nettleseren din. Det vil være et ikon med 3 prikker ved siden av hver oppføring. Klikk på den for ønsket og velg Rediger or fjerne.
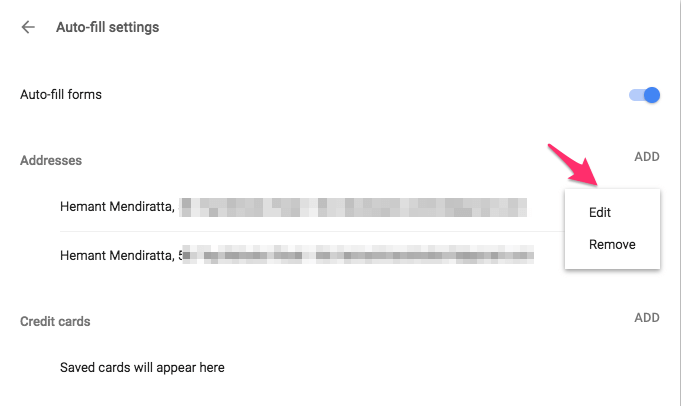
Hvis du velger Rediger, får du et alternativ for å oppdatere informasjonen. Deretter kan du klikke videre Spar.
Her er noen håndplukkede Chrome-veiledninger for deg.
1. Gjenopprett siste økt og åpne alle faner på nytt som standard på Chrome og Firefox
2. Hvordan få fart på Chrome-nettleseren når den forsinker
3. Slik starter du Chrome på nytt uten å miste faner
Vi håper at du var i stand til å slette spesifikke nettadresser for autofyll og oppdatere eller slette autofyllinformasjon på Chrome. Hvis du tror denne informasjonen kan hjelpe andre, så ikke glem å dele artikkelen.
Siste artikler