3 metoder for å deaktivere Adobe Flash i Microsoft Edge på Windows
Årsakene til at du kanskje vil deaktivere Adobe Flash i Microsoft Edge kan variere. Du føler kanskje at du ikke trenger Flash så mye som du brukte. Det kan bare komme i veien for deg, og du føler at det beste du kan gjøre er å deaktivere det. Hvis du noen gang trenger å slå den på igjen, kan du være sikker på at det er en enkel oppgave.
innhold
Deaktiver Adobe Flash i Microsoft Edge
Hvis du har Windows 10 Creators-oppdatering, blokkeres Flash automatisk. Men problemet der er at selv Microsoft har gitt en advarsel til brukerne om feilene som skaperoppdateringen har. Så noen brukere er motvillige til å oppgradere og heller bruke versjonen de har for øyeblikket.
Metode 1 – Bruke Edges innstillinger
For å komme i gang, åpne Edge fra enten Start-menyen, oppgavelinjen eller skrivebordet. Klikk på de tre horisontale linjene øverst til høyre og velg Innstillinger. Se etter og klikk på Vis avanserte innstillinger.
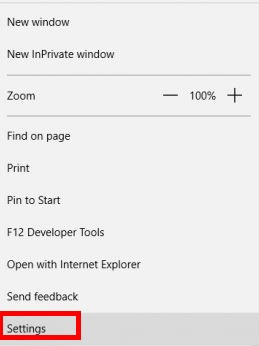
Under Adobe Flash kommer du til å se en bryter du må slå av. Gjør det, og du slipper å håndtere Flash lenger. I hvert fall til du må slå den på igjen av en eller annen grunn.
Les også: Hvordan gjenopprette utklippstavlehistorikk i Windows
Metode 2 – Bruke registervinduet
Hvis du har problemer med den første metoden, kan du alltids prøve denne. Du må åpne registervinduet, og du kan enkelt gjøre det ved å skrive regedit i søkeboksen. og de trykker Enter.
Ta deg god tid med følgende trinn siden det er veldig viktig at du finner riktig mappe. Du må få tilgang til Microsoft Edge-mappen som du finner under HKEY_CURRENT_USER-nøkkelen og utvide den når du har funnet den.
Dobbeltklikk nå på programvaretasten og utvider klasser-tasten. Utvid tasten Lokale innstillinger og deretter programvarenøkkelen som er tilgjengelig under Lokale innstillinger. Gå nå til Microsoft Key > CurrentVersion-nøkkel > AppContainer-nøkkel > Lagringsnøkkel > microsoft.microsoftedge_8wekyb3d8bbwe-nøkkel > her hvor Microsoft Edge vil være.
Når du har funnet Microsoft Edge-mappen, fortsett og utvide den også og velg Addons-tasten. Under denne siste nøkkelen skal du kunne se FlashPlayerEnabled og når du velger den vil du kunne se navnet DWORD-verdi.

Dobbeltklikk på dette Dword og sørg for at verdidataene er satt til 0. Klikk OK for å lagre og fra det tidspunktet vil Flash bli deaktivert. Hvis du noen gang trenger å aktivere Flash igjen, er alt du trenger å gjøre å følge trinnene ovenfor, og når du kommer dit du la til 1 til DWORD, endrer du den til 1 igjen.
Les også: Fem måter du kan rotere Windows-skjermen på
Metode 3 – Bruke Group Policy Editor
Deaktivering av Flash ved å bruke gruppepolicyredigering er en fin måte å holde den av. Med metode én kan noen enkelt slå den på igjen og glemme å slå den av. Med denne metoden, når du slår den av, kan du ikke slå den på igjen ved å gå inn i nettleserens innstillinger. Du må bruke denne metoden for å aktivere den igjen.
Skriv gp i søkeboksen, og deretter skal gruppepolicyvinduet åpnes. Når den er åpen, dobbeltklikker du på alternativene for datamaskinkonfigurasjon og deretter på Administrative maler. Utvid nå alternativet Windows Components og klikk deretter på Microsoft Edge-mappen.
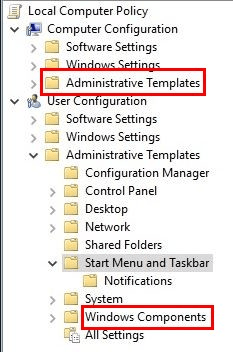
Når du ser listen over alternativer, finn og dobbeltklikk på alternativet Tillat Adobe Flash. Når den er åpen, kommer du til å se tre forskjellige alternativer til venstre for skjermen. Velg Deaktivert og ikke glem å lagre de nye innstillingene dine. Når du trenger å angre det du gjorde, bare gjenta disse trinnene, men klikk på Aktivert.
Les også: Hvordan skjule/slette papirkurvikonet i Windows
konklusjonen
Det er alltid godt å ha ett eller flere alternativer når du skal gjøre noe. Hvis en ikke fungerer for deg, er det alltid andre alternativer å falle tilbake på. Husk at hvis du allerede har Windows 10 Creators Update, blir Flash automatisk deaktivert. Hvilken metode skal du prøve?
Siste artikler