Hvordan sende e-post til flere bilder eller videoer (mer enn 5) samtidig fra iPhone/iPad
Som du kanskje har funnet ut at iOS har denne irriterende grensen for å sende bare fem bilder/videoer på e-post fra Bilder-appen. Det er ganske irriterende og upraktisk når du vil dele et stort antall bilder og videoer tatt på en tur. Personlig møter jeg dette problemet daglig mens jeg jobber. Mens jeg skriver veiledninger for iPhone, må jeg legge ved skjermbilder i artikkelen for bedre forståelse. Jeg sender disse skjermbildene fra Bilder-appen på min personlige e-post-ID, slik at jeg raskt kan ha dem på den bærbare datamaskinen. De fleste gangene er det 5+ skjermbilder, og det er bortkastet tid å sende flere e-poster. Nylig fant jeg en løsning for å sende e-post til flere bilder/videoer (mer enn fem) samtidig fra iPhone/iPad.
Send e-post til mer enn 5 bilder eller videoer samtidig fra iPhone/iPad
Hver gang du velger mer enn 5 bilder eller videoer og prøver å dele fra Bilder-appen, vil du finne at Mail-alternativet mangler. Apple fjernet sending av fem bilde-/videobegrensninger i e-post i iOS 9, men brakte det tilbake i iOS 10.
Så hvis du vil omgå denne grensen og legge ved mer enn 5 bilder samtidig i Mail-appen, følg de enkle trinnene nevnt nedenfor.
1. Åpne Bilder-appen på iPhone og velg ønsket album.
2. I Albumet trykker du på Plukke ut øverst til høyre på skjermen.
3. Trykk nå på alle bildene og videoene du ønsker å sende. Trykk deretter på del ikon nederst til venstre på skjermen.
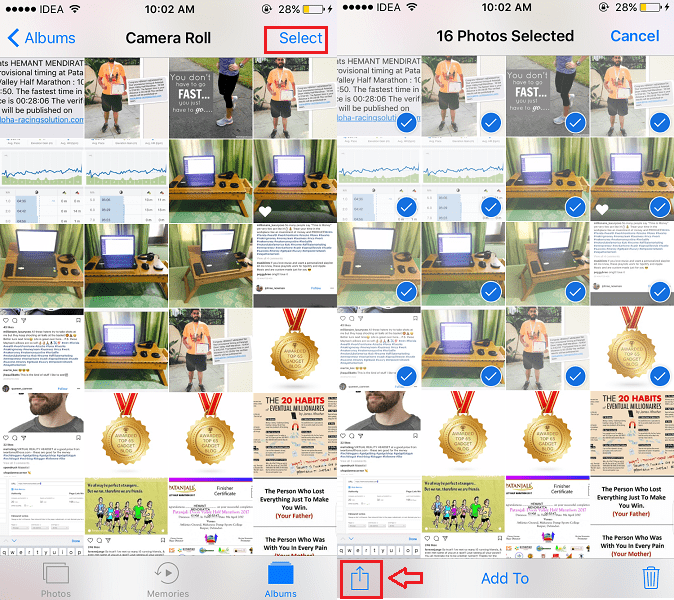
4. Selvfølgelig vil det ikke være noe e-postalternativ, men ikke bekymre deg. Å velge Kopier på nederste rad. Med dette kopieres alle mediefilene du valgte til utklippstavlen.
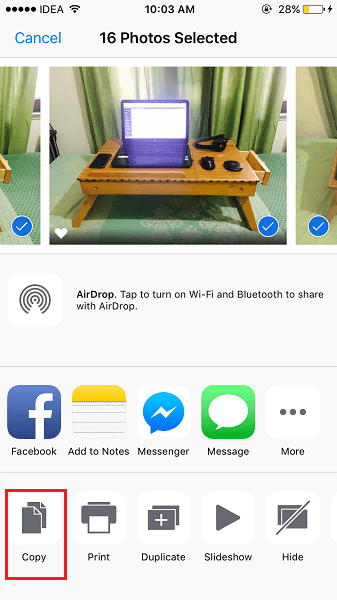
5. Gå deretter over til Mail-appen på iOS-enheten din. Trykk på Skriv ny e-postikon nederst til høyre.
Fyll inn mottakeradressen og emnet for e-posten.
6. Nå i e-postbeskrivelsesboksen, dobbelttrykk eller lenge trykk og slipp. En meny vises når du utfører en av bevegelsene. Å velge Pasta fra menyen.
7. Voila! Alle mediefilene du valgte og kopierte i Bilder-appen vil bli lagt ved e-posten. Trykk på sent øverst til høyre for å endelig sende e-posten.
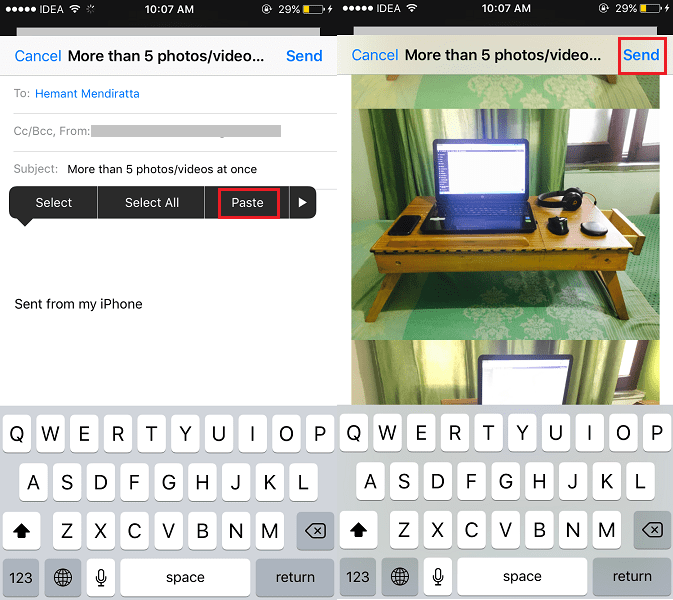
Vær oppmerksom på at størrelsen på vedleggene ikke bør overstige grensen som tilbys av e-postklienten din. For Gmail er den 25 MB.
Les også: Slik legger du til/sletter pass i Wallet-appen på iPhone
Hvis du ikke helt fikk med deg fremgangsmåten, kan du ta en titt på videoopplæringen nedenfor.
Vi håper at denne artikkelen vil sette en stopper for elendigheten din med å ikke kunne sende e-post til mer enn fem bilder eller videoer samtidig på iPhone. Hvis du mener at informasjonen her er verdifull, kan du dele artikkelen på sosiale medier med vennene dine.
Lykke til med e-post!
Siste artikler