Slik bygger du inn video i PowerPoint og Word
I denne veiledningen lærer du hvordan du bygger inn en video i PowerPoint-presentasjon og Word-dokument. Du vil kunne bygge inn video fra din lokale lagring og også YouTube-videoer i PowerPoint- og Word-dokumenter etter å ha lest denne opplæringen.
Vi er alle klar over det faktum at ingen presentasjon eller dokument er godt nok uten visuelle elementer. Med Bilder og videoer overføres meldinger enkelt, raskt og fester seg i langtidsminnet. Dessuten gjør det visuelle presentasjonen mer uttrykksfull. Hvis du nylig har laget en viktig PowerPoint-presentasjon eller et Word-dokument og ønsker å sette inn video til det, la oss gå videre og se hvordan det gjøres.
Bygg inn video i PowerPoint og Word
Jeg vil bruke trinn og skjermbilder fra PowerPoint for denne artikkelen, men prosedyren forblir den samme for PowerPoint og Word med de minste forskjellene.
Følg trinnene nedenfor for å bygge inn video fra din lokale harddisk i PowerPoint.
1. Det første og viktigste trinnet er å konvertere videofilen til .SWF-format. Jeg vil anbefale deg å bruke Freemake Video Converter som jeg også pleide i tidligere opplæring til trimme videoer.
2. Etter å ha installert programvaren åpner du ønsket video og velger SWF fra menyen nederst.
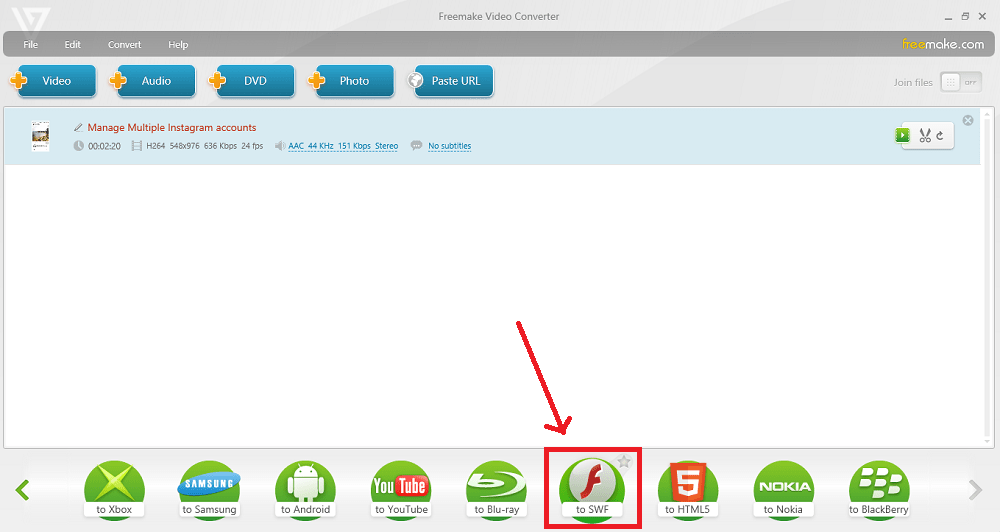
3. Når konverteringen er fullført, vil den konverterte SWF-filen bli lagret på stedet du har valgt.
4. Åpne nå PowerPoint og gå til lysbildet der du vil legge inn videoen. Å velge Utvikler fra toppmenylinjen. Hvis du ikke kan se Developer på menyen, aktiver den ved å –
en. Klikk på kontor -knappen øverst til venstre og klikk på PowerPoint-alternativer.
b. Sjekk under Toppalternativer for å jobbe med PowerPoint Vis utviklerfanen på båndet alternativ og klikk Ok.
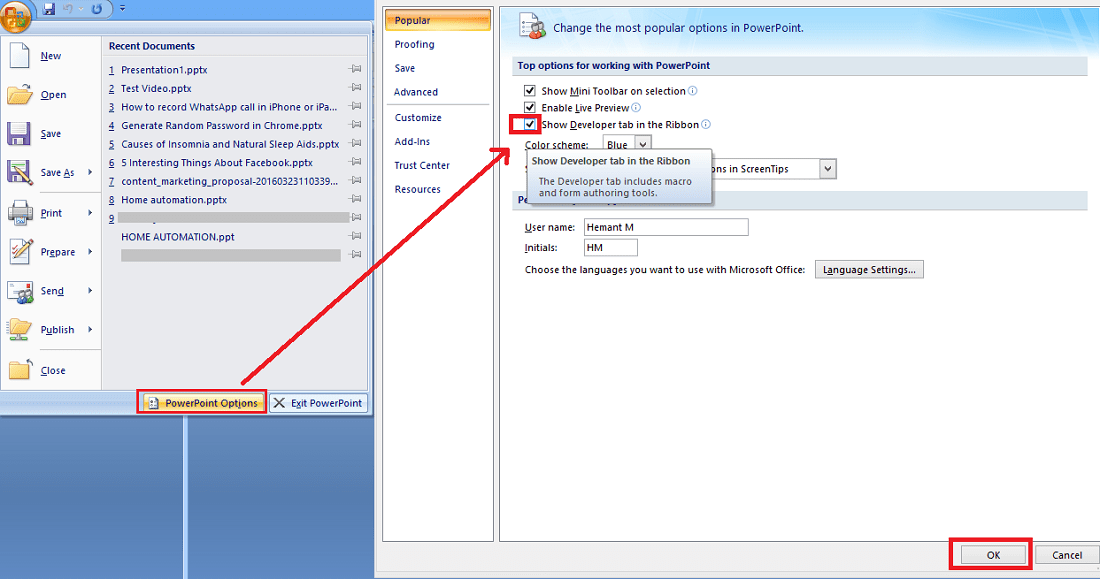
Med dette bør du få Developer i toppmenyen.
5. Under Utvikler klikker du på Flere kontroller.
6. velg Shockwave Flash Object og klikk Ok.

Hvis du lurer på hvorfor vi legger til dette, så la meg fortelle deg at videofilen som vi tidligere konverterte til .SWF-format ikke er annet enn Shockwave Flash Object og Office støtter SWF.
7. Tegn en rektangulær form avhengig av området du vil at videoen skal ta.
8. Høyreklikk på rektangelet og Velg Eiendommer.
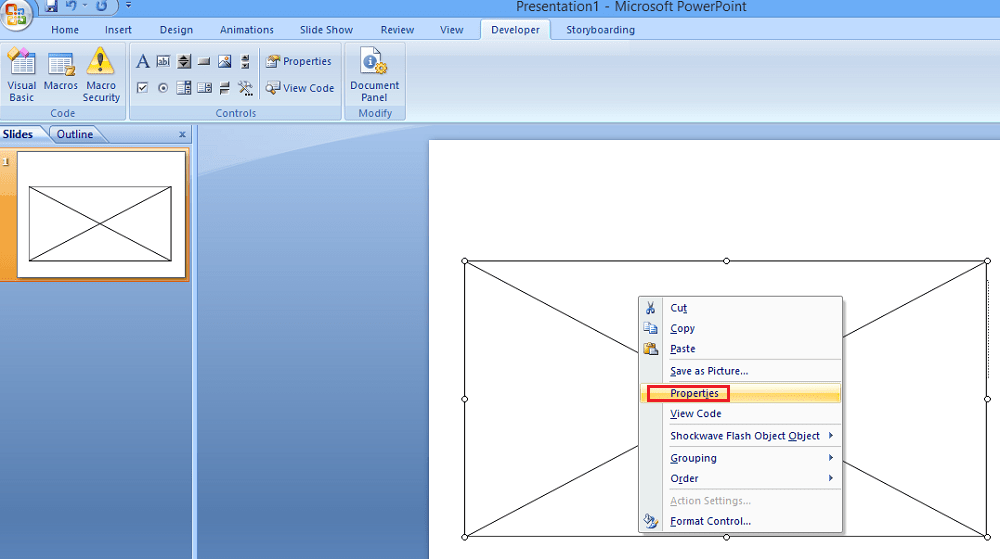
9. I egenskapsvinduet finner du Film eiendom. Legg til plasseringen til .swf-filen.
10. En annen viktig egenskap som du må endre er Bygg inn film. Endre verdien til ekte. Hvis du holder den til False, spilles ikke videoen av hvis presentasjonen åpnes i et annet system.

Lukk egenskapsvinduet og spill av lysbildefremvisningen, videoen spilles av på lysbildet du innebygde den.
Bygg inn YouTube-video i PowerPoint og Word
Hva om du vil legge til YouTube-video i en PowerPoint-presentasjon? Vær oppmerksom på at det ikke er behov for å konvertere til .swf i dette tilfellet. Så hopp over de første 3 trinnene gitt for den forrige metoden. Følg trinnene 4-8 delt ovenfor, de forblir de samme. Etter 8. trinn følg trinnene nedenfor.
1. I Movie Property skriver du inn URL-adressen til YouTube-videoen du vil bygge inn i PowerPoint. Men før du går inn, må du redigere den litt. Erstatte se på? v = med v/ i URL-en.
Hvis for eksempel nettadressen er –
- https://www.youtube.com/watch?v=TxqF5Gw2Nfo
Endre det til –
- https://www.youtube.com/v/TxqF5Gw2Nfo
Bruk den endrede nettadressen og skriv inn filmegenskapen.
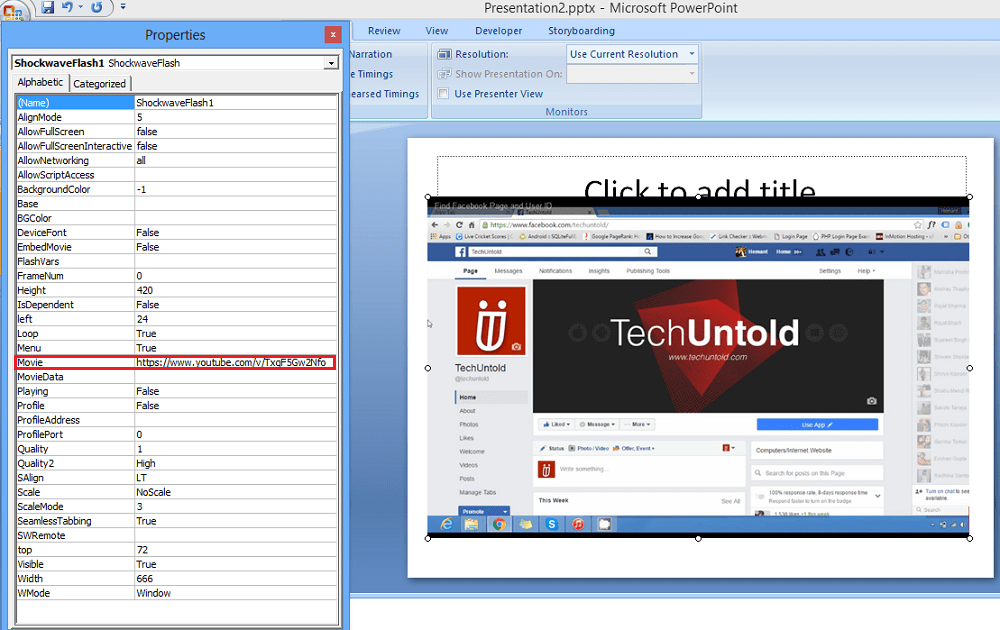
Etter å ha skrevet inn nettadressen kan du lukke egenskapsvinduet og spille av lysbildefremvisningen for å se videoen i aksjon.
Vi håper at du med denne metoden var i stand til å bygge inn video i Word-dokumenter og PowerPoint-presentasjoner og gjøre dem mer effektive. Del dette med kollegene dine hvis du synes det var nyttig.
Siste artikler