Slik trekker du ut bilder fra PDF
Har du noen gang kommet over en PDF-fil og sett noen bilder som du kanskje har likt eller ønsket å bruke et sted? Men du kan ikke lagre bildene fra filene. Vel, du er ikke alene da. Det har skjedd med nesten de fleste av oss, og for å hjelpe deg med å løse dette problemet, er vi her. Det er forskjellige måter du kan trekke ut bildene fra eksisterende PDF-filer uten noen kompliserte metoder. I denne artikkelen har vi nevnt 4 slike metoder som er enkle og fungerer som en sjarm. Så la oss se hvordan.
innhold
Trekk ut bilder fra PDF-filer
Noen av metodene krever programvare som Adobe Acrobat Reader og andre tredjepartsverktøy, mens noen av disse kan gjøres uten å måtte laste ned noen andre tredjepartsapper. De vil fungere på alle plattformer, som Windows, macOS, Linux, Android og iOS.
Metode 1 – Bruke Adobe Acrobat Reader
1. Hvis du har Adobe Acrobat Reader installert på systemet ditt, kan du bruke det. Denne metoden er for gratisversjonen av Adobe Acrobat Reader. Åpne de nødvendige PDF-filene du trenger bildene fra i Adobe Acrobat Reader.
2. Nå når filen er åpnet, trykk på Rediger i verktøylinjen ovenfor. Velg fra denne menyen Ta et øyeblikksbilde.
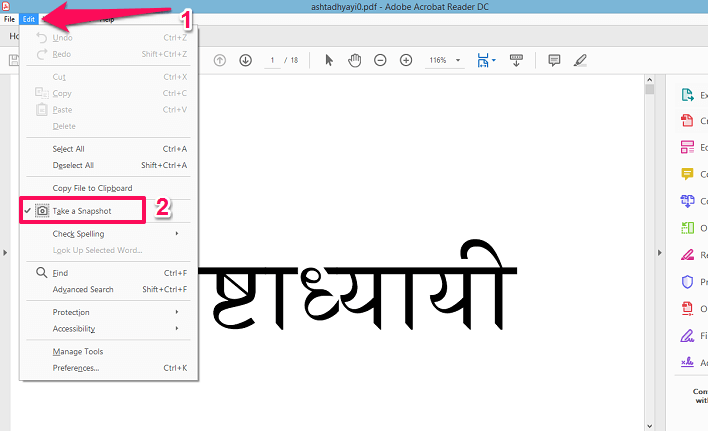
3. Gå deretter til siden der bildet er, og deretter velg området som du ønsker å få som et bilde.
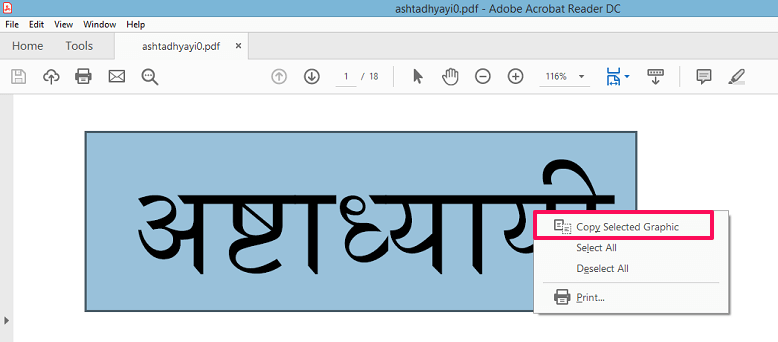
Når du er ferdig med å velge, vil det vise en melding om at bildet er kopiert. Hvis ikke, høyreklikk på det valgte bildet og klikk på Kopier valgt grafikk.
4. Åpne nå Paint applikasjonen på systemet ditt og høyreklikk og lim inn bildet der.

Etter dette kan du lagre bildet fra Paint og deretter bruke det deretter. Hvis du ønsker det, kan du også kopiere det til andre bilderedigeringsverktøy og lagre det i ønsket format. Denne metoden er flott, men du kan bare trekke ut ett bilde om gangen. Hvis du har Pro-versjonen for Adobe Acrobat, kan du bruke Edit PDF verktøy for å trekke ut bildene.
Les også: 6 måter å angi Chrome som standard nettleser
Metode 2 – Tredjepartsprogramvare
Ved å bruke tredjepartsprogramvare kan du trekke ut bilder fra PDF-filene på en gang, i motsetning til metoden ovenfor. Her har vi brukt PkPDF Converter som du kan laste ned til gratis.
PkPDF-konverterer
1. Last ned, installer programvaren og åpne den. Etter å ha åpnet den, på venstre sidepanel, vil du se alternativet Velg PDF-inndatafil kilder. Velg den og velg deretter PDF-filen.
2. Så under dette, vil du se Velg utgang. Her kan du velge om du vil hente bilder fra bestemte sider eller alle sidene. Og du kan også velge plassering for utgang filer etter ditt valg.
3. Når du er ferdig, velg Konverter fanen under denne. Programvaren vil ta noen minutter å behandle og deretter på høyre sidepanel vise deg alle de utpakkede bildene.
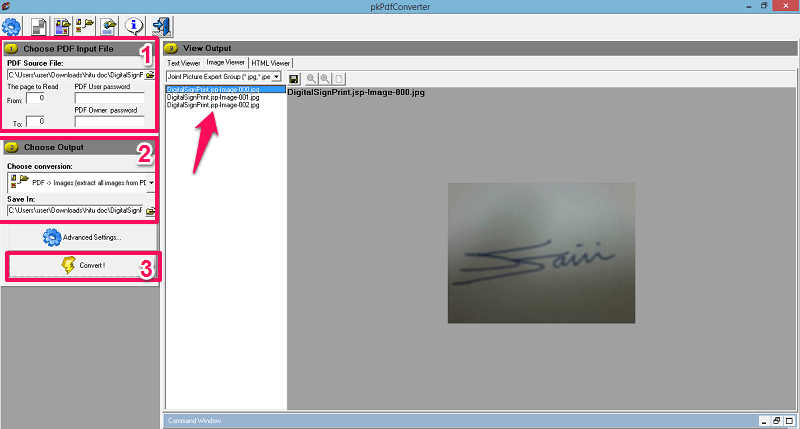
Bildene lagres automatisk i utdatamappen, hvorfra du kan bruke dem deretter. Det er en annen programvare, dvs Noen PDF-uttrekk som du kan bruke og er nesten lik. Men du må kjøpe nøkkelen for å lagre de konverterte bildene av PDF-filene.
Metode 3 – Ta skjermbilder
Hvis du ikke har Adobe Acrobat Reader eller ikke vil laste ned noen tredjepartsapplikasjoner, kan du bruke skjermbilde metoden bruker Utklippsverktøyet på din PC. Åpne PDF-filen, og gå deretter til siden der ønsket bilde er. Åpne nå klippeverktøyet. Bruk klippeverktøyet til å velge bildet eller området du ønsker å lagre. Bare trykk på Ny og velg den. Så enkelt er det.
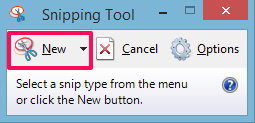
Du kan bruke skjermbildemetoden til å trekke ut bilder fra PDF på Android, iOS og alle de andre plattformene. Det eneste du må huske er at du kanskje må beskjære skjermbildet for å få det nøyaktige bildet du ønsket å lagre. Du kan også bruke neste metode dvs. Online-verktøy på smarttelefoner og PC for å få bildene.
Metode 4 – Online verktøy
Vi prøvde to nettbaserte verktøy og begge fungerte bra. Med nettbaserte verktøy kan du trekke ut alle bildene på en gang eller i batch i stedet for å velge eller lagre dem ett etter ett. Så la oss se hvordan du bruker dem.
Bruker pakke ut PDF
1. Her kan du laste opp en eksisterende PDF-fil på systemet ditt eller ved å skrive inn URL-en til en online PDF-fil. Bare åpne den nettsted og laste opp filen eller lime inn URL-en. Etter dette traff Start og vent på at nettstedet skal behandle filen
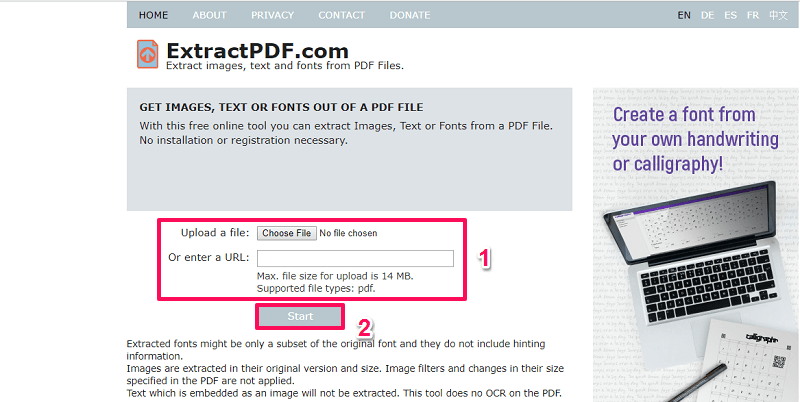
2. Det vil ta noen sekunder og når det er fullført vil du kunne se alle bildene fra PDF-filen under Resultat.
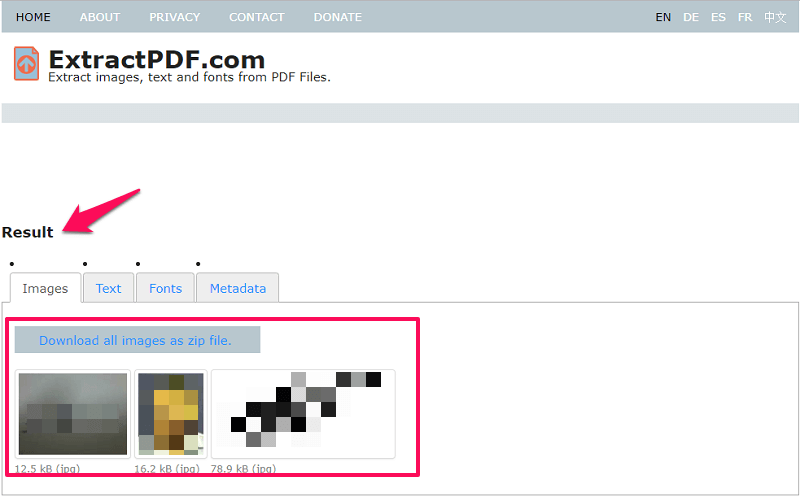
For å laste ned eller lagre dem klikker du bare på bildet og det begynner å lastes ned, eller du kan laste ned alle bildene sammen i en zip-fil. Du kan også bruke dette verktøyet til å trekke ut tekster, fonter og til og med metadata fra filene. Dette verktøyet støtter kun bildeutdata som PNG.
Bruke PDF-hjelp
1. Dette er et annet nettverktøy som du kan bruke til samme formål. Forskjellen mellom begge verktøyene er at her vil du få velge mellom forskjellige bildeformater som JPG, PNG, GIF og til og med BMP. Åpne nettsted, og akkurat som ovenfor, velg og laste opp den nødvendige PDF-filen.
2. Velg deretter bildeformat der du vil lagre bildene.
3. Etter dette, trykk Pakk Bilder knappen på nettsiden. Vent noen minutter.
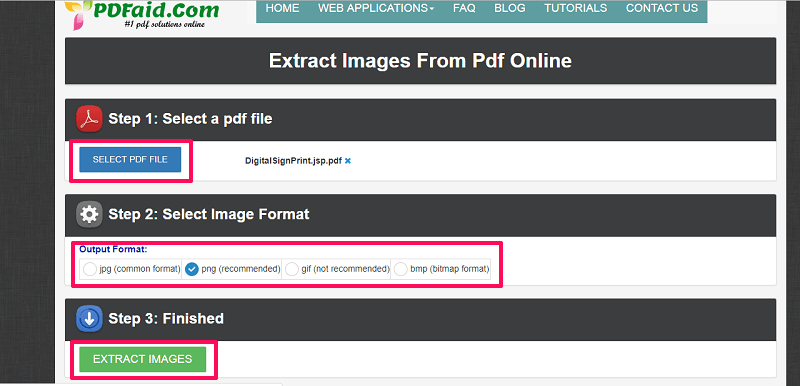
4. Deretter vil nettsiden vise en popup-fane der den vil gi deg en link hvor du kan høyreklikke og velge Lagre lenke som… for å redde ZIP fil som vil inkludere alle bildene fra PDF-filen.
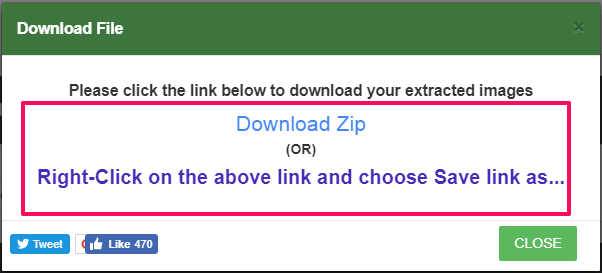
Les også: Slik gjentar du timer på Android og iPhone
Innpakning Up
Du kan bruke de gitte metodene for å hente bilder fra PDF-filer på bare noen få minutter. Alle metodene er testet av oss og fungerer helt fint. Du trenger ikke å registrere deg eller opprette en konto i noen av dem, alt du trenger å gjøre er å bruke dem som veiledet ovenfor. Hvilken metode foretrekker du? Gi oss beskjed i kommentarfeltet nedenfor.
Siste artikler