Hvordan finne og endre MAC-adresse på Windows og MacBook
Selv om du har en Windows-datamaskin, har maskinen fortsatt en MAC-adresse. Initialene kan kaste deg litt ut og få deg til å tro at det bare er for Apple, men MAC står for Media Access Control. Dette er det som brukes til å identifisere datamaskinen din.
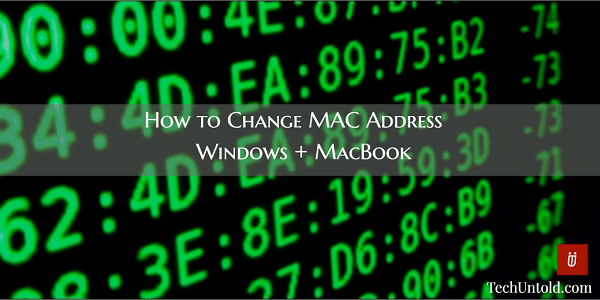
Noen brukere kan endre MAC-adressen for å beskytte personvernet. Det kan for eksempel være lurt å koble til en WiFi-hotspot, eller du vil kanskje sikre interoperabilitet.
Tenk nøye gjennom før du bestemmer deg for å endre MAC-adressen din siden visse leverandører binder kundene sine til en bestemt MAC-adresse, og hvis du endrer den, vil tjenesten ikke fungere lenger.
innhold
Hvordan endre MAC-adresse på Mac
En ting å huske på er at endringen i Mac-ens MAC-adresse ikke vil være permanent. Når du starter Mac-en på nytt, vil den gå tilbake til den opprinnelige MAC-adressen.
Det første du må gjøre er å åpne et terminalvindu. Du kan åpne en ved å trykke Kommando og Mellomrom samtidig og skrive Terminal. Ikke glem å trykke Enter.
Når terminalvinduet er åpent, kjør denne kommandoen: sudo ifconfig en0 xx:xx:xx:xx:xx:xx
Nå, bytt ut En0 med nettverkets navn og legge til din egen MAC-adresse. Mesteparten av tiden vil nettverksgrensesnittet enten være En0 eller En1. Alt kommer til å avhenge av hvilket grensesnitt du vil endre om det er Ethernet- eller WiFi-grensesnittet.
Kjør ifconfig-kommandoen slik at du kan se listen over grensesnitt, i tilfelle du ikke er sikker på navnet på riktig nettverksgrensesnitt. For å være sikker på at MAC-adressen er endret, må du kjøre en enkel kommando. For Mac vil kommandoen være ifconfig.
Hvordan finne og endre MAC-adresse for Mac
Det er enkelt å finne MAC-adressen din. Alt du trenger å gjøre er å holde nede Tilvalg-tasten og klikke på WiFi-ikonet som er i menylinjen. Se etter ordet Adresse og bokstavene og tallene med kolon er din fysiske MAC-adresse.
Har du allerede endret Mac-adressen din? For å se hvilken adresse datamaskinen din bruker, må du bruke terminalen. Du må skrive ifconfig en0 | grep eter
Det denne koden vil gjøre er at den vil gi ut MAC-adressen din for maskinvaregrensesnittet som for det meste brukes til WiFi. For å sjekke hvilket grensesnitt du bruker for trådløst, hold nede Tilvalg-tasten og klikk på WiFi-ikonet. Slik vil du kunne se hvilken enhet du bruker til å surfe på nettet.
Les også: Slik får du mest mulig ut av Mac Finder-vinduet
Slik finner du MAC-adressen din på Windows-datamaskinen
For Windows-datamaskiner lar de fleste nettverkskort deg lage en personlig MAC-adresse fra konfigurasjonsrutene i Enhetsbehandling. En ting å huske på er at noen nettverksdrivere sannsynligvis ikke støtter denne funksjonen.
For å finne MAC-adressen til nettverkskortene, må du bruke ledeteksten. For å få tilgang til ledeteksten, trykk WinKey+R og skriv deretter cmd når Kjør-dialogen vises. Ikke glem å trykke Enter.
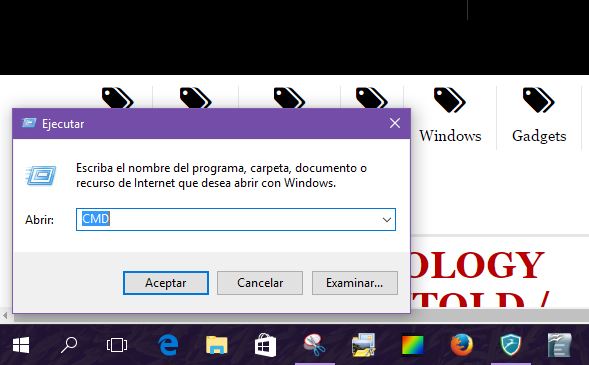
Skriv nå getmac /v -fo liste og trykk Enter. Du skal nå se utdataene for hver av NIC-adapterne (nettverkskort, kablet og trådløst).
Hvordan endre MAC-adresse i Windows
Bare en liten advarsel før du går videre og endrer MAC-adressen på Windows-datamaskinen. Å endre den kan skape problemer, og noen ganger kan datamaskinen din ikke vises på nettverket. Hvis du er sikker på hva du gjør, kan du endre det ved først å trykke på Windows-tasten og pause eller pause-tasten. Dette bør åpne vinduet Systemegenskaper.
Hvis Pause-tasten er blandet med Shift-tasten, må du trykke Win+Fn+Pause-tastene. Klikk på Enhetsbehandling til venstre for systemvinduet, og når du ser dialogboksen Enhetsbehandling, finn nettverksadaptere.
Finn plusstegnet etter Nettverkskort og klikk på det slik at du kan se alle nettverkskortene som er koblet til datamaskinen din. Velg nettverkskortet som har MAC-adressen du vil endre og høyreklikk på det for å velge Egenskaper.
Klikk nå på Avansert-fanen, velg Nettverksadresse eller Lokalt administrert MAC-adresse. Du vil enten se det ene eller det andre, men ikke begge. Etter å ha klikket på alternativet, skal du se en tekst til høyre som sier Verdi. Skriv inn en sekssifret alfanumerisk kode i boksen når du har valgt alternativknappen.
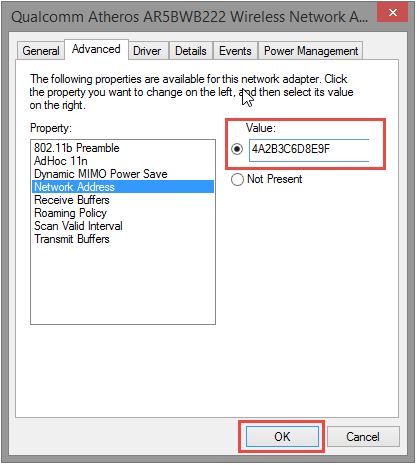
Bare skriv inn tallene og bokstavene uten kolon og bindestreker. Hvis du legger dem til, kan det føre til feil. Klikk OK for å lukke dialogboksen. Ikke glem å lukke alt du kan ha latt være åpent, inkludert Enhetsbehandling.
Les også: Slik aktiverer du skjult administratorkonto i Windows
konklusjonen
Alle har sine grunner til å endre MAC-adressen på enten Windows-datamaskinen på Mac-en. Uansett hva din er, nå vet du hvordan du kan finne den og endre den.
Bare ikke glem at det å endre det kan føre til problemer. Det er ikke sikkert, men ikke bli overrasket om det skjer. Hva er din grunn til å endre MAC-adressen din? Del dine tanker i kommentarene.
Siste artikler