4 metoder for å finne hovedkortmodell og nummer på PC-en din
Hvis du er ute etter å finne detaljene om PC-hovedkortet ditt, er du på rett sted. I denne artikkelen har vi nevnt noen få metoder som du kan bruke til å sjekke hovedkortdetaljer som produsentens navn og modell for Windows-PC uten å måtte åpne systemet fysisk. Du kan bruke disse metodene til å sjekke informasjon om bærbare eller til og med stasjonære hovedkort.
Det finnes forskjellige typer hovedkort med forskjellig bruk og ytelse. I de fleste tilfeller ser alle hovedkort like fysisk ut, men har forskjellig bruk. Det er her modellen og dens nummer kommer til handling. Ved å bruke disse detaljene kan du bestemme hvilken type hovedkort du bruker og hvilke funksjoner du får med det.
innhold
Hva er bruken av å kjenne modellen og antallet hovedkort?
Å kjenne hovedkortets modellnummer og annen informasjon kan være nødvendig hvis du planlegger å oppgradere driverne online eller kjøpe annen ekstra maskinvare som et grafikkort, eller andre for å oppgradere PC-en. Siden det eksisterende hovedkortet skal være kompatibelt med den nye oppdateringen eller maskinvaren, bør du kjenne detaljene til hovedkortet.
Du kan også bruke detaljene til hovedkortet hvis du planlegger å kjøpe annenhånds maskinvare eller system. På denne måten kan du med modellen og nummeret se om det er verdt å kjøpe eller ikke i henhold til dine krav. La oss uten videre begynne med metodene.
Metoder for å finne hovedkortmodellnummer
Her har vi nevnt 4 metoder som du kan bli kjent med modellnummeret for dine stasjonære eller bærbare datamaskiner med bare noen få trinn i hver metode. La oss se hva og hvordan du gjør det.
Metode 1 – Bruk av systeminformasjon
1. Åpne Kjør programmer ganske enkelt ved å trykke Windows + R nøkkel.
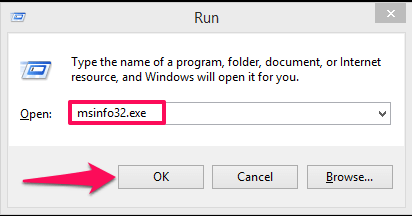 Her skriv msinfo32.exe og treffer skriv eller trykk på OK.
Her skriv msinfo32.exe og treffer skriv eller trykk på OK.
2. Dette vil åpne System Information Vindu. Her vil du kunne se detaljene til hovedkortet og dets modell som Systemmodell markert i skjermbildet nedenfor.
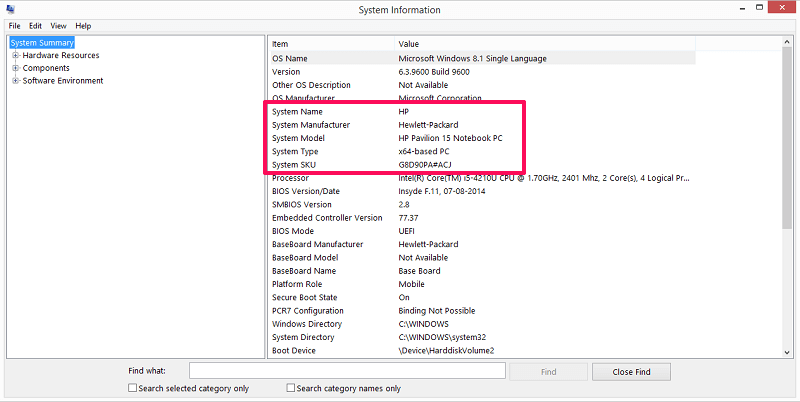
Metode 2 – Bruke DirectX Diagnostic Tool
1. Åpne Kjør-programmet igjen, skriv inn dxdiag og treffer skriv eller velg OK.
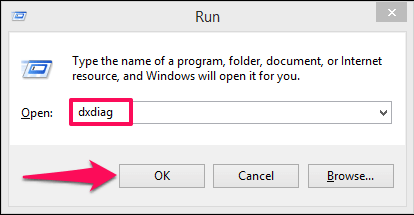
2. Dette åpner DirectX Diagnostic Tool. Under system fanen, vil du kunne se System Produsent og System Model.
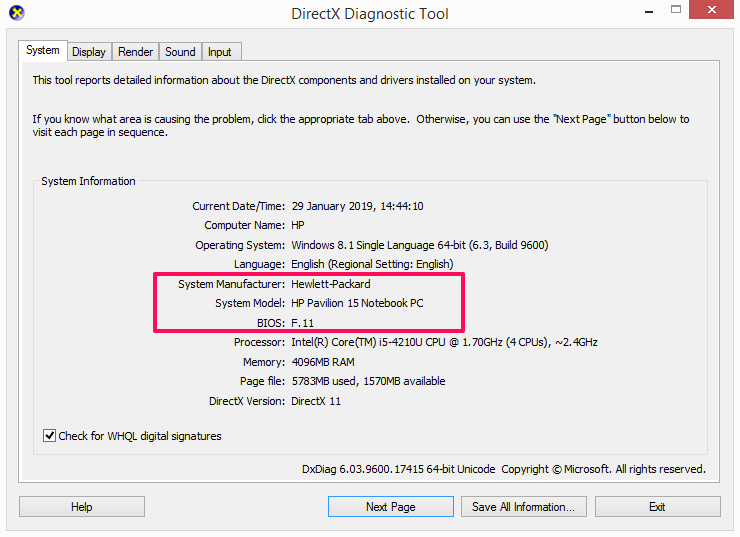
Les også: 4 måter å sjekke RAM-frekvensen på
Metode 3 – Bruk av CMD
1. Åpne ledeteksten. Du kan gjøre det ved å skrive inn cmd i Kjør-programmet og deretter trykke skriv or OK.

2. Når du er inne i ledeteksten, bruk følgende kommando – wmic baseboard få produkt, produsent, versjon, serienummer og trykk deretter enter.
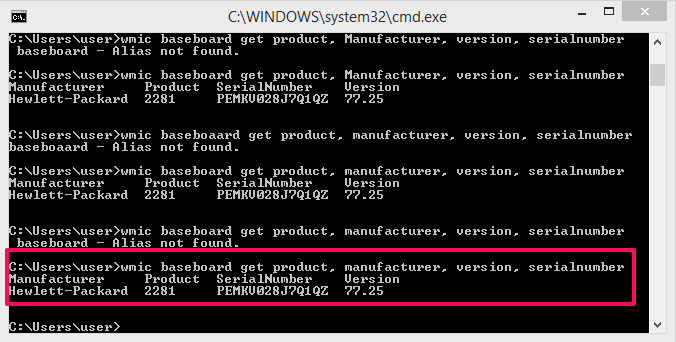
Hvis du gjør dette, får du produsentens navn, produktnummer, serienummer og også versjonen av maskinvaren.
Metode 4 – Bruke tredjepartsapplikasjoner
1. Du kan også bruke tredjepartsapplikasjoner for å finne modellnummeret til hovedkortet. Her har vi brukt CPUID applikasjon som er liten i størrelse og gjør jobben på sekunder. Du kan last den ned fra deres offisielle nettside gratis.
2. Når du er ferdig med å laste ned og installere programmet, åpner du det.

Applikasjonen vil ta noen sekunder, hvor den vil skanne systemet. Vent til fremdriftslinjen når 100 %.
3. Når skanningen er fullført, gå over til Hovedkort panel.
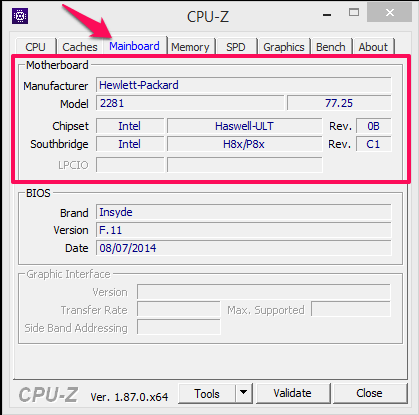
Her vil du kunne sjekke hovedkortdetaljer som produsentens navn, modell, brikkesett og litt annen informasjon som BIOS Graphic Interface etc.
Les også: Hvordan lage multiboot USB-stasjon på Windows
Innpakning Up
Ved å bruke disse metodene vil du kunne finne modellnummeret til Windows-systemets hovedkort, enten det er en stasjonær eller bærbar datamaskin. Du kan bruke disse metodene på alle versjoner av Windows – 7, 8, 8.1 eller til og med 10. Den første metoden vil bare gi deg beskjed om modellen, mens resten av dem også vil gi modellnummerinformasjonen. Og disse metodene er fullstendig pålitelige og enkle å bruke. Kjenner du noen andre måter? Hvis ja, del med oss.
Siste artikler