Hvordan finne og fjerne duplikater i Google Sheets
Regneark er et flott verktøy for å organisere, analysere og lagre data i tabellform. Bedrifter bruker regneark til å ta viktige beslutninger og fremtidige planer ved å analysere dataene. Hvis du er en dataanalytiker eller noen som arbeider med data på jevnlig basis, må du vite at det er nødt til å være dupliserte oppføringer. De kan skyldes menneskelige eller datamaskinfeil.
Det tar ekstra krefter og tid for en å håndtere dupliserte data. Så hvis du vil finne og fjerne dupliserte oppføringer i Google Sheets, trenger du ikke lete lenger, siden denne artikkelen kommer til å svare på alle spørsmålene dine.
Anbefalt: Slik importerer du CSV til Google Sheets
innhold
Fjern duplikater i Google Sheets
Google Regneark gir deg et par metoder for å håndtere duplikater. Vi har klassifisert disse metodene i 2 kategorier. Den første kategorien omhandler metoder som lar deg finne og fjerne duplikater manuelt. Mens den andre vil vise deg hvordan du automatisk fjerner dupliserte oppføringer.
Finn og slett dupliserte oppføringer manuelt
Ved å bruke denne metoden kan du markere hver av de dupliserte oppføringene og deretter slette dem manuelt. Her skal vi vise deg to metoder for å gjøre det.
1. Bruke betinget formatering
1. Gå til Google Sheets og åpne dokumentet du vil redigere.
2. Når dokumentet er åpent. Velg alle dataene du ønsker å redigere ved å klikke på én oppføring og trykk deretter ctrl+A for å velge alle. Nå, gå til Format>Betinget formatering fra verktøylinjen øverst.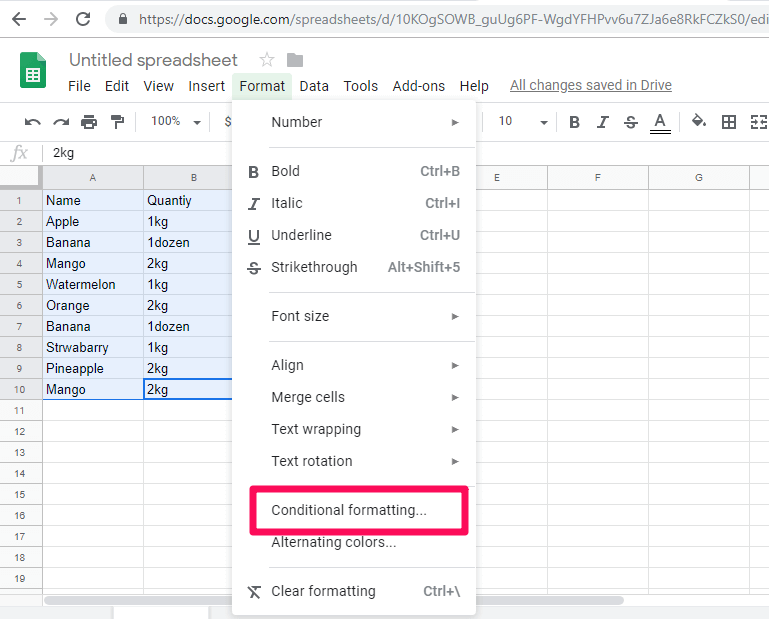
3. Etter det vil et nytt vindu åpnes på høyre side av skjermen som vist på skjermbildet nedenfor. Her gå til Formater celler hvis og klikk på rullegardinmenyen.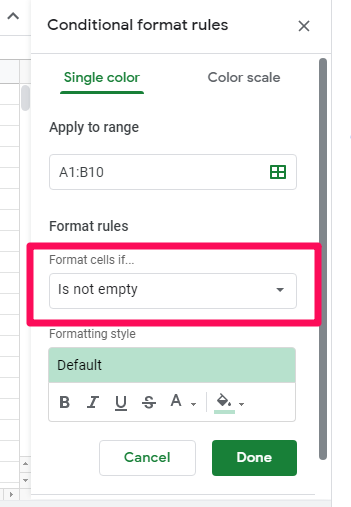
OBS: Området fylles ut automatisk Påfør på rekkevidde feltet, så du bør ikke bekymre deg for det. Når det er sagt, kan du endre eller legge inn det manuelt herfra om nødvendig.
4. Velg fra rullegardinmenyen Tilpasset formel er. For å bruke en tilpasset formel fordi det ikke er noen innebygde formler for å fremheve duplikater i Google Sheets.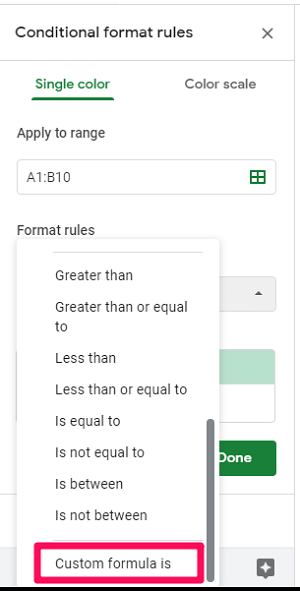
5. Når du har gjort det, skriv inn følgende formel under Tilpasset formel er alternativ =COUNTIF($A$1:$A1,$A1)>1 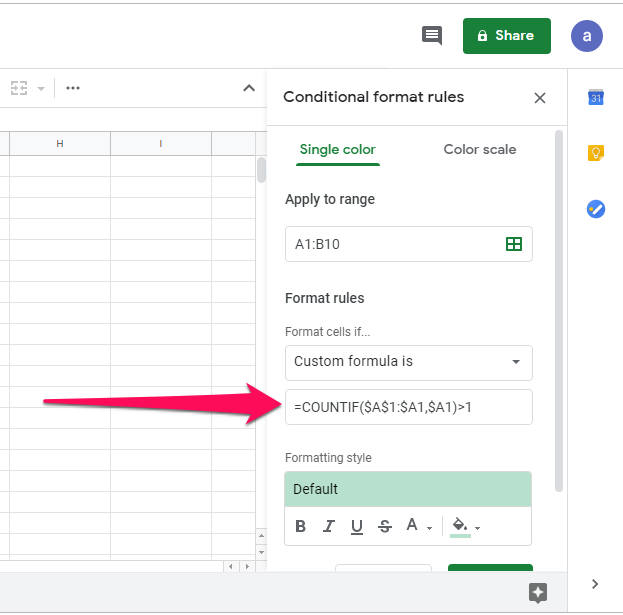
OBS: Countif-funksjonen teller antall ganger oppføringene dupliseres i dataene og fremhever dem.
6. Nå kan du endre fargen og fonten på de uthevede oppføringene hvis du vil under Formateringsstil eller du kan la dem være standard og deretter klikke på Ferdig.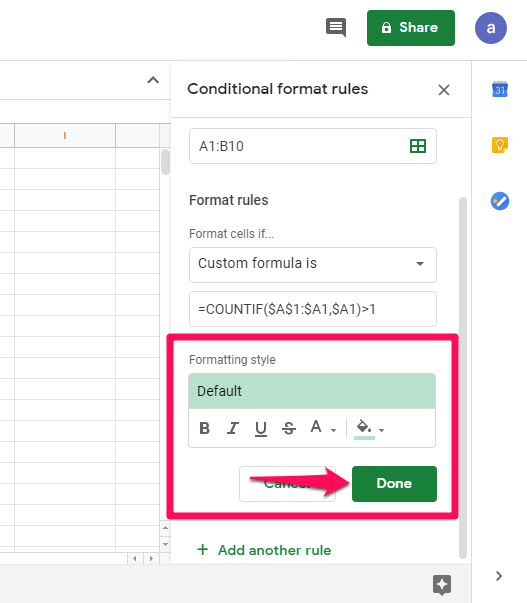
7. Nå vil du se at bare de dupliserte oppføringene blir uthevet.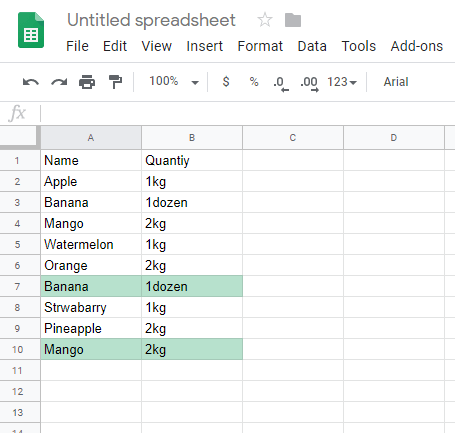
8. Når de dupliserte radene er uthevet, kan du enkelt slette dem. For det høyreklikk på den uthevede raden og Slett rad alternativet.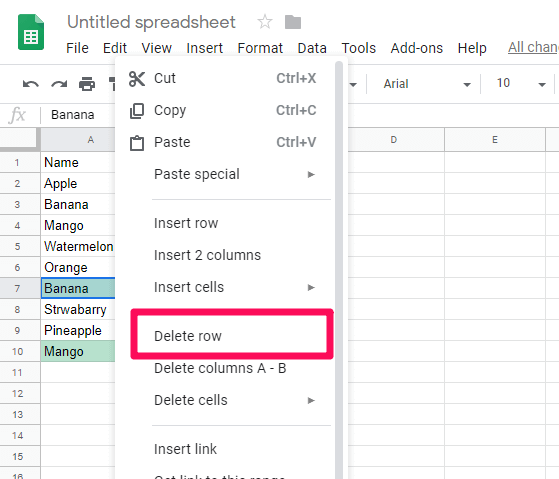
9. Du kan gjøre det for alle de uthevede duplikatene, og til slutt vil du få data med bare unike oppføringer.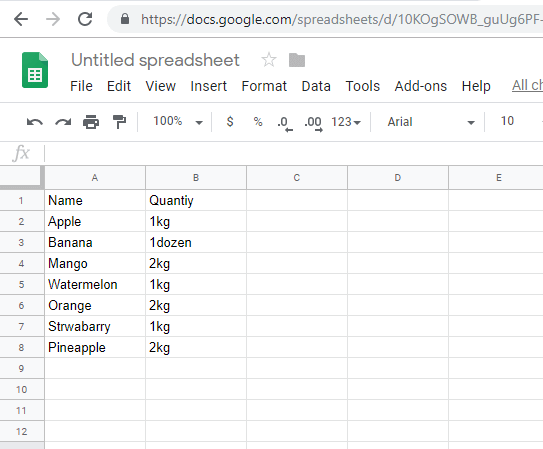
Ved å bruke alternativet ovenfor kan du enkelt fjerne dupliserte oppføringer i Google Sheets.
2. Bruk Remove Duplicate Add-On
Under denne metoden må du laste ned en Chrome-utvidelse for Google-arkene. Trinnene for å bruke dette tillegget er som følger:
1. Først klikker du på Add-ons i verktøylinjen øverst og velg Få tillegg.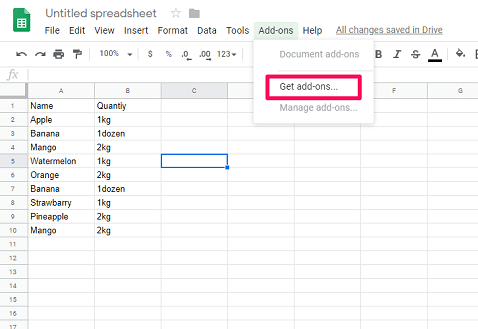
2. Søk nå etter Fjern duplikater i søkefeltet og trykk enter. Når resultatet vises, klikk på +Gratis knappen for å installere tillegget gratis. Velg ønsket Google-konto når du blir bedt om det, og la tillegget få tilgang til kontoen din.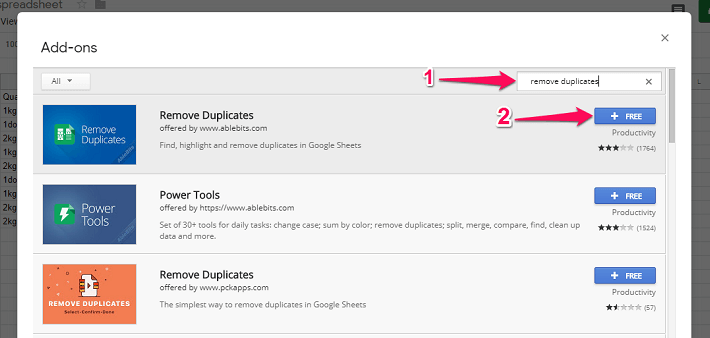
3. Etter det, gå igjen til Tillegg. Velg denne gangen Fjern dokumenter>Finn dupliserte eller unike rader.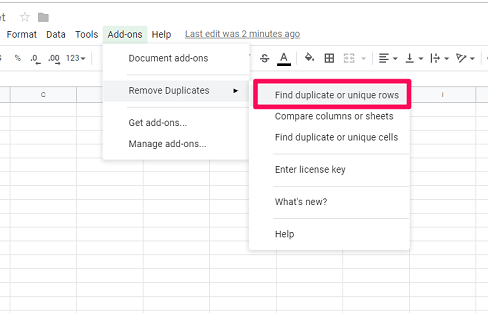
4. Nå åpnes en fane som ber om å Velg ark og rekkevidde. Du kan klikke direkte på neste da området vil bli valgt automatisk.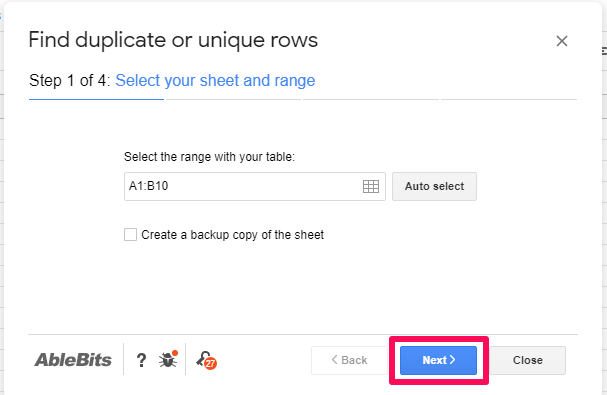
5. Etter det åpnes en ny fane. I det vil den be deg velge hvilken type data du vil finne; Dupliser or Unik. Klikk på duplikater som du vil at dupliserte oppføringer skal bli uthevet og klikk på neste.
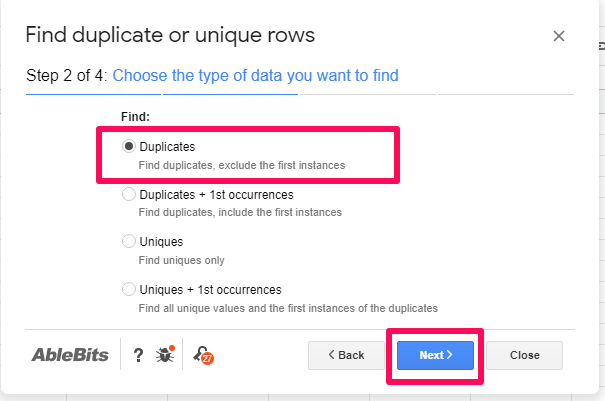
OBS: Hvis du vil at både originale og dupliserte oppføringer skal fremheves, kan du bruke Duplikater + 1. forekomst alternativet.
6. I den tredje fanen kan du bare klikke på neste. Og på den fjerde og siste fanen vil den spørre deg hva du skal gjøre med funnet data. Du kan velge alle alternativer fra fanen hvis du vil og klikke videre Finish.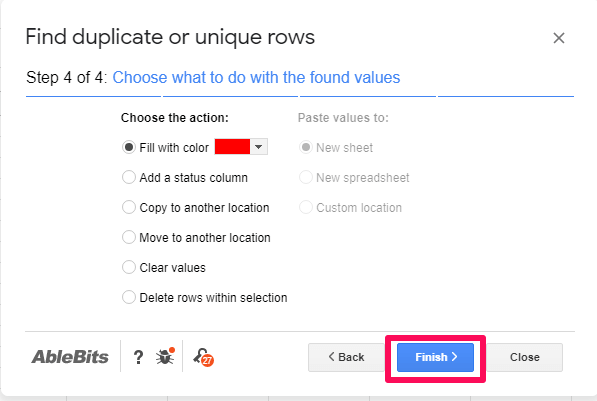
OBS: Du kan også velge det siste alternativet – Slett rader i utvalget for automatisk å fjerne duplikater fra dataene uten å utheve dem.
7. Vent noen sekunder mens duplikatene blir uthevet. Og etter det kan du slette dem manuelt hvis du vil.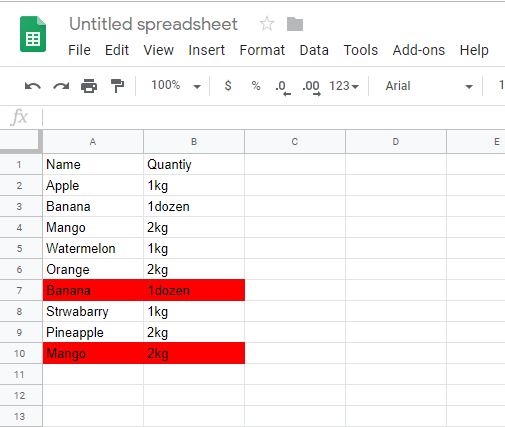
OBS: Å fremheve duplikater og fjerne manuelt i et langt datasett kan være en slitsom prosess. Derfor bør du bare bruke disse metodene for små datasett eller når du bare vil sjekke om det er duplikater i datasettet ditt eller ikke. I andre tilfeller anbefaler vi at du går for følgende metoder.
Slik fjerner du dupliserte oppføringer automatisk i Google Sheets
Hvis du har å gjøre med et stort sett med data, kan du bruke hvilken som helst av disse metodene.
1. Bruke unik formel
I denne metoden skal vi bruke en formel for å fjerne duplikat fra dataene våre. Formelen vi skal bruke er =unik(Rekkevidde) hvor Område er rekkevidden til datasettet. Trinnene for å bruke formelen er som følger:
Viktig: Denne formelen vil ikke kunne fungere med store og små bokstaver. Du kan imidlertid endre dataene til små eller store bokstaver i Google Sheets før du bruker denne formelen.
1. Gå til Google Sheets og åpne dokumentet.
2. Når du åpner dokumentet, velger du en tom celle der du vil se resultatene. Som i mitt tilfelle, valgte jeg cellen D1 for å vise resultatet. Skriv nå =Unik( i den cellen.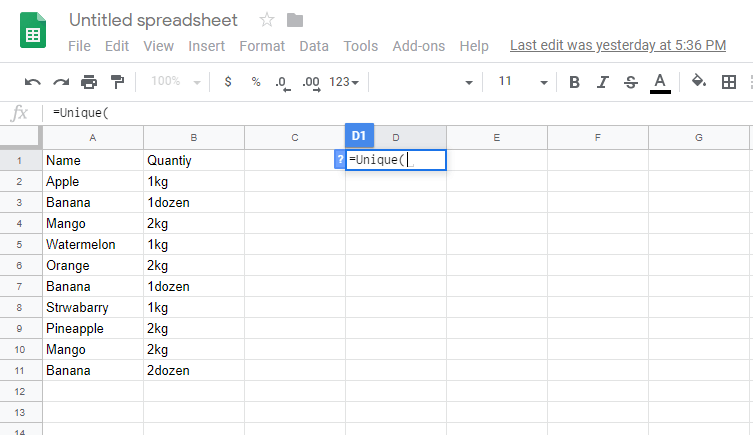
3. Nå kan du manuelt skrive inn området eller du kan velge alle dataene for automatisk å fylle området i formelen.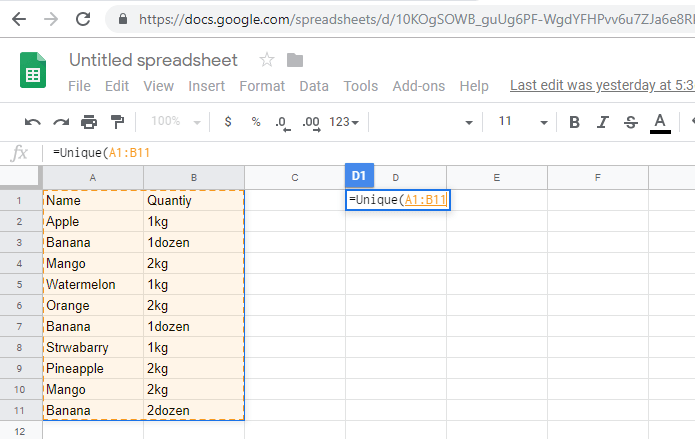
4. Når området er fylt, lukker du braketten og trykker Enter.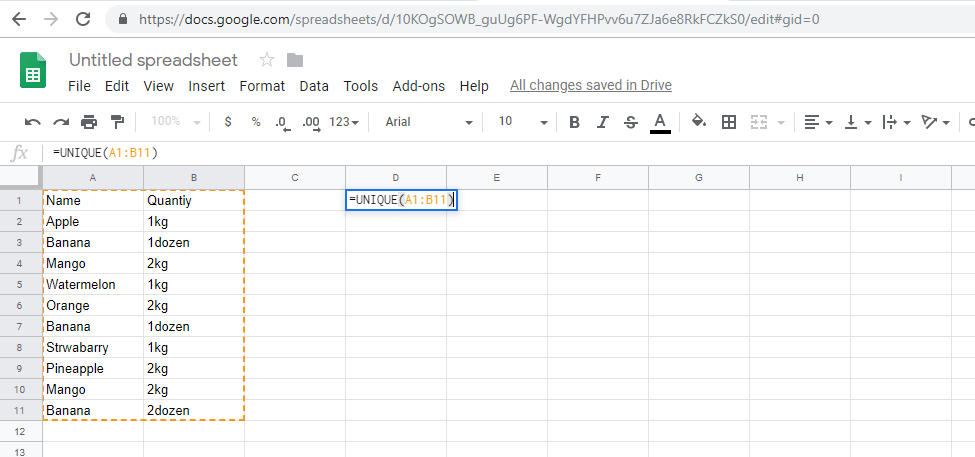
5. Så snart du trykker på Enter vil du se et nytt sett med data med alle duplikatene fjernet automatisk.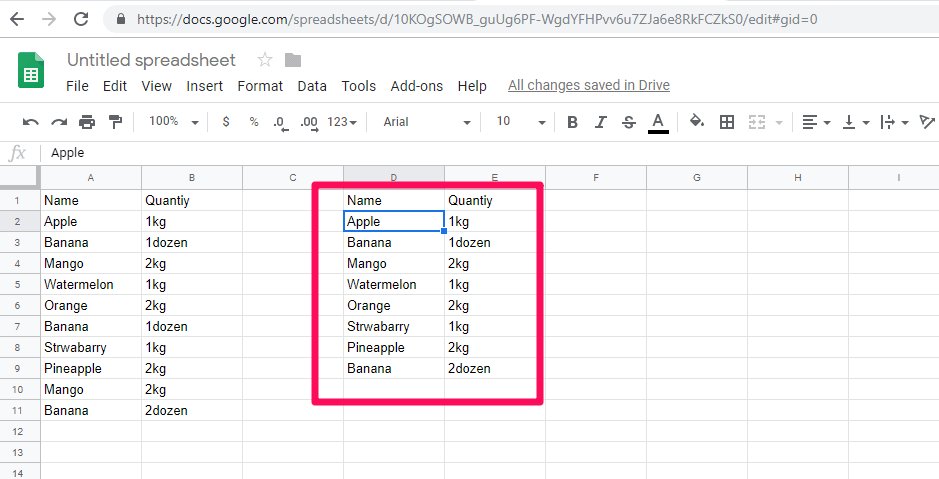
2. Bruk Fjern dupliserte innstillinger
1. Gå til regnearkene og velg alle dataene dine.
2. Etter at dataene dine er valgt, gå til Data på verktøylinjen og velg Fjern duplikater fra innstillingsmenyen.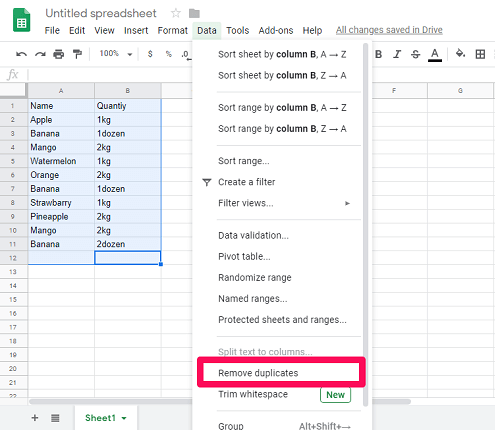
3. Nå åpnes et nytt vindu. Her velger du ønskede kolonner og klikker videre Fjern duplikater.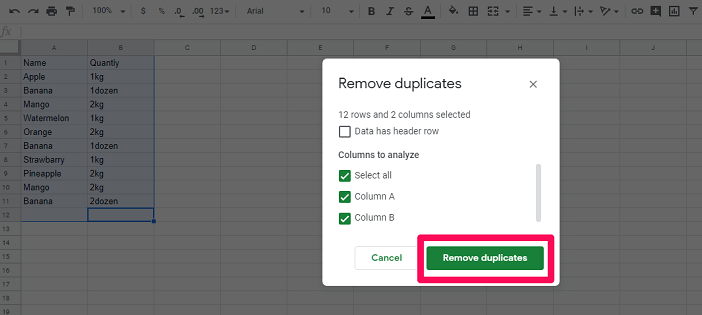
4. Etter det vil den vise deg antall duplikater som er funnet og fjernet fra dataene dine. Du kan bare klikke videre Ok.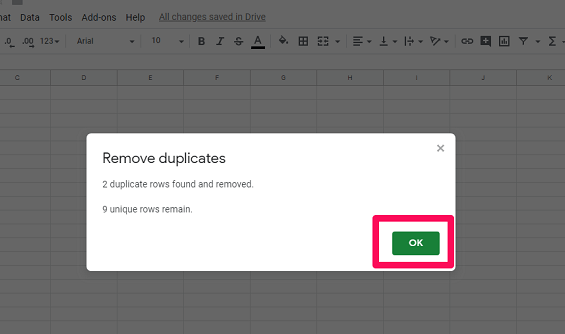
Med dette vil du se et nytt unikt sett med data som ikke har noen dupliserte oppføringer.
3. Bruke Script Editor Tool
I denne metoden skal vi bruke Skriptredigeringsverktøy på Google Sheets for å lage en nettapplikasjon for å fjerne duplikater automatisk. Denne metoden er i utgangspunktet for programmerere, men du kan fortsatt bruke den hvis du ikke er det, siden koden for å lage appen er tilgjengelig på Googles utviklerside. Du kan ganske enkelt kopiere og lime inn koden i skriptet for å få programmet til å fjerne duplikatene i arkene.
1. Åpne regnearket i Google Sheets. Klikk på verktøy og velg Skriptredaktør.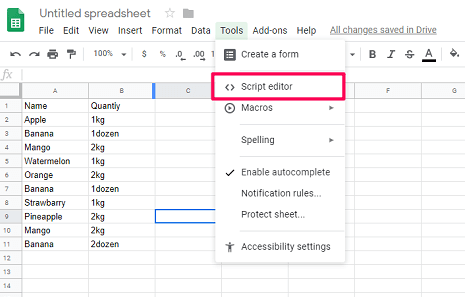
2. Skriptredigering åpnes i en ny fane. Nå, før du skriver noen kode i Script Editor, er det bedre å gi den et navn. Og for det klikker du på Uten tittel prosjekt og endre navnet. Klikk deretter på OK.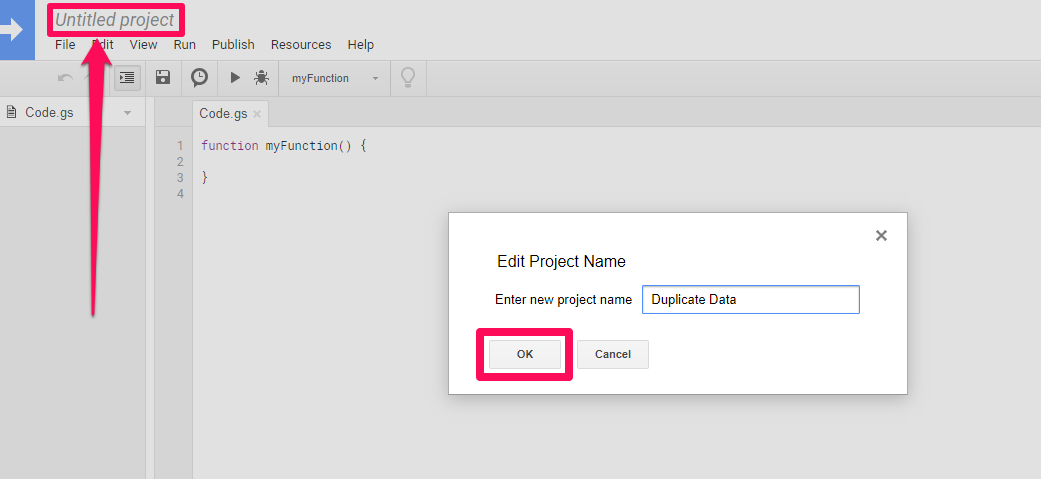
3. Etter det kan du kopiere og lime inn koden for å fjerne dupliserte rader i et regneark som er tilgjengelig på Google Apps Script.
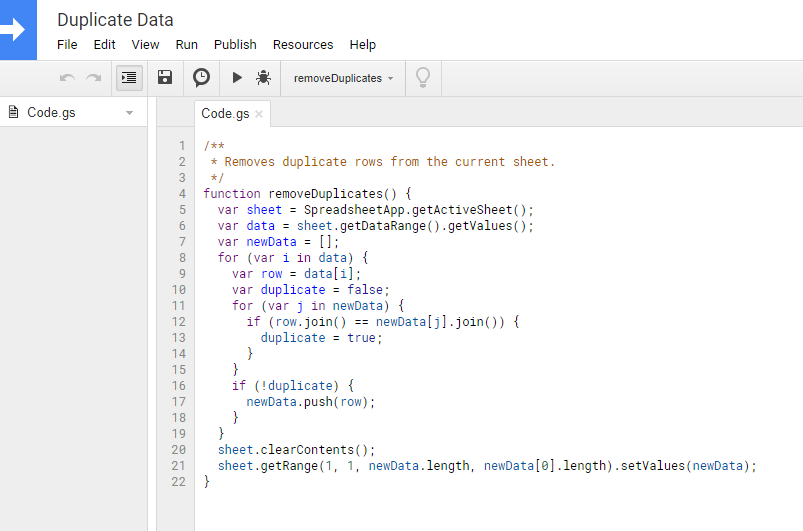
4. Klikk på når koden er klar LØPE som vist på skjermbildet nedenfor.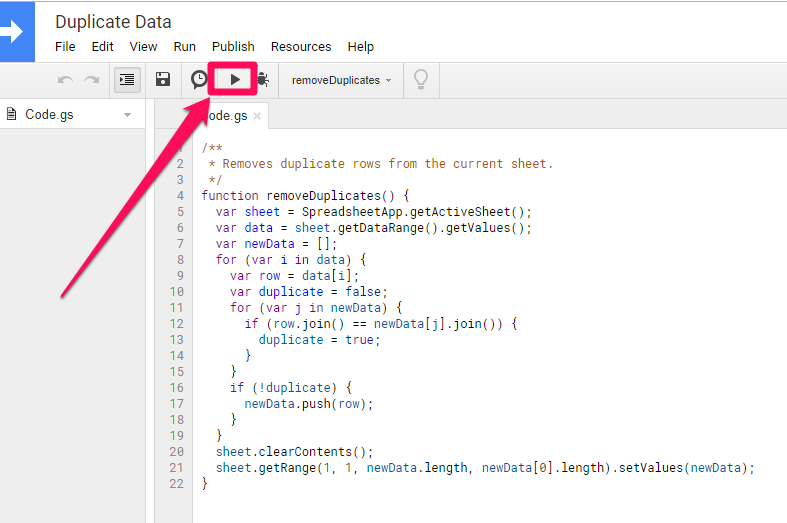
5. Etter det vil redaktøren be deg om tillatelse. Klikk på for å gi tillatelse Gjennomgå tillatelser. Det kan også be deg om å logge på hvis du ikke allerede er logget på Gmail-kontoen din.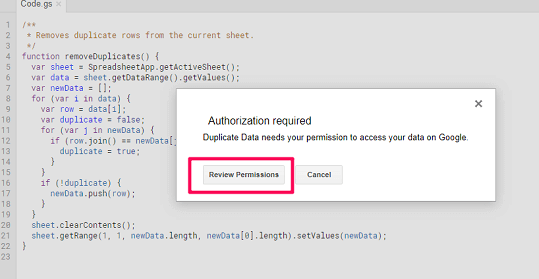
6. Vent noen sekunder mens applikasjonen fjerner de dupliserte oppføringene. Åpne nå fanen der Google Sheets kjører. Her vil du finne at alle dupliserte oppføringer er fjernet og bare unike oppføringer er igjen.
konklusjonen
Disse metodene fungerer ganske bra for å fjerne duplikatene i Google Sheets. Og du kan bruke hvilken som helst av metodene som er oppført ovenfor for å deduplisere dataene dine på regnearket. Vi anbefaler deg imidlertid å ta en kopi av originaldataene dine før du bruker disse metodene bare for fremtidig referanse. Hvis du føler noen problemer mens du bruker disse metodene, kan du be oss om hjelp i kommentarfeltet nedenfor.
Siste artikler