Topp 9 tips for å fikse kamerakrasj på Android-smarttelefon
Du tar frem telefonen for å ta et bilde bare for å få den til å krasje eller ikke fungere i det hele tatt. De kamera-app på Android-enheter er tross alt bare en annen app som også kan oppleve problemer. Kameraet kan plutselig krasje, eller det kan vise feilen ¨Kan ikke koble til kameraet¨. Uansett hva feilen kan være, vil du ha løsninger, og du vil ha dem nå. Følgende er noen nyttige løsninger du kan prøve som forhåpentligvis vil fikse kamerakrasj på Android-telefon.
innhold
- 1 Hvordan fikser jeg kamerakrasj på Android?
- 1.1 1. Start telefonen på nytt
- 1.2 2. Ta ut batteriet
- 1.3 3. Tøm Camera Apps Cache Files
- 1.4 4. Sørg for at appene dine er oppdatert
- 1.5 5. Avinstaller alle kameraapper
- 1.6 6. Hvordan starte opp i sikkermodus
- 1.7 7. Sjekk Tillatelser
- 1.8 8. Slett cache-partisjon
- 1.9 9. Tilbakestilling av fabrikk
- 1.10 konklusjonen
Hvordan fikser jeg kamerakrasj på Android?
1. Start telefonen på nytt
Før du går inn i mer kompliserte rettelser, er det alltid en god idé å få det grunnleggende ut av veien. Å starte telefonen på nytt er vanligvis det rådet du mest sannsynlig får, og det er en grunn til det. Når du starter på nytt, gir det deg telefonen muligheten til å rekonfigurere, og dermed muligens fikse problemene dine.
2. Ta ut batteriet
Hvis du har problemer med å starte telefonen på nytt, kan du også prøve å trekke ut batteriet. La batteriet stå ute i noen minutter slik at strømmen kan tømmes helt. Når tiden er ute, setter du inn batteriet igjen og ser om kameraappen fungerer nå.

Les også: 10 tips for å øke Android-batterilevetiden
3. Tøm Camera Apps Cache Files
Å alltid tømme appens cache-filer er ikke en god idé, men å aldri gjøre det er også dårlig. Alle disse dataene akkumuleres og vil bli utdaterte med tiden. For å tømme kameraappens cache, gå til Innstilling > Applikasjoner > Applikasjonsbehandling > Kamera > Lagring > Tøm buffer.
4. Sørg for at appene dine er oppdatert
Problemet kan også være at en app du installerte har en type feil. Oppdateringer gir vanligvis en oppdatering for slike problemer. Telefonen din kan også ha mottatt en oppdatering som du aldri legger merke til og forårsaker en slags inkompatibilitetsproblemer med en app eller flere apper.
Du kan sjekke om en app har en oppdatering som venter ved å åpne Google Play-appen. Trykk på hamburgerikonet øverst til venstre og velg Mine apper og spill. Hvis noen apper skal oppdateres, vil de være de første som er oppført.
Les også: Slik deaktiverer du automatiske appoppdateringer i Android
5. Avinstaller alle kameraapper
Det er ikke uvanlig å komme over en dårlig kodet app. Kameraapper kan lett være blant de dårlig kodede appene og kan være årsaken til at kameraappen gir deg problemer. Avinstaller eventuelle tredjeparts kameraapper og apropos avinstallering, prøv å tenke på den siste appen du hadde installert før problemene startet.
Avinstaller eventuelle tredjeparts kameraapper og apropos avinstallering, prøv å tenke på den siste appen du hadde installert før problemene startet. Hvis du ikke er sikker på hvilken app det kan være, kan du prøve å avinstallere så mange du kan.
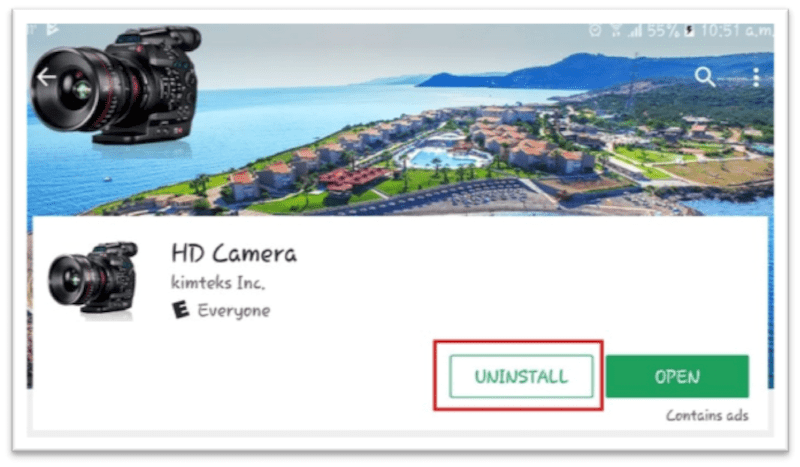
Ikke bekymre deg for å miste appen siden du fortsatt kan finne dem på Google Play. Trykk på hamburgerikonet igjen og på Mine apper og spill. I Bibliotek-fanen vil du se en logg over alle appene du installerte på telefonen.
Bare gå gjennom listen og finn de du måtte avinstallere og trykk på Installer for å få appen tilbake. Hvis du ikke er sikker på om det er en app, kan du alltids starte telefonen i sikker modus også.
6. Hvordan starte opp i sikkermodus
Sikker modus er et feilsøkingsverktøy du kan bruke som vil deaktivere alle tredjepartsapper på telefonen din. Hvis du etter oppstart i sikker modus legger merke til at kameraappen din fungerer som den skal, er en tredjepartsapp definitivt synderen.
Du kan starte opp i sikker modus ved å trykke og holde inne strømknappen. Trykk lenge på avslåingsalternativet, og etter noen sekunder bør du få muligheten til å starte opp i sikker modus. Trykk på OK, og nederst i venstre hjørne bør du se ordene sikker modus. Hvis den metoden ikke fungerte, prøv følgende.
Slå av telefonen og vent i omtrent et minutt eller to. Når tiden har gått, trykk og hold inne volum ned og strømknappen samtidig. Når skjermen begynner å lyse, slipp strømknappen, men ikke slipp volum ned-knappen. Du kan gi slipp på alle knappene når du kommer til låseskjermen.
Anbefalt: Slik deaktiverer du sikkermodus på Android
7. Sjekk Tillatelser
Hvis Android-enheten din kjører på Marshmallow, bør du sørge for at appen du bruker har tilgang til kameraet. Det kommer åpenbart ikke til å fungere hvis det ikke får tilgang til det. For å se om kameraet har tillatelse, gå til Innstillinger > Applikasjoner > Kamera > Applikasjonsbehandling > Kamera > Tillatelser og sørg for at kameraalternativet er slått på.
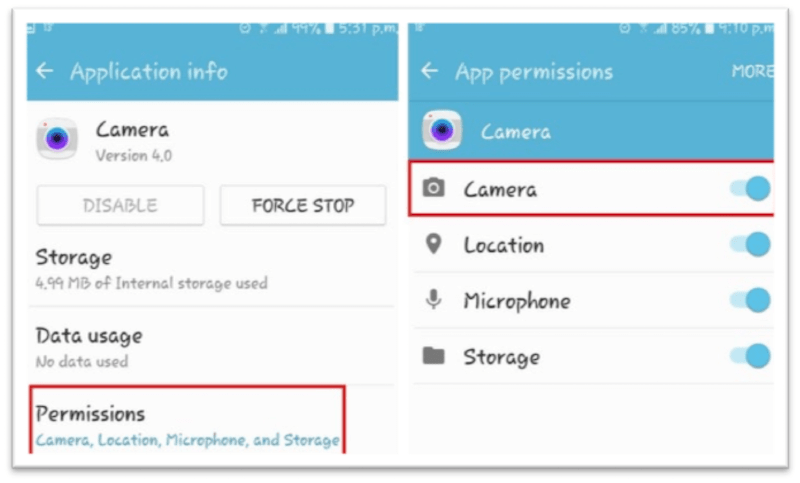
8. Slett cache-partisjon
For å tørke cache-partisjonen, må du gå inn i gjenopprettingsmodus. Dette kan enkelt gjøres ved å slå av Android-enheten din og trykke volumet ned og strømknappen samtidig for å starte telefonen.
Du bør se en Android under vedlikehold. Berøringsskjermen kommer ikke til å fungere, så du må bruke volumknappene for å navigere. Gå til gjenopprettingsmodus og trykk på strømknappen som Enter-alternativet.
Trykk lenge på strømknappen og trykk deretter på volum opp-knappen. Se etter alternativet for tørk cache-partisjon, og når du har uthevet alternativet, husk å trykke på strømknappen for å velge det.
9. Tilbakestilling av fabrikk
En tilbakestilling av fabrikken bør alltid være ditt siste alternativ. Hvis du har prøvd alt kjent for mannen og problemet fortsatt er der, prøv en tilbakestilling av fabrikken. Du kan tilbakestille telefonen til fabrikkstandard ved å gå til Innstillinger > Sikkerhetskopiering og tilbakestilling > Rull ned til tilbakestilling av fabrikkdata > Rull ned og trykk på Tilbakestill enhet-knappen.
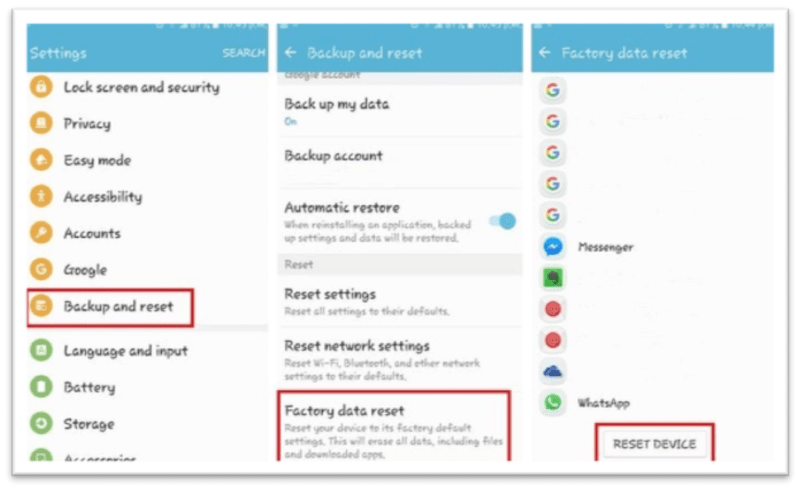
konklusjonen
Kameraproblemer er alltid irriterende, spesielt når du trenger eller ønsker å ta et bilde. Med følgende tips vet du hvordan du skal håndtere kamerakrasj på Android når det vises. Gikk jeg glipp av en metode du bruker? Del dine tanker i kommentarene.
Siste artikler