Hvordan fikse Google Backup som ikke fungerer i 2022
Du kan fikse en defekt Google Backup ved å bruke seks forskjellige metoder. Du kan deaktivere sikkerhetslåsene, sørge for at internettforbindelsen din fungerer, og logge ut av Google-kontoen din og inn igjen. Du kan også tømme appbufferen eller dataene. Til slutt kan du oppdatere eller installere Google Disk-appen på nytt.
Det er ikke lett å si at sikkerhetskopiene dine kan være noen av de viktigste ting du eier i dag og alder. De kan inneholde praktisk talt alt du trenger for å navigere i denne moderne verden: din viktige dokumenter, Din kontakter, og til og med din passord og annen sensitiv informasjon.
Det er derfor det er helt normalt å være det bekymret hvis Google-sikkerhetskopien din er defekt. Men ikke bekymre deg, jeg er her for å gi deg ikke én, ikke to, men seks forskjellige metoder for å prøve å fikse at Google-sikkerhetskopien ikke fungerer.
innhold
6 måter å fikse Google Backup som ikke fungerer
Hvis du er i en nødssituasjon og Google Backup på en eller annen måte ikke fungerer, kan du vanligvis fikse problemet ved bruk av seks metoder: deaktivere sikkerhetslåsene, sikre internettforbindelsen din, gå inn på Google-kontoen din på nytt, tømme appdata, oppdatere den og installere Google Disk-appen på nytt.
Deaktiver sikkerhetslåsene dine
Den første er ved deaktivere sikkerhetslåsene dine. Dette refererer til systemet du bruker til å låse telefonen, for eksempel en mønsteren PINen fingeravtrykkEller en passord.
Sikkerhetslåser er viktige siden de beskytte personvernet ditt og hindre forbrytere fra fysisk tilgang til dataene dine. Noen ganger kan de imidlertid være den skyldige bak at Google Backup ikke fungerer.
Før du sikkerhetskopierer eller gjenopprette en Google-sikkerhetskopi på enheten din, prøv å deaktivere låsen først. Vær oppmerksom på at denne metoden er mer en plasterløsning. Hvis det fungerer, må du gjøre det hver gang du trenger å opprette eller gjenopprette en sikkerhetskopi, noe som kan være upraktisk.
Likevel, hvis du vil prøve det ut, kan du gjøre dette på følgende måte:
- Gå til telefonens innstillinger.
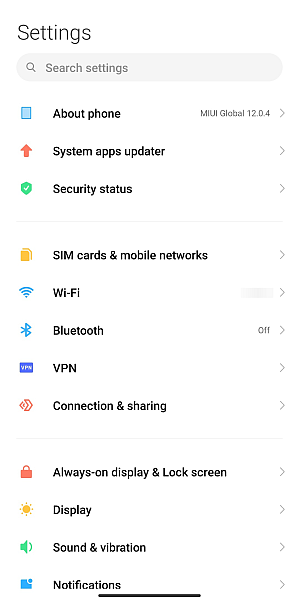
- Rull ned til Passord og sikkerhet. Det nøyaktige navnet på denne delen vil variere basert på ditt spesifikke telefonmerke og -modell.
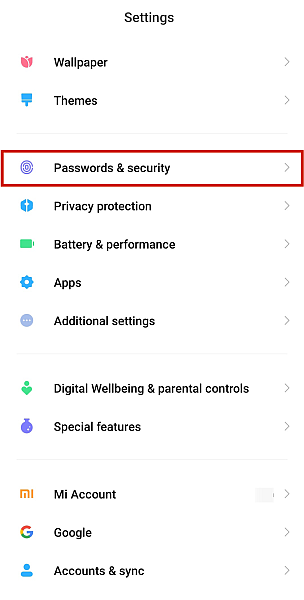
- Deaktiver alle låsene som du har slått på.
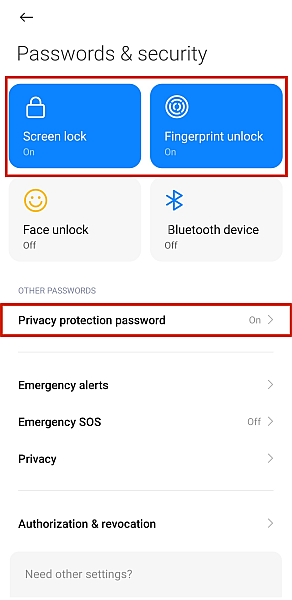
- Hvis telefonen din støtter app-kryptering, deaktiver det også.
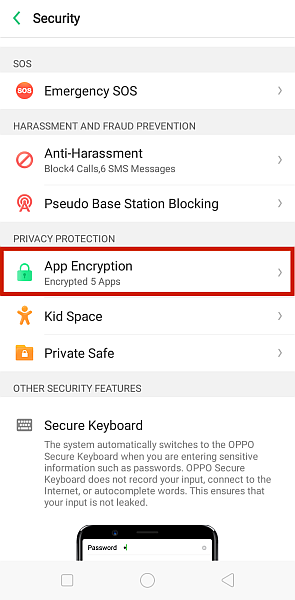
Sørg for at Internett er stabilt
Hvis den første metoden ikke har fungert, ligger kanskje problemet et annet sted. Denne kan være en grei, men det lønner seg likevel å krysse den av listen.
Kanskje problemet er så enkelt som ikke har en god internettforbindelse. Hvis tilkoblingen din er dårlig, kan ikke Drive koble til Googles servere, noe som betyr at den ikke kan synkronisere dataene dine. Dette kan føre til at du ikke kan bruke Google Backups.
For å sjekke om Internett-tilkoblingen din spiller en rolle i denne feilen, følg sjekklisten nedenfor.
- Finn en stabil Wi-Fi-tilkobling og koble til den. Wi-Fi er alltid bedre enn mobildata ved synkronisering.
- Hvis du trenger å bruke mobildata, må du imidlertid sørge for at ‘Overfør filer bare over Wi-Fi’ alternativet er slått av, ellers vil ikke dataene dine synkroniseres. For å gjøre dette, gå til Google DiskKlikk på hamburgerikon i øvre venstre hjørne, og trykk på innstillinger.
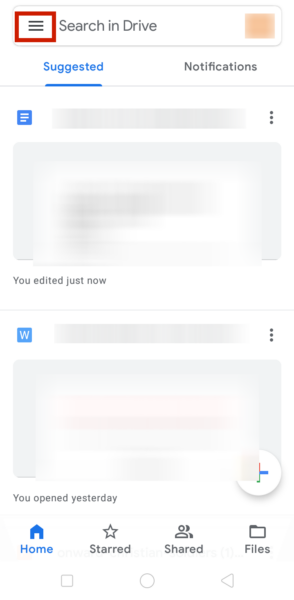
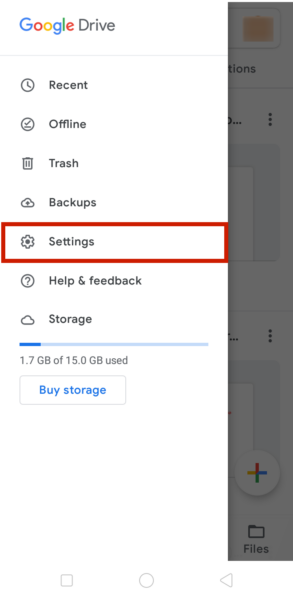
Slå av ‘Overfør filer bare over Wi-Fi’ knappen, som du finner under databruk seksjon. Etter at du har gjort det, start enheten på nytt.
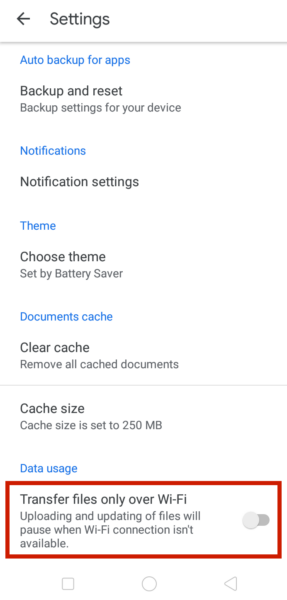
- Til slutt, sørg for at enheten din kan synkroniseres i utgangspunktet. For å gjøre det, gå til Innstillinger > Kontoer og synkronisering > Google. Velg din konto og sørg for at boksen ved siden av Drive har en hake.
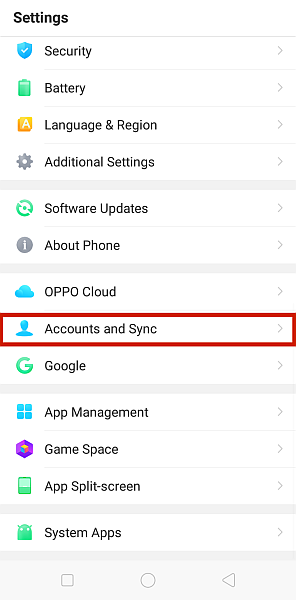
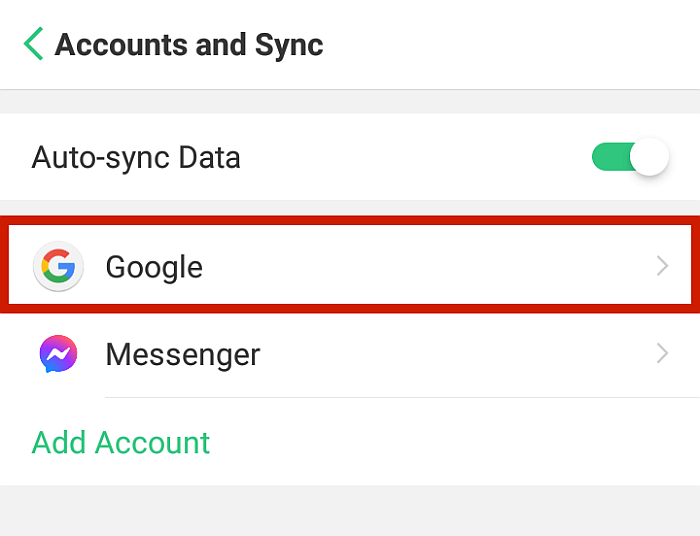
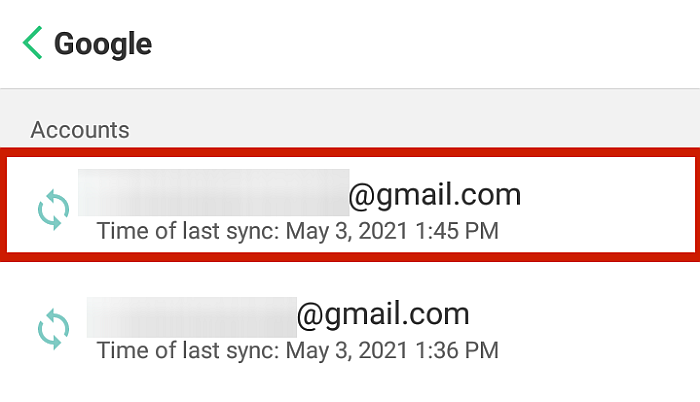
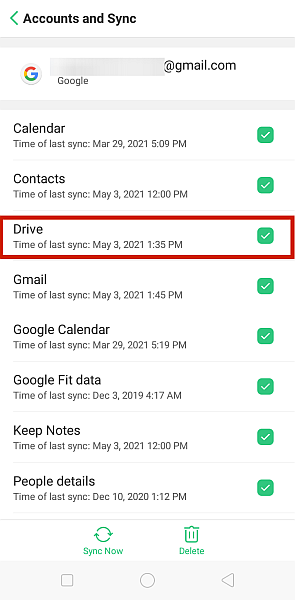
Skriv inn Google-kontoinformasjonen din på nytt
Noen ganger, pga bugs eller noen mindre oppheng i systemet, kan det hende at Google-kontoen din trenger litt propping friske opp seg selv og aktiver alternativet for sikkerhetskopiering. For dette gjør det noen ganger susen å logge av Google-kontoen din og deretter inn igjen.
For å gjøre dette, følg disse enkle trinnene.
- Åpne telefonens innstillinger. Rull ned og klikk Kontoer og synkronisering.
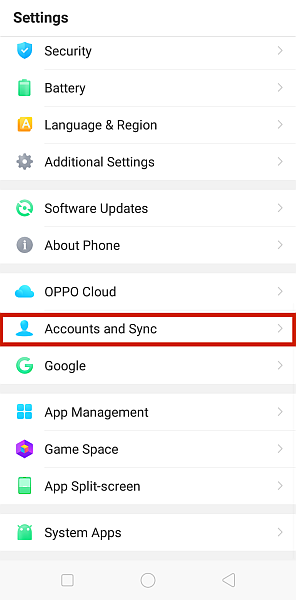
- Pek Google.
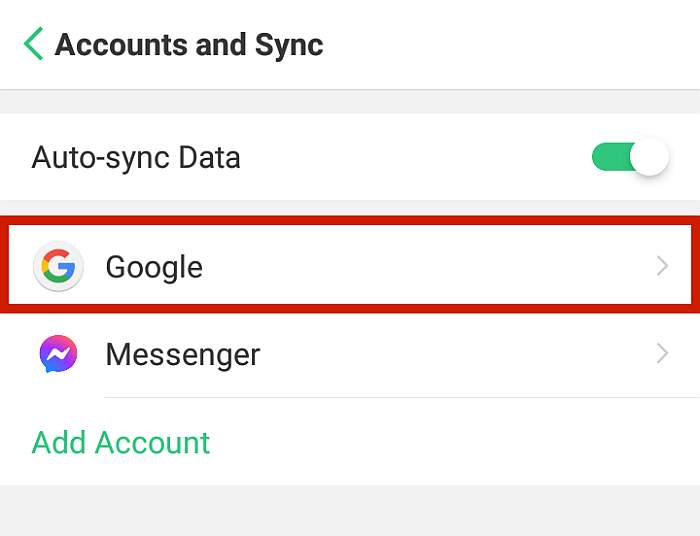
- Velg e-postadresse for Google-kontoen din som du vil angi på nytt.
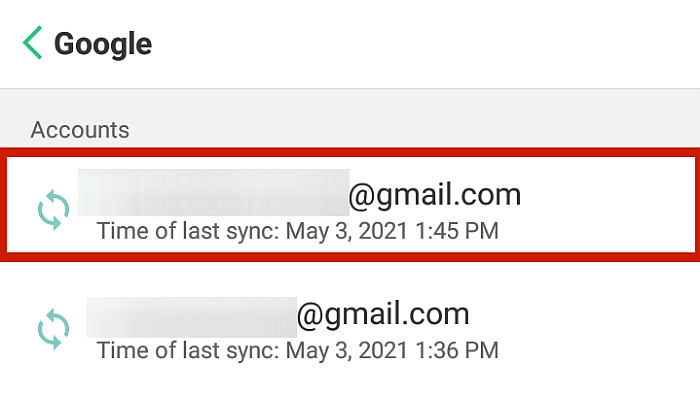
- Helt nederst i grensesnittet trykker du på ‘Slett‘ for å fjerne den.
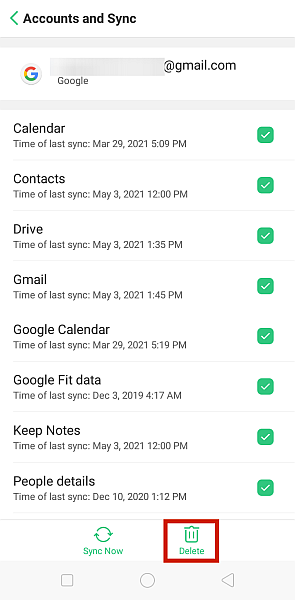
Du kan også gjøre dette trinnet eksternt fra skrivebordet ditt via Google Dashboard.
- Gå til myaccount.google.com og Logg på Google-kontoen din.
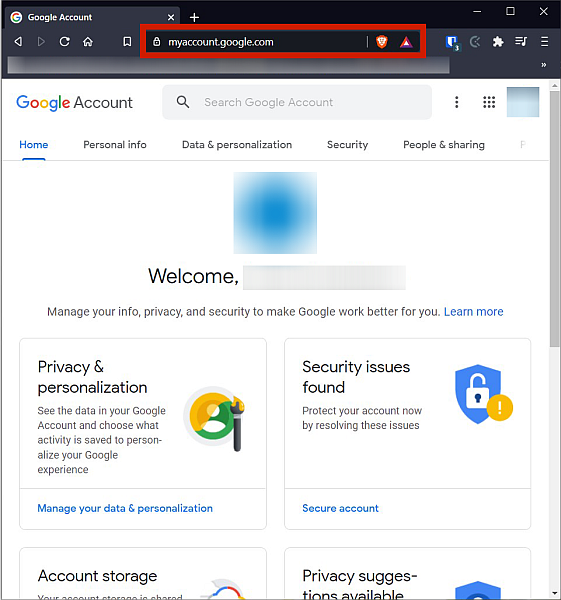
- Gå til Sikkerhetsfanen.
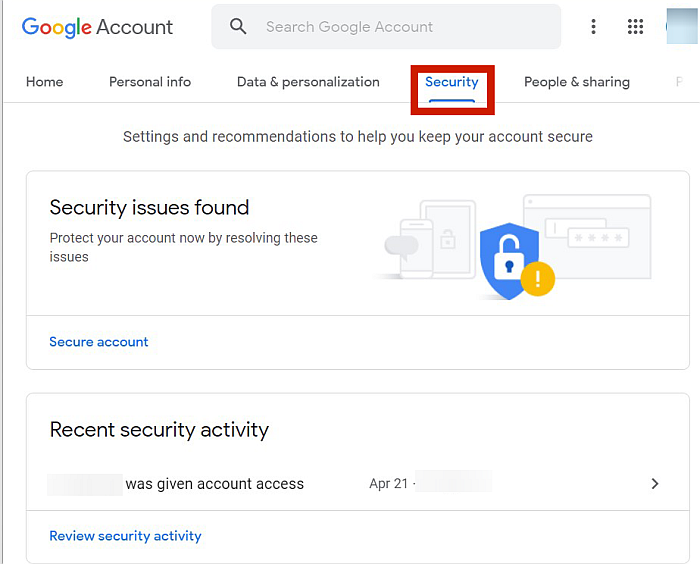
- Se etter enheten din, og trykk på Administrer enheter alternativ nederst.
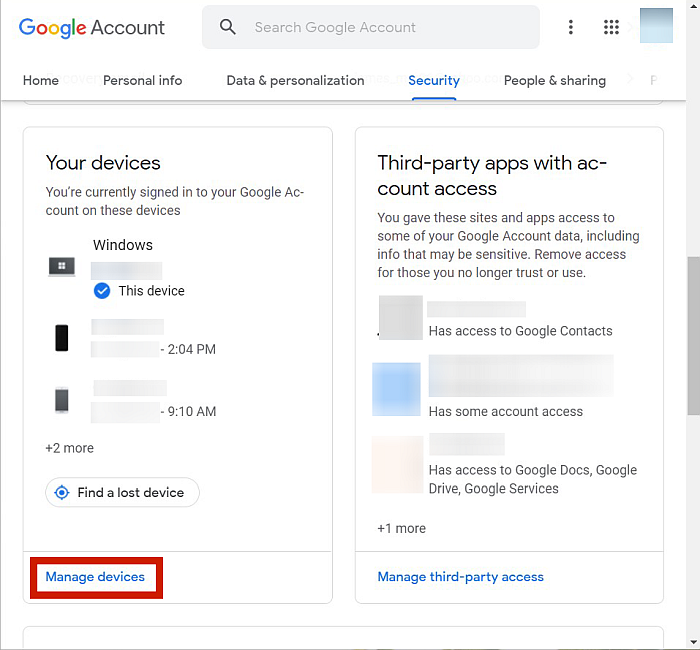
- Logg av av alle enhetene der du har Google-kontoen din pålogget.
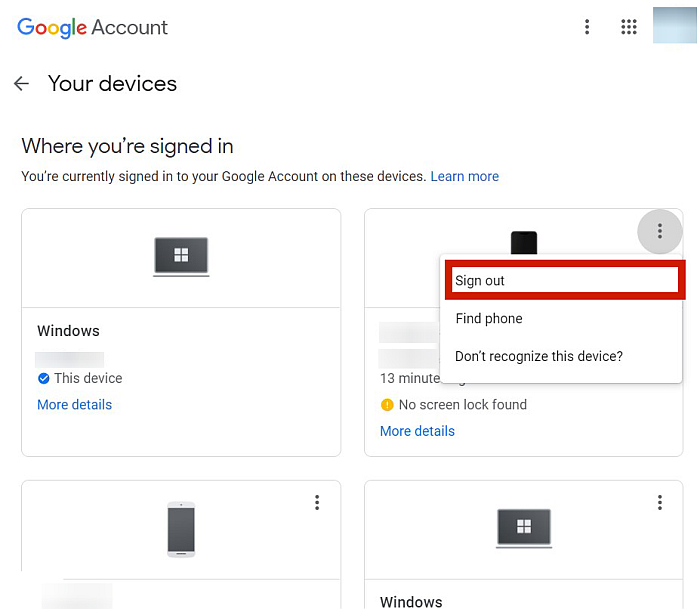
- Til slutt klikker du på profilbildet ditt øverst til høyre på siden og klikker Logg av alle kontoer. Dette vil sikre at du har logget ut av Google-kontoen din på alle enheter.
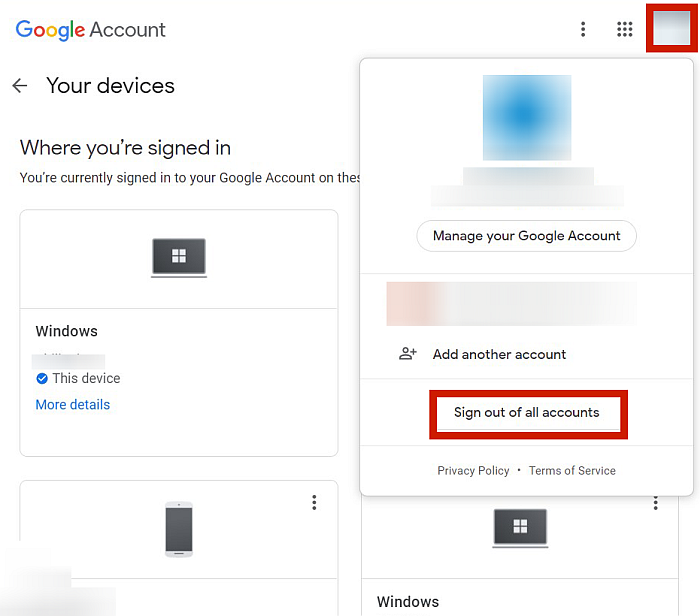
- Du kan nå logge inn igjen Google-kontoen din på Android-enheten din, der du planlegger å lage eller gjenopprette en sikkerhetskopi. Enheten din bør ha alternativet for sikkerhetskopiering og gjenoppretting tilgjengelig for deg.

Slett Drive-appdata
Noen ganger kan ikke appen din fungere fordi den er det tilstoppet med unødvendig hurtigbufrede data. Hvis du ikke har ryddet opp i appens buffer regelmessig, kan dette ha akkumulert til det punktet at det hindrer Google Backup fra å fungere ordentlig.
Men å fikse dette er enkelt. Bare følg prosessen nedenfor.
- Gå til telefonens innstillinger.
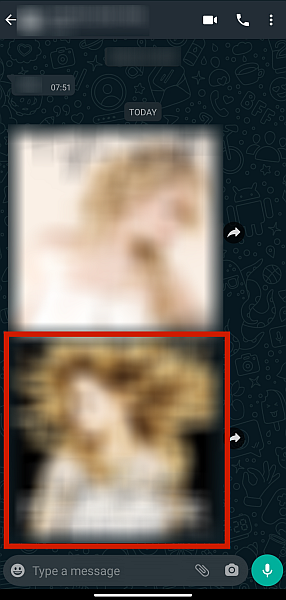
- Finn App Management-delen eller Lagringsdel av telefonen din innstillinger. Den nøyaktige plasseringen avhenger av telefonens merke og modell. For å gjøre ting enklere kan du rett og slett type Oppbevaring i Søk-fanen i Innstillinger.

- Når du har en liste over apper, se etter Google Disk.
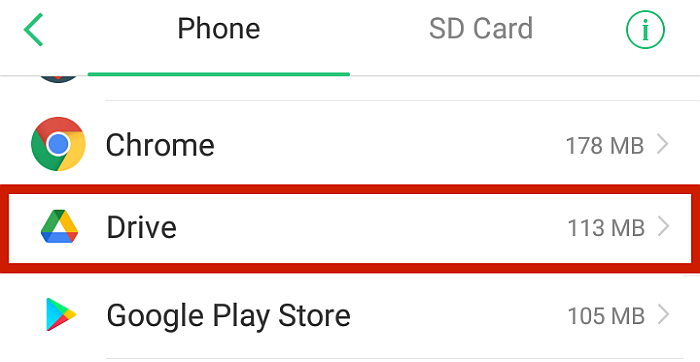
- Her finner du muligheten til slett appens data or bare tøm bufferen. Dersom ‘Tøm cache’ er tilgjengelig, trykk på den. Hvis ikke, har du ikke noe annet valg enn å slette appdataene. Vær oppmerksom på at dette vil slett alt på Disk-appen din. Igjen, de nøyaktige alternativene som er tilgjengelige for deg vil variere basert på din spesifikke telefon.
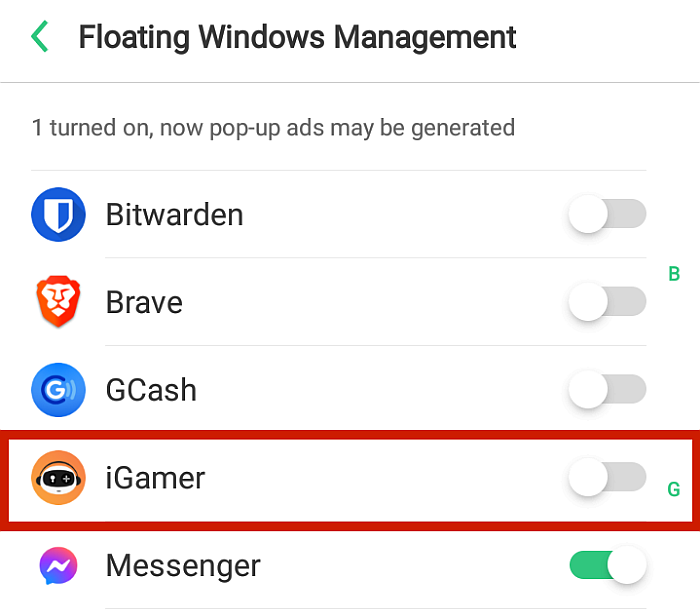
Når det er gjort, all den unødvendige cachen som kan ha forårsaket problemer på den appen burde være borte.
Oppdater Google Disk
Appoppdateringer inneholder noen ganger kritiske data som kan fikse problemer som den gamle versjonen har hatt og til og med hjelpe appen til å fungere raskere. Apputviklere krasjer også noen ganger den gamle versjonen av appen for å tvinge brukere til å laste ned og installere den nyere versjonen.
Hvis du har ikke oppdatert regelmessig Google Disk-appene dine, kan det være forårsaker funksjonsfeil. For å fikse dette er en oppdatering noen ganger alt som trengs.
For å oppdatere Google Disk, gjør du ganske enkelt følgende.
- Gå til Google Play Store og trykk på profilen din, som er sirkelen med enten bildet ditt eller initialene øverst til høyre i brukergrensesnittet.
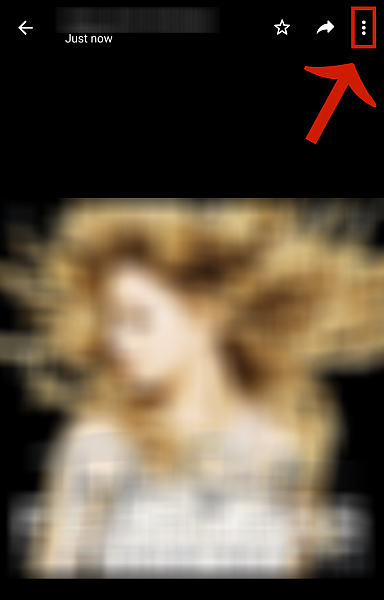
- Velg ‘Mine apper og spill.’
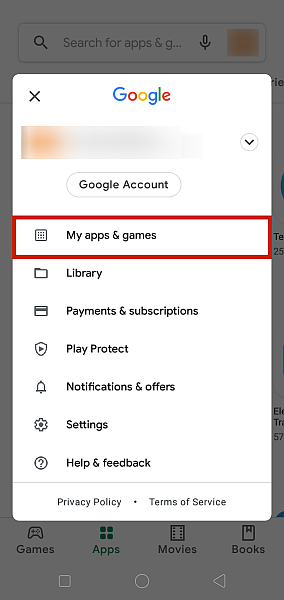
- Rull ned til Google Disk. Klikk Oppdater hvis det er en avinstallert oppdatering tilgjengelig for appen. Hvis knappen sier ‘Åpne’, betyr det imidlertid at appen din er oppdatert.
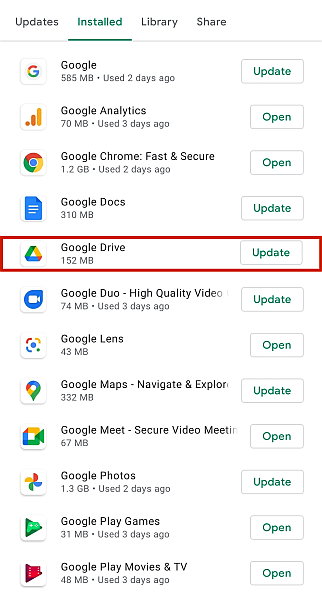
Installer Google Disk på nytt
A feil installasjon kan også forårsake mange problemer i appens funksjon. Dette kan skje på grunn av en dårlig internettforbindelse under nedlastingsperioden og kan til og med skje bare fra oppdaterer appen.
For å fikse dette problemet, må du avinstaller og installer deretter Google Disk på nytt. Du kan avinstallere Google Disk ved å bare å trykke lenge på den fra telefonens startside. Du kan også gjøre det den lange veien, som er ved å avinstallere appen via Innstillinger.
- Gå til innstillinger.
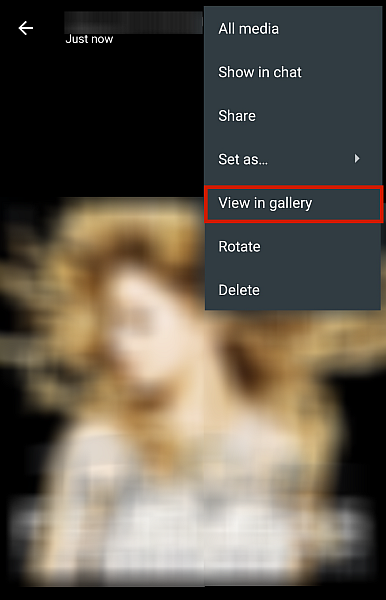
- Gå til Appadministrasjon or oppbevaring. Igjen, den nøyaktige plasseringen vil variere avhengig av telefonen din, så jeg anbefaler at du bare søker etter begrepet ved å bruke fanen Søk.

- Finn Google Disk fra listen over apper og velg den.
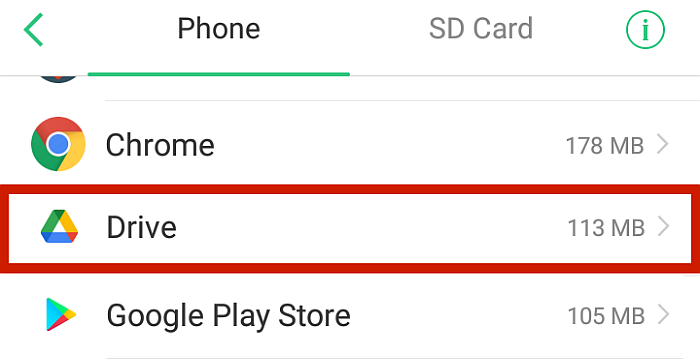
- Pek Slett app or Avinstaller App. Dette vil fjerne Google Disk fullstendig fra telefonen din.

- For å installere Google Disk på nytt, gå ganske enkelt til Play-butikken og klikk på søkefeltet.

- typen Google Disk på søkefeltet og trykk på det første resultatet.

- Klikk Install for å installere appen på nytt på telefonen.

Spørsmål og svar
Er det dårlig å tvinge en Google-sikkerhetskopi på Android?
Nei, det er ikke ille å tvinge en Google Backup på enheten din. En tvungen sikkerhetskopiering er ganske enkelt en manuell Google Drive-sikkerhetskopi, der brukeren ber om sikkerhetskopieringen i stedet for de automatiserte tidsplanene fra appen.
Hvordan tvinger jeg en Google-sikkerhetskopi på Android?
Du kan tvinge en Google-sikkerhetskopi på Android ved å gå til Innstillinger > Kontoer > Google > Sikkerhetskopiering > Sikkerhetskopier nå. Det er imidlertid noen tilfeller der denne funksjonen ikke er tilgjengelig. For å løse dette har jeg gitt seks enkle løsninger som du kan følge.
Google Backup fungerer ikke – løst!
Det er ofte en stressende opplevelse når Google Backup ikke fungerer, men jeg har gitt det seks enkle metoder for deg å fikse de vanligste årsakene til problemet.
Som nevnt ovenfor kan du deaktivere sikkerhetslåsene, sørge for at internettforbindelsen din fungerer, angi Google-kontoen din på nytt, slette appdata og oppdatere eller installere Google Disk-appen på nytt.
Likte du denne artikkelen? Hvilken metode fungerte best for deg? Gi oss beskjed i kommentarene nedenfor!
Siste artikler