Slik fikser du sikkerhetssertifikatfeil i nettleseren
Vi finner ofte disse feilene – ‘Det er et problem med dette nettstedets sikkerhetssertifikat‘,’Tilkoblingen er ikke privat‘,’Nettstedets sikkerhetssertifikat er ikke klarert‘ eller ‘Kan ikke bekrefte identiteten til nettstedet. Sertifikatet for dette nettstedet er ugyldig‘ mens du surfer på internett. Dette skjer vanligvis når du prøver å få tilgang til et SSL-sertifisert nettsted og nettleseren din ikke kan opprette en sikker tilkobling. SSL er akronymet for Secured Socket Layer. Den beskytter brukerdata som passord og annen konfidensiell informasjon på bank-, sosiale- og e-postnettsteder.
Det er 6 mulige årsaker til at denne typen feil oppstår. Dette er utløpte sertifikater, feil vert, selvsignerte sertifikater, uklarerte rotsertifikater, tilbakekalling av SSL-sertifikater eller festing av SSL-sertifikater. Vi vil nå diskutere noen aktivt brukte metoder for å fikse problemet knyttet til nettstedets sikkerhetssertifikat.
innhold
- 1 Måter å fikse feilen i nettstedssikkerhetssertifikatet
- 1.1 1. Dato og klokkeslett
- 1.2 2. antivirus
- 1.3 3. Ugyldig buffer og informasjonskapsler
- 1.4 4. brannmur
- 1.5 5. Nettleser
- 1.6 SSL-innstillinger for Google Chrome
- 1.7 SSL-innstillinger for Internet Explorer
- 1.8 6. Importere sertifikater til nettleseren
- 1.9 Innstillinger for Google Chrome
- 1.10 Innstillinger for Mozilla Firefox
- 1.11 En annen metode
- 1.12 konklusjonen
Måter å fikse feilen i nettstedssikkerhetssertifikatet
Vi vil diskutere alle mulige måter å løse problemene knyttet til SSL-tilkoblingsfeil.
1. Dato og klokkeslett
Dette er en av de vanligste årsakene til at vi har SSL-tilkoblingsfeilen. Windows OS fungerer en gang på feil dato og klokkeslett, og vi bryr oss ikke om å fikse det. Anta at du surfer på en SSL-sikret nettside i 2019 mens datoen som er nevnt på datamaskinen din er 2001. Fra nå av kan ikke nettleseren validere nettstedets sertifikater og dermed får du feil som dette. For å unngå denne typen problemer, sørg alltid for å holde tid og dato i sjakk.
2. antivirus
Noen ganger kan antivirus blokkere forskjellige applikasjoner eller SSL-sertifikater fra å starte. Dette kan være irriterende, men antivirusprogrammet gjør dette med vilje for å beskytte datamaskinen din. For å bruke det bestemte nettstedet, kan du slå av antivirusprogrammet midlertidig for å få tilgang til det.
3. Ugyldig buffer og informasjonskapsler
Noen ganger kan cache og informasjonskapsler også skape problemer knyttet til SSL-tilkoblinger i nettleseren. Derfor er det bedre å slette cachen og informasjonskapslene fra nettleseren etter at du er ferdig med arbeidet. Hvis du sletter dem, slettes ikke lagrede passord og kontoinformasjon.
For å slette cache, åpne nettleseren og trykk ctrl+shift+del fra tastaturet ditt. Det vil omdirigere deg til nettleserloggvinduet. Du kan ekskludere din surfing historie hvis du vil og trykk Slett nettleserdata, vil den slette alle hurtigbufferdata fra chrome og kan beskytte deg mot slike feil.
4. brannmur
I noen tilfeller avviser og blokkerer brannmuren til operativsystemet visse forespørsler fra et nettsted med ugyldig SSL. Av beste mulige grunner bør du unngå å gå inn på slike nettsteder. Men hvis det virkelig er nødvendig, kan du slå av brannmuren et øyeblikk for å sjekke det. Sørg for å slå på brannmuren når du er ferdig med nettstedet. Her er hvordan du kan gjøre det.
Trinn 1. Start Kontrollpanel og naviger til System og sikkerhet.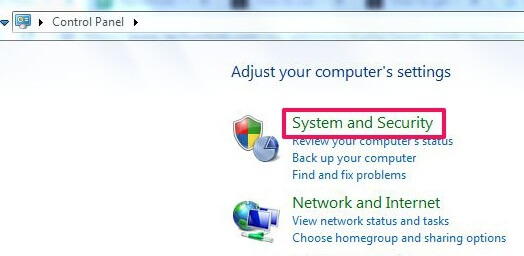
Trinn 2. I det nye vinduet, søk etter Windows-brannmur og klikk på den for å få tilgang til brannmurinnstillingene.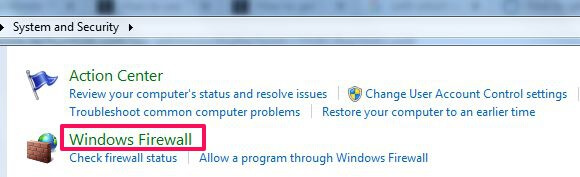
Trinn 4. Klikk nå på Slå Windows Firewall på eller av på venstre sidefelt.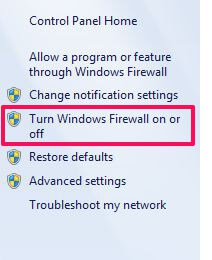
Trinn 5. Deretter vil det være et hjemme- eller arbeidsnettverk og en offentlig nettverksbasert brannmur. Du kan slå av brannmuren, basert på WiFi-tilkoblingen din og velge OK for å bruke innstillingene.
5. Nettleser
Nettleseren din kan også omgå SSL-sikkerhetsfeilen. Det er forskjellige alternativer i flere nettlesere som gir mange innstillinger for å unngå sertifikatfeil.
SSL-innstillinger for Google Chrome
Trinn 1. Åpne Google Chrome, klikk på ikonet med tre vertikale prikker for å åpne menyen. 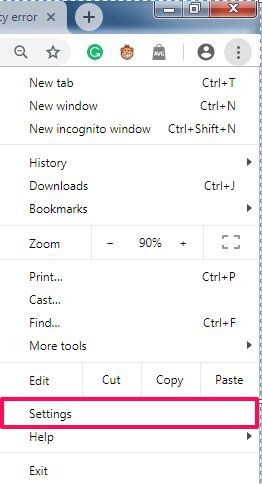
Trinn 2. naviger til innstillinger, velg den, og et nytt innstillingsvindu vises.
Trinn 3. Bla helt ned til Avansert, klikk på den for å utvide de avanserte innstillingene.
Trinn 4. Søk etter Åpne proxyinnstillinger i system kategori. Velg det og et nytt vindu vises på skjermen som heter Egenskaper for Internett.
Trinn 5. Velg nå Innhold fanen i det nye vinduet og klikk på Fjern SSL-tilstand for å slette SSL-cachen. Prøv å laste inn siden på nytt.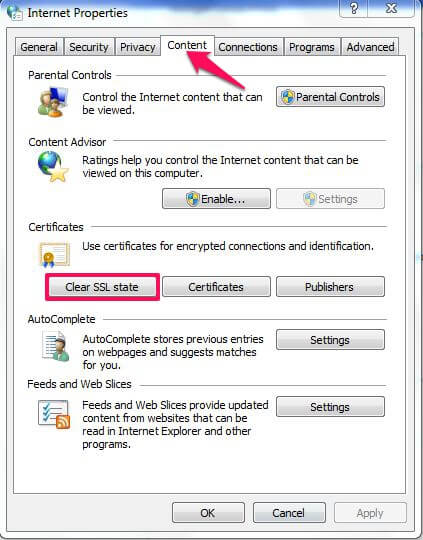
SSL-innstillinger for Internet Explorer
Trinn 1. Åpne Internet Explorer og gå til verktøy meny og velg alternativer for Internett.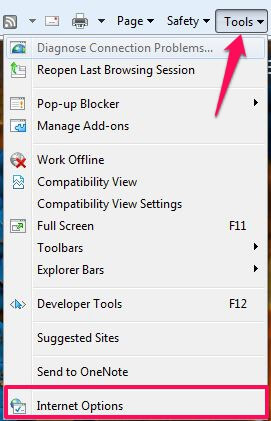
Trinn 2. Se etter Avansert fanen og naviger til Sikkerhet seksjon under den.
Trinn 3. Fjern nå avmerkingsboksen for å deaktivere Se etter tilbakekalling av serversertifikat som vist på bildet.
Trinn 4. Klikk på OK knappen og start deretter nettleseren på nytt, søk nå etter SSL-nettstedene og det vil fungere perfekt uten feil.
6. Importere sertifikater til nettleseren
I noen tilfeller, hvis du har sertifikatet for et bestemt nettsted som du ikke kan få tilgang til. For det formålet kan du importere den til nettleseren fra datamaskinen din. Disse sertifikatene er små datafiler som bidrar til å lage krypterte økter mellom nettleseren og serveren.
For å overvinne nettstedets sikkerhetssertifikatfeil, følg trinnene nedenfor for å importere sertifikatet til nettleseren din.
Innstillinger for Google Chrome
Trinn 1. Åpne Google Chrome og trykk på de tre vertikale prikkene og velg innstillinger.
Trinn 2. Gå til slutten av vinduet og velg Avansert for å utvide de avanserte innstillingene til Chrome.
Trinn 3. I det utvidede vinduet, under Personvern og sikkerhet finne Administrer sertifikater alternativ. Klikk på den for å åpne sertifikater vinduet. 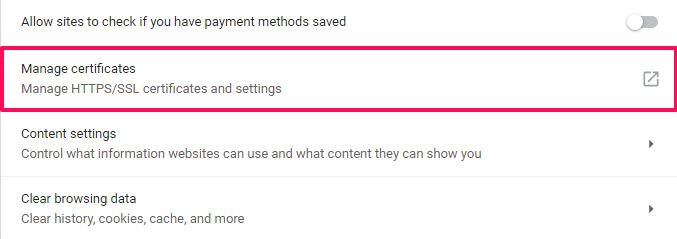
Trinn 4. Klikk på import knappen i det nye vinduet for å bla gjennom sertifikatet fra stasjonen utstedt av sertifiseringsmyndighetene (CA).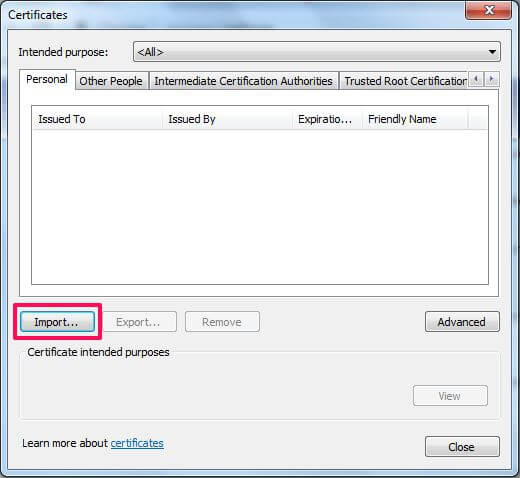
Trinn 5. Nå, start Chrome-nettleseren på nytt for å reflektere endringene.
Innstillinger for Mozilla Firefox
Trinn 1. Åpne Mozilla Firefox, og klikk på Hamburger ikon øverst til høyre for å åpne nettlesermenyen.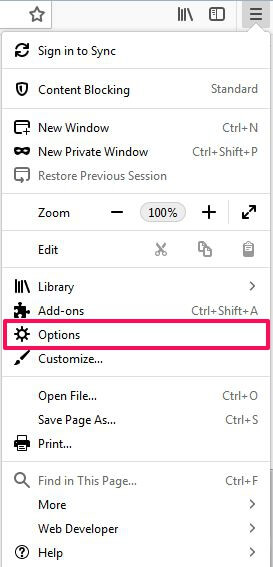
Trinn 2. Plukke ut alternativer fra menyen, tar den deg til vinduet for nettleserinnstillinger.
Trinn 3. I innstillingsvinduet er det 5 generaliserte kategorier av innstillinger, velg Personvern og sikkerhet.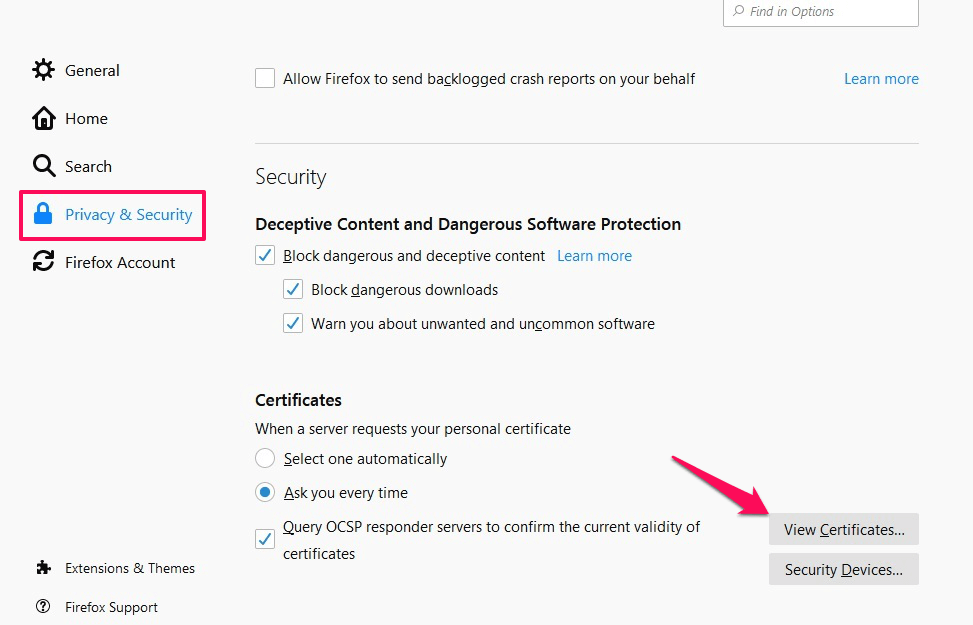
Trinn 4. Under Personvern og sikkerhet, navigere til sertifikater etter Sikkerhet delen og klikk på Se sertifikater…
Trinn 5. Klikk på Importere… fra vinduet for å legge til sertifikater fra systemet til nettleseren, velg OK og start Firefox på nytt for å gjøre endringer.
En annen metode
Hvis nettstedets SSL-sertifikat har utløpt eller ikke lenger er gyldig, kan du fysisk manipulere URL-en for å overvinne SSL-feil. Ved å fjerne “S” fra ‘https://’ du bryter vanligvis den sikre koblingen mellom nettleser og server, og det fungerer ved å åpne HTTP-versjonen forutsatt at nettstedet ikke har en omdirigering til HTTPS-versjonen.
Men vær forsiktig så du ikke oppgir viktig informasjon som bankkontoer, debet-/kredittkortnumre når du bruker det usikrede nettstedet, da det kanskje ikke er trygt.
Les også: Hvorfor bør du ikke legge den bærbare datamaskinen i dvale?
konklusjonen
Nå kan du søke etter SSL-nettsteder uten avbrudd av sikkerhetssertifikatfeil. Men det er ett enkelt unntak, i noen tilfeller fornyer ikke eieren sertifikatene til nettsidene. Derfor kan vi ikke gjøre mye i dette scenariet bortsett fra å bruke HTTP-versjonen (hvis omdirigering til HTTPS ikke er på plass). En nettleser kan ikke få tilgang til et nettsted med et utløpt sertifikat, og dermed er alt vi kan gjøre å klikke på Tilbake til sikkerhet-knappen og sikre sikker surfing.
Ellers er disse prosessene veldig enkle og vil fungere effektivt for å fikse sertifikatfeilene dine for alle nettlesere på alle plattformer som Windows, Android osv. Jeg håper denne artikkelen hjalp deg med å overvinne problemet. Gi oss beskjed hvis du har annen feilsøking i kommentarfeltet nedenfor.
Siste artikler