Slik sletter du DNS-buffer på Windows og Mac
Noen ganger hender det at mens du arbeider på en PC, kan du ikke få tilgang til visse nettsteder, IP-adresser eller kan møte andre internettrelaterte problemer. Den beste måten å løse alle disse problemene på er å tilbakestille eller slette DNS-bufferen.
Ved å gjøre dette gjenopprettes DNS og problemene du kanskje står overfor vil også være borte. Etter dette vil du kunne bruke internett eller få tilgang til nettstedet som kanskje ikke laster inn tidligere. For å tømme DNS-cache kan du følge de gitte trinnene som er nevnt for både Windows og Mac.
innhold
Hva er DNS Cache?
DNS-cache er lagringen av alle nettstedsdomenenavn, deres IP-adresser og deres poster lagret på systemet. Denne hurtigbufferen kan noen ganger bli foreldet ettersom serveren eller IP-adressene kan endres fra tid til annen, og i tilfelle du får tilgang til et nettsted fra postene i DNS-cachen, kan det vise DNS-feil. For å løse disse problemene kan du enten tømme eller tømme DNS-bufferen for å gjenopprette nettsiden eller internettforbindelsene.
Spyl DNS-cache
Her finner du trinnene og metodene du kan bruke for å slette, tømme eller tilbakestille DNS-bufferen ved bare å bruke ledetekst og kommandoer.
Tøm DNS-buffer i Windows
Du kan sjekke DNS-bufferen fra ledeteksten på Windows. Type ipconfig / displaydns og velg trykk enter. Deretter vil kommandoskjermen vise all DNS som finnes på systemet, og du kan bla gjennom for å se dem.
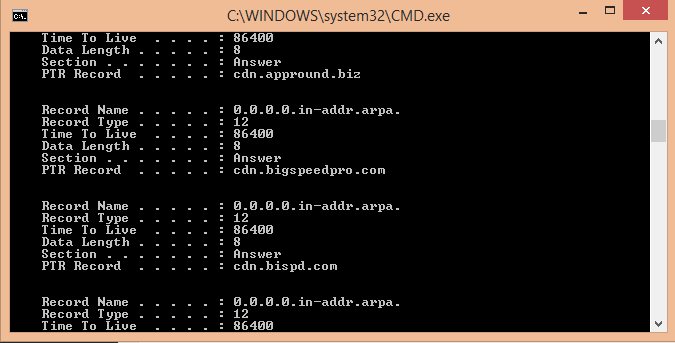
Nå for å slette eller tømme DNS-bufferen:-
- Press Windows + R tasten for å åpne Kjør-programmet. Skriv nå inn CMD på kjøreprogrammet og trykk OK.
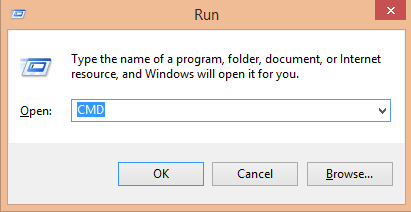 Eller trykk Windows + X og velg fra menyen Kommandoprompt admin.
Eller trykk Windows + X og velg fra menyen Kommandoprompt admin.
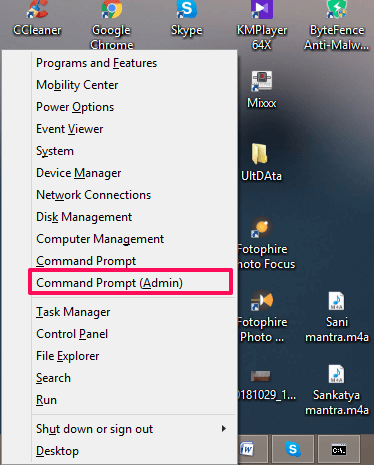
- Dette åpner ledetekstvinduet hvorfra vi vil tømme all DNS-cache. Skriv inn den gitte kommandoen i ledeteksten, dvs ipconfig /flushdns og trykk enter på tastaturet.
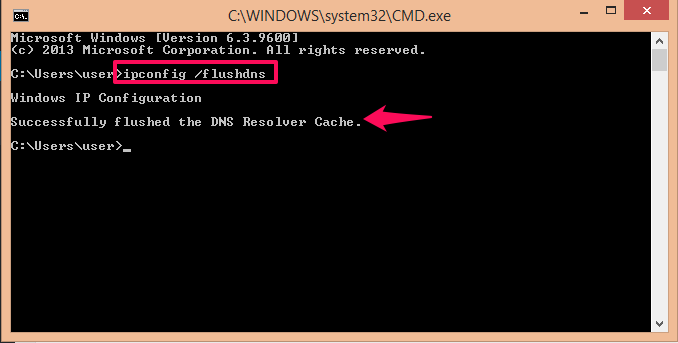 Etter at du har trykket på Enter vil kommandoskjermen vise meldingen Windows IP-konfigurasjoner og etter det, en melding som sier Tømte DNS Resolver Cache.
Etter at du har trykket på Enter vil kommandoskjermen vise meldingen Windows IP-konfigurasjoner og etter det, en melding som sier Tømte DNS Resolver Cache.
Når denne meldingen vises, betyr det at DNS-oppløsningsbufferen er tømt eller tømt. Denne metoden vil fungere på hver versjon enten 7,8,8.1 eller 10.
Tøm DNS-buffer i Chrome
Hvis problemene fortsatt vedvarer etter at du har tømt Windows DNS-bufferen, kan du prøve å tømme DNS fra Chrome-nettleseren.
- Åpne Chrome-nettleseren og skriv inn nettadressen krom: // net-internals / # dns og trykk enter.
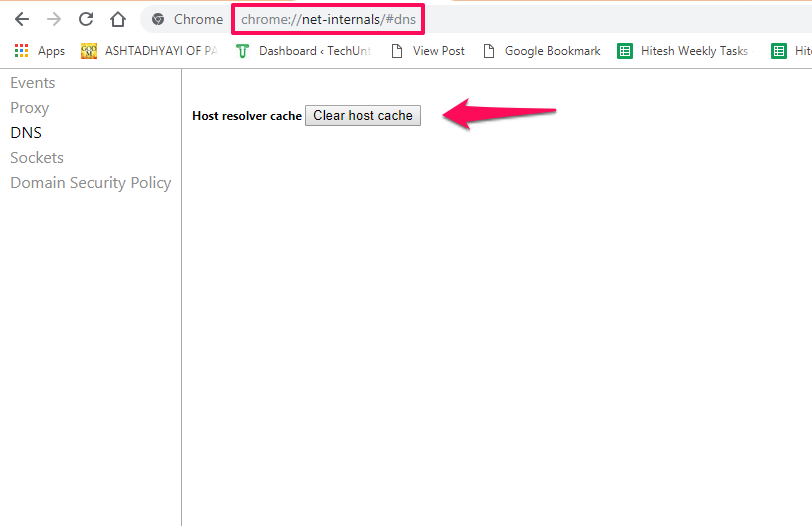
- Dette vil åpne Host Resolver for DNS. Her vil du se muligheten til Tøm vertsbufferen. Klikk på den, og den vil tømme DNS-oppløsningsbufferen for Chrome-nettleseren.
Les også: Slik eksporterer du passord fra Chrome
Tilbakestill og tøm DNS-bufferen i Mac
Kommandoen nevnt her er for macOS Sierra.
- Åpen terminal.
- Skriv nå sudo killall -HUP mDNSResponder; sove 2; echo macOS DNS Cache Reset og trykk enter.
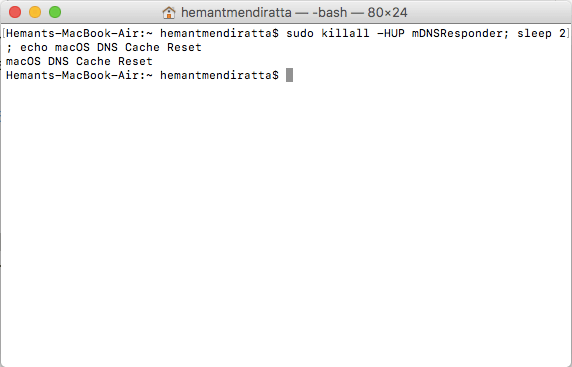
Kommandoen vil bli utført, og du bør se ‘macOS DNS Cache Reset’. Dette vil tilbakestille DNS-bufferen på macOS Sierra.
Innpakning Up
Dette var den enkleste metoden for å tilbakestille og tømme DNS-cache på Windows og macOS. I tilfelle du bruker Chrome-nettleseren og fortsatt har problemer selv etter å ha slettet DNS for PC, kan du gå for metoden for å tømme DNS-bufferen fra Chrome-nettleseren og deretter åpne det samme nettstedet igjen. Hvis du har spørsmål, kommenter gjerne nedenfor.
Siste artikler