Hvordan sende GIF-er på Snapchat Chat og Snaps i 2022
Tidligere har vi sett Instagram kopiere mange funksjoner som historier fra Snapchat. Denne gangen rundt sin Snapchat som har tatt et blad ut av Instagrams bok. Først etter en måned med Instagram med å legge til GIF-klistremerker i historier, har Snapchat også lagt dem til. GIF-er var noe som manglet i den populære appen blant millennials. Det er nå mulig å legge til GIF-klistremerker til snapsene dine. I denne opplæringen har vi nevnt trinnene for å hjelpe deg med å få GIF på Snapchat-historier.
Sammen med det har vi også inkludert prosessen der du vil kunne sende GIF-er i chatter til vennene dine som Snapchat-meldinger. Og det imponerende er at du ikke trenger å laste ned GIF-er på telefonen for å sende dem til vennene dine.
I likhet med Instagram er GIF-funksjonen på Snapchat også drevet av GIPHY – den største databasen med animerte GIF-er. Å legge til bevegelige GIF-er til bildene og videoene dine kommer definitivt til å livne opp bildene dine enda mer.
Så uten videre her er trinnene for å sende GIF-er på Snapchat-chat, meldinger og snaps for både Android og iOS.
Ikke gå glipp av: Hva betyr Smiley på Snapchat Chat
innhold
Hvordan sende GIF-er på Snapchat Chat
Hvis du er en av dem som vanligvis uttrykker seg ved å bruke GIF-er i stedet for tekst, vil du sannsynligvis vite om du kan sende Gif-er direkte i Snapchat-meldinger eller ikke. Vel, du vil gjerne vite at du veldig enkelt kan sende Gif-er i meldinger uten å laste ned GIF-er på telefonen din. Du kan gjøre det i både Android og iOS ved å aktivere forskjellige tastaturer på telefonen. Og du må laste ned tredjepartsapper for å kunne gjøre det.
Få GIF-er på Snapchat Chat-video
Sjekk ut videoen vår for å se hvordan du gjør det med Gify-tastaturet:
Nedenfor finner du trinnvise instruksjoner for både iPhone og Android.
Send GIF-er på Snapchat-meldinger fra iPhone
For å kunne sende GIF-er i Snapchat-meldingene dine, må du aktivere GIPHY Keyboard på iPhone. For å gjøre det, følg disse enkle trinnene.
Aktiverer GIPHY-tastatur på iPhone
1. Installer først GIPHY app på telefonen.
2. Etter at appen er installert på iPhone, må du aktivere GIPHY-tastaturet på iPhone. For å gjøre det, gå til din iPhones innstillinger.
3. Bla deretter ned og trykk på ‘Generell’ for å åpne de generelle innstillingene.
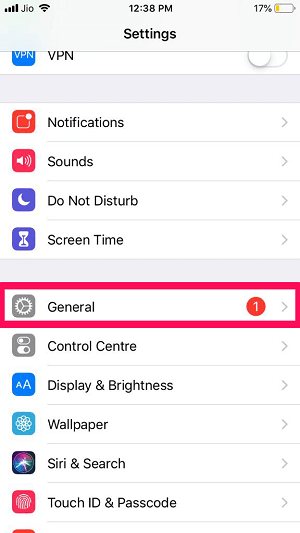
4. Finn deretter ‘Tastatur’ og trykk på det.
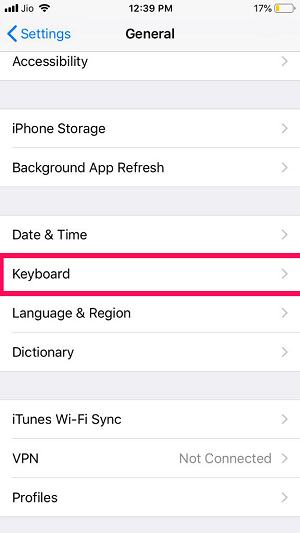
5. Nå, trykk på ‘Tastatur’ for å se alle de ekstra tastaturene.

6. For å legge til GIPHY som ditt nye tastatur, trykk på ‘Legg til nytt tastatur’ alternativet.
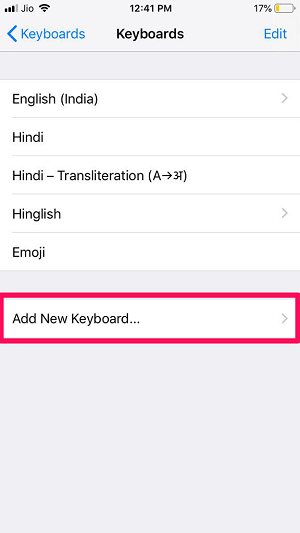
7. Rull nå ned og velg ‘GIPHY,’ som vil være under Tredjeparts-tastaturkategori.
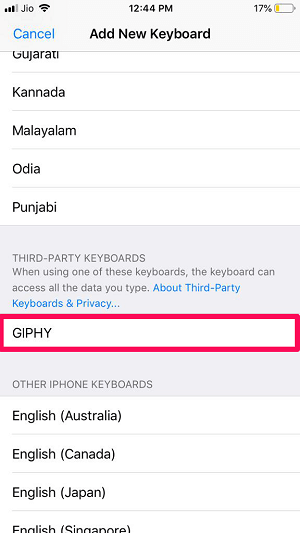
8. Etter det kommer du automatisk tilbake til ‘Tastatur’ seksjonen, og du vil se at GIPHY nå er lagt til som et av tastaturene dine. Nå, trykk på ‘GIPHY.’
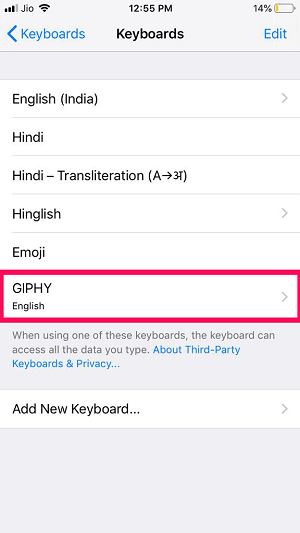
9. Slå til slutt på ‘Tillat full tilgang’ bryter i høyre hjørne for å gi tilgang til GIPHY.
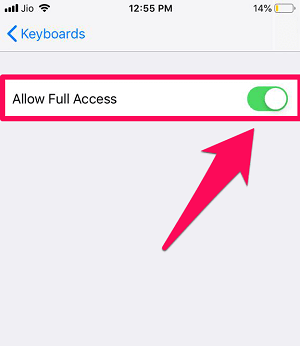
Bruke Giphy Keyboard for å sende GIF-er i iOS
Nå som du har aktivert GIPHY-tastaturet på iPhone, følg bare disse enkle trinnene for å sende GIF-er til en venn på Snapchat gjennom meldinger.
1. Start Snapchat på telefonen. Trykk deretter på ‘Chat’ ikonet nederst til venstre på kameraskjermen til se din Snapchat-venneliste.
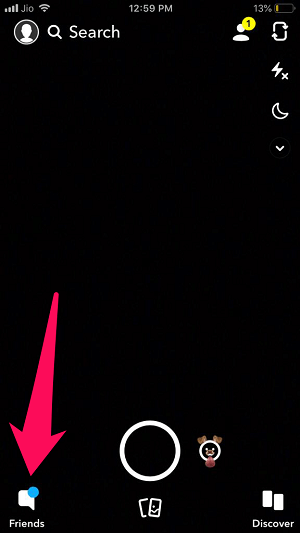
2. Nå, velg hvilken som helst venn fra listen.
3. Når du nå er på chat-delen, langt trykk på globusikonet for å se alle de ekstra tastaturene.
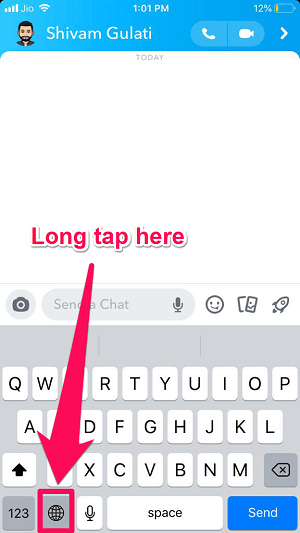
4. Velg GIPHY fra listen for å starte GIPHY-tastaturet.
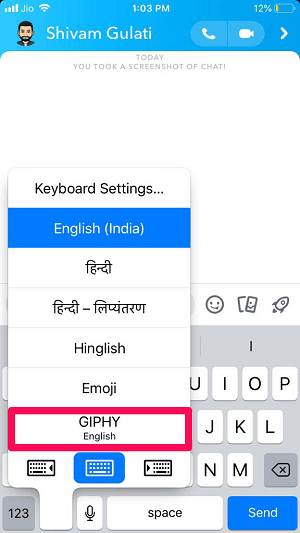
5. Til slutt, trykk på en hvilken som helst GIF for å kopiere den, og når den er ferdig kopiert, lim den inn i chat-delen for å sende GIF til vennen din.
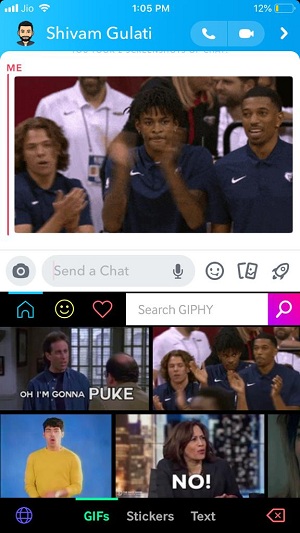
Få GIF i Snapchat Chat på Android
På Android må du installere og aktivere Gboard for å kunne sende GIF-er direkte til vennene dine på Snapchat.
Aktiver Gboard-tastatur på Android
1. Last ned Gboard app på smarttelefonen din.
2. Start nå appen på telefonen.
3. Så snart du er på appen, blir du bedt om å utføre tre trinn for å bruke Gboard på telefonen. For å utføre det første trinnet, trykk på ‘Aktiver i innstillinger’. Nå, på neste skjerm, for å aktivere Gboard, slå på Gboard-veksleknappen.
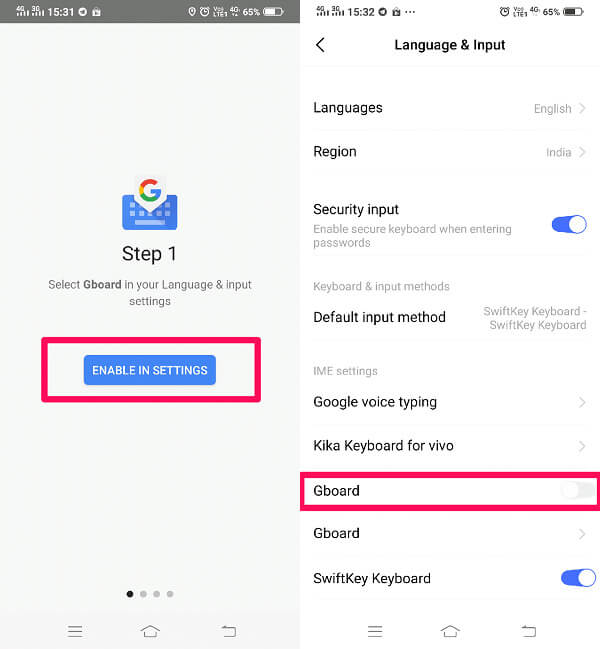
4. Så snart du har fullført det første trinnet, vil du automatisk bli tatt til det andre trinnet, som er ‘Velg inndatametode.’ Trykk på den.
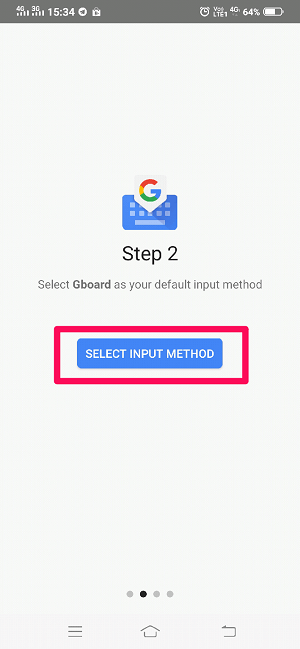
5. Nå velg Gboard som standardtastatur.
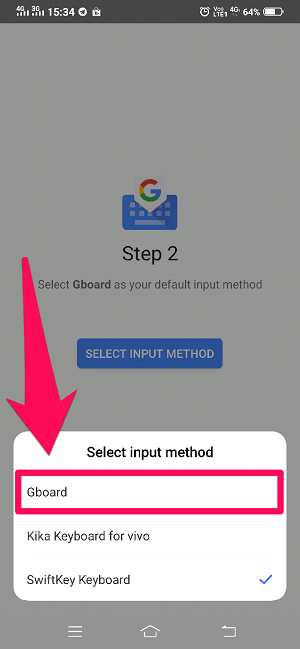
6. For det tredje trinnet må du gi noen tillatelser til Gboard. Å gjøre det, trykk på ‘Angi tillatelser’ og velg deretter ‘Tillate.’
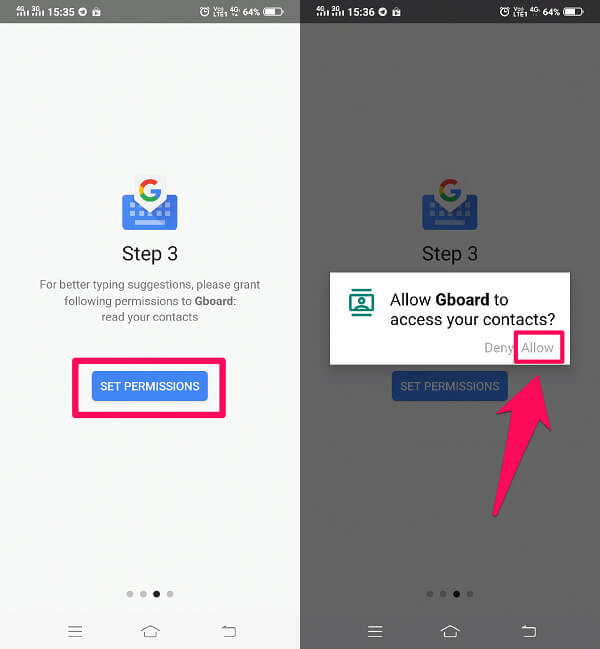
7. Og for å fullføre prosessen, trykk på ‘Ferdig.’
Det er det. Du har nå aktivert Google Keyboard på Android-smarttelefonen din.
Bruke SwiftKey-tastaturet til å sende GIF-er på Android
1. Start Snapchat på telefonen og gå til vennelisten ved å trykke på chat-ikonet nederst til venstre på skjermen.
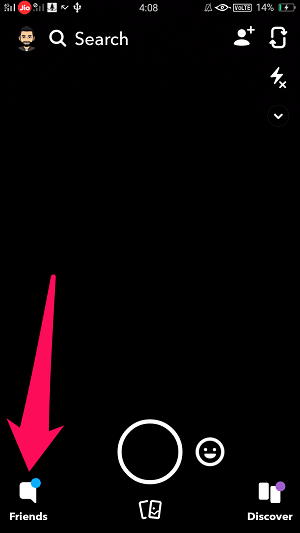
2. Gå til en venns chat for å sende dem GIF-en i chat.
3. Nå som du er på chatten, trykk på ‘GIF’ mulighet for å se alle GIF-ene.
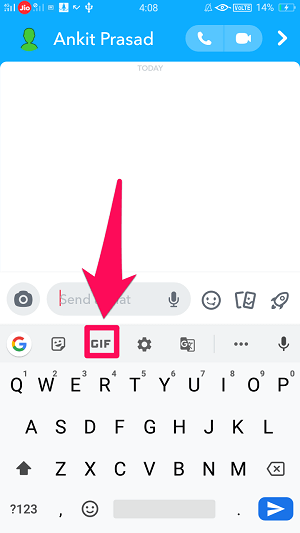
4. Nå for å sende en GIF, trykk ganske enkelt på den. Du kan også søke etter GIF-er ved å skrive inn kategorien deres «Søk GIF-er» bar.
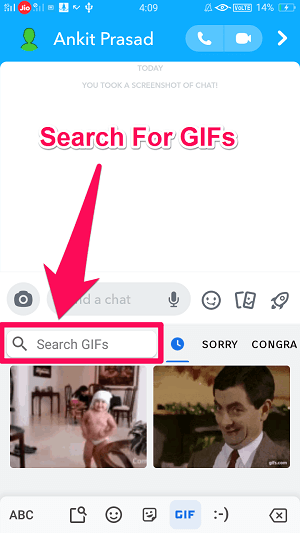
Ikke gå glipp av: Slik fjerner du sending av tekstmeldinger på Snapchat
Legg til GIF til Snapchat Snaps
Oppdater Snapchat-appen til den nyeste versjonen fra de respektive appbutikkene. Etter vellykket oppdatering, følg metoden nedenfor.
Det er ingen forskjell mellom Android og iOS for bruk av GIF-er i snaps.
- Start Snapchat og ta et knips eller last opp en fra kamerarullen som du vanligvis ville gjort.
- Nå, trykk på klistremerkeikon på høyre side.
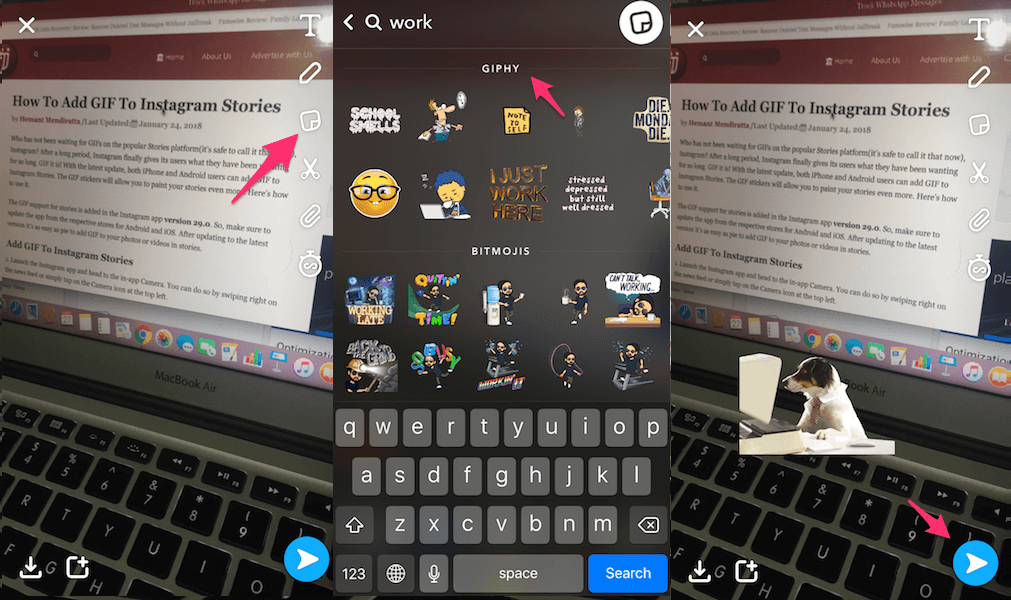
- Søk etter et ord, og alle relaterte GIF-er for det vises under GIPHY seksjon øverst.
- Velg ønsket GIF. Etter det kan du justere størrelsen på GIF-klistremerket ved å knipe og zoome. Hvis du ønsker det, kan du legge til flere GIF-er i samme snap.
- Hvis du ikke er fornøyd med den valgte GIF-en, kan du fjerne den fra snappen ved å holde og dra den til søppelikon og det vil bli slettet fra bildet/videoen.
- Når du er ferdig, trykk ganske enkelt på høyre pilikon for å legge snappen til historien din eller sende den privat i chatten.
Innpakning Up
Snapchat er en fantastisk app for å få kontakt med vennene dine på alle mulige morsomme måter. Og med alt vi allerede hadde på Snapchat, er det absolutt en bonus å kunne bruke GIF-er. Nå etter å ha lest denne artikkelen, vet du hvordan du sender Gif-er på Snapchat-chat og meldinger, og legger til GIF-er i snapsene dine.
Siste artikler