Slik gjør du Google omvendt bildesøk på iPhone i 2022
Har du noen gang funnet et bilde på nettet og lurer på hvor det kom fra? Eller kanskje du har sett noens bilde på nettet og lurt på om det kan finnes andre steder? Kanskje under en annen persons navn, a la TVs Catfish?
Du kan bli overrasket over å lære det bare ved å ved å bruke mobiltelefonen din, kan du enkelt finne ut mer informasjon om bestemte bilder som vises et sted, landemerke, person eller andre ting du ser i det virkelige liv. Alt du trenger å gjøre for å få detaljene om disse bildene er å gjøre et Google omvendt bildesøk på iPhone. Men vet du hvordan du gjør dette? Hvis ikke, ikke bekymre deg, for det er det vi er her for å fortelle deg.
innhold
Google omvendt bildesøk på iPhone
Bruker Safari-nettleseren
Safari er som standard søkemotoren som brukes av Apple, og det er grunnen til at de fleste iPhone-brukere bruker Safari for å surfe. Her er hvordan Safari-appbrukere kan reversere søk i et bilde.
Merk: Fremgangsmåten er for iOS 13.
1. Åpne Safari-nettleser på iPhone og søk images.google.com.
2. Øverst til venstre i søkefeltet vil du se en AA knapp. Trykk på den.
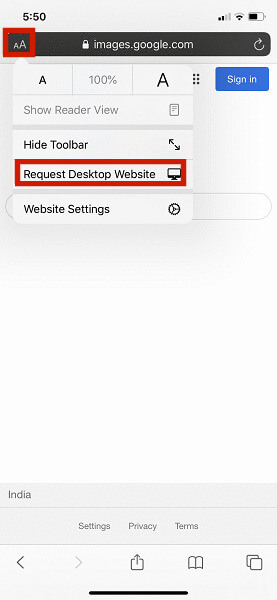
3. Noen få alternativer vises på skjermen, og du må velge Skrivebordsversjon. Hvis du ikke ser dette alternativet, sveip til høyre og sjekk nå.
4. Når skrivebordstemaet er lastet inn, vil du se kameraikon vises ved siden av søkefeltet.
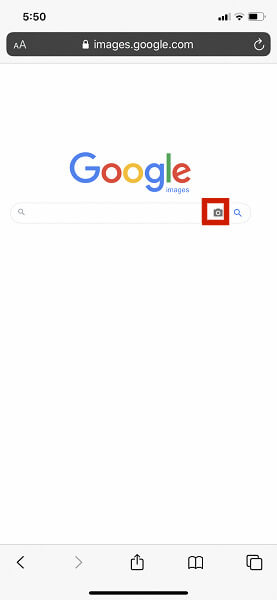
5. Etter å ha klikket på kameraikonet, får du muligheten til enten Lim inn bilde-URL or Last opp et bilde ved å ta en nå med kameraet eller ved å laste opp en du allerede har på telefonen.
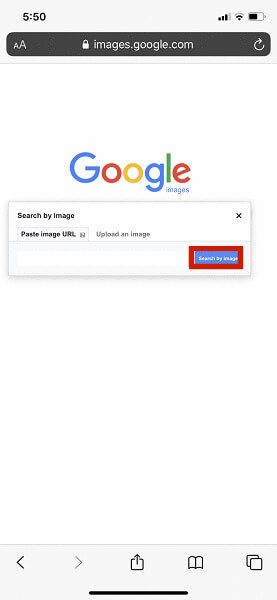
6. Bildet vil ta noen sekunder å laste opp og deretter vises resultatene automatisk på skjermen.
Bruker Google Chrome
Bildesøk via nettleser
Du vil ikke kunne reversere søkebilder med Safari hvis de er på et nettsted. Så du må laste ned Google Chrome hvis du ikke allerede har det.
1. Last ned Google Chrome app på mål-iPhone og åpne den.
2. Nå ganske enkelt besøk nettstedet hvor bildet finnes som du vil gjøre Google bildesøk for.
3. Langt trykk bildet og en liste over ulike alternativer vil dukke opp på skjermen. Velg blant de ulike alternativene du ser Søk på Google etter dette bildet.
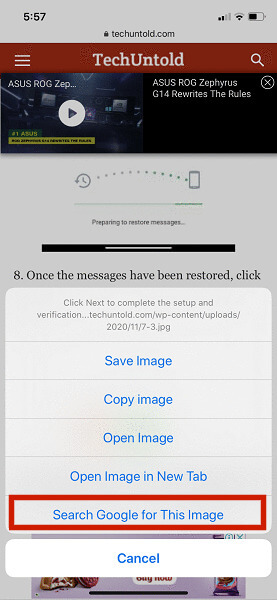
Alle de relaterte resultatene vil nå vises på telefonen din.
Bildesøk med kamera eller ved å laste opp bilder
Akkurat som Safari kan Google Chrome også brukes til å gjøre omvendte søk ved å laste opp bildene fra telefonen eller ved å klikke på bildene.
1. Gå til images.google.com først.
2. Trykk nå på ikonet med tre prikker øverst til høyre på skjermen og velg Skrivebordsversjon alternativet.
3. Akkurat som i den første metoden, vil du se kameraikon vises på skjermen. Du trenger bare enten å skrive inn nettadressen, klikke eller laste opp bildet og vente på søkeresultatene.
Bruker Google Lens
Omvendt bildesøk er også mulig ved hjelp av tredjeparts app som heter Google-linse. Siden appen er bygget av Google, trenger du ikke bekymre deg for kvaliteten på arbeidet og sikkerheten til dataene dine.
1. Last ned Google Lens-appen fra App Store og åpne den.
2. Rett etter åpning av appen åpnes telefonkameraet, og du må ganske enkelt klikk på bildet av alt du trenger informasjon om.
3. Ved å klikke på bilder ikon nederst til venstre vises alle bildene på telefonen din. Velg bildet du trenger for å se resultatene.
Andre viktige funksjoner som kan komme godt med er oversettelse og tekst. Hvis et bilde inneholder en tekst, trenger du bare å vise teksten til kameraet, og det vil automatisk konvertere det til det valgte språket. På den annen side lar tekstfunksjonen deg kopiere teksten fra hvor som helst. Du trenger bare å vise teksten til Google Lens og velge teksten du vil kopiere.
Spørsmål og svar
Hvordan reversere Google bildesøk på iPhone?
Det er flere måter du kan reversere bildesøk på en iPhone. Du kan enten bruke Safari-nettleseren, Google Chrome-nettleseren eller tredjepartsapper, som Google Lens.
Nå vet du hvordan du Google omvendt bildesøk på iPhone
Vi håper du likte å lese denne artikkelen, og den hjalp deg med å forstå hvordan du kan Google reversere bildesøk på iPhone. Omvendt bildesøk kan være en veldig nyttig funksjon når du vil vite om noe du ser på et nettsted, et bilde eller noe annet i det virkelige liv.
Jeg har gitt deg flere alternativer for omvendt bildesøk slik at du har noen ting du kan prøve. Uansett om du bruker nettleseren Safari eller Google Chrome, kan begge enkelt få jobben gjort.
Hvis denne artikkelen var til hjelp for deg, ikke nøl med å dele den med vennene dine. Hvordan har Google omvendt bildesøk hjulpet deg? Legg gjerne igjen en kommentar og gi meg beskjed.
Siste artikler